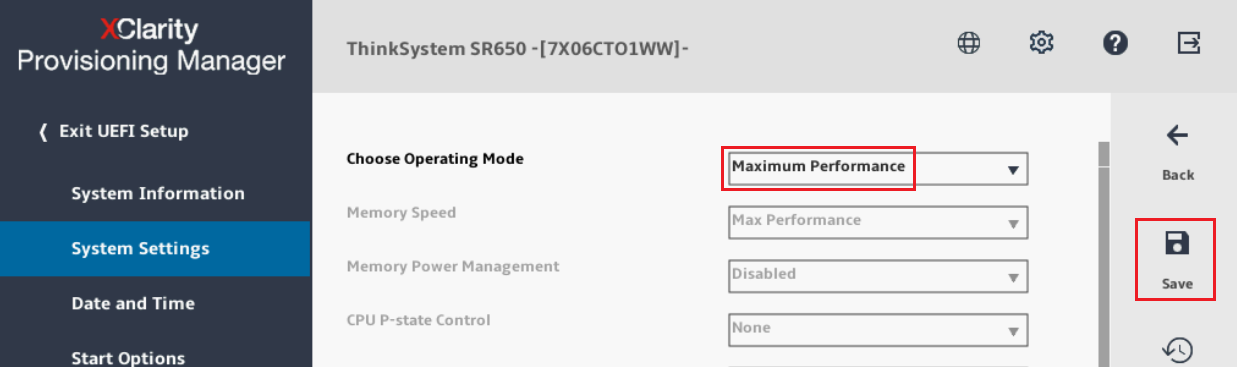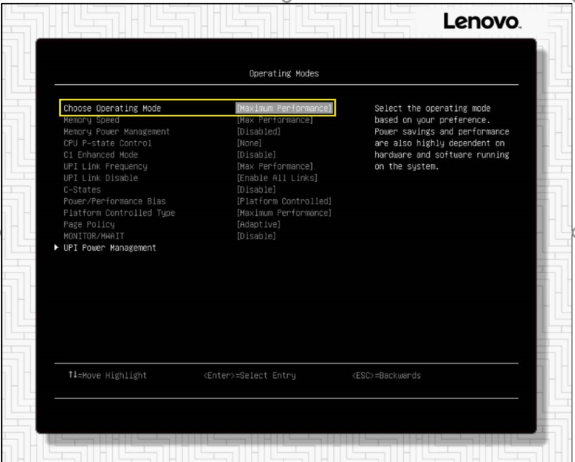Operating Mode settings
The system Operating Mode must be set to Maximum Performance to optimize system performance for its intended role as an Azure Local instance node.
Graphical system setup
To check/modify the Operating Mode setting using the graphical menus, follow these steps:
Text-based system setup
To check/modify the Operating Mode setting using the text-based system setup menus, follow these steps:
Give documentation feedback