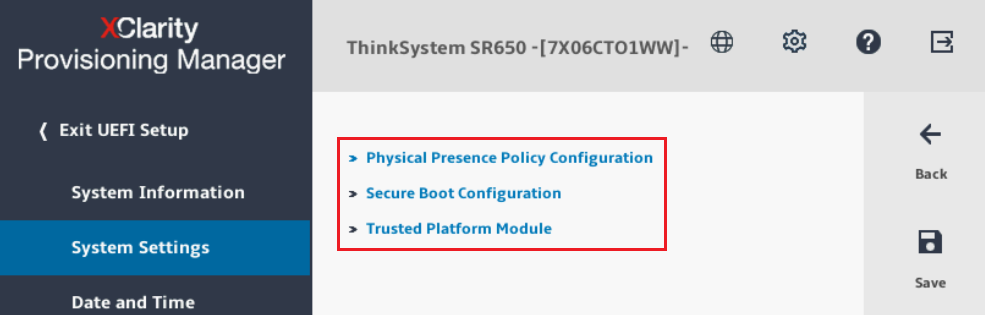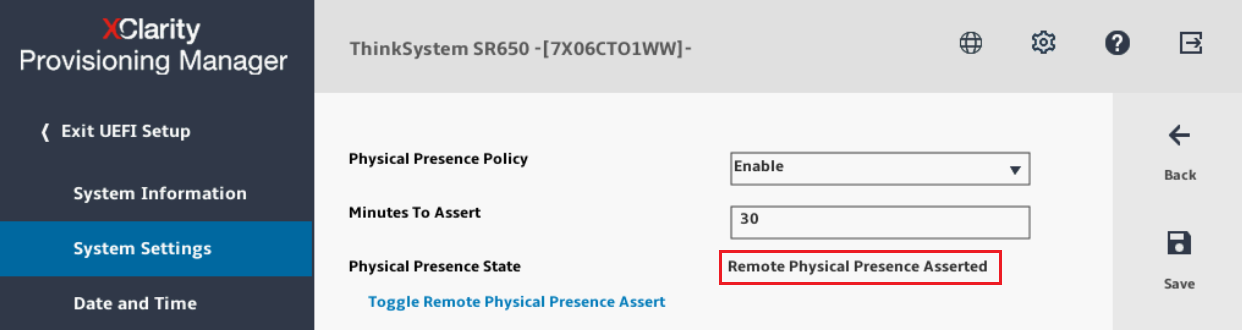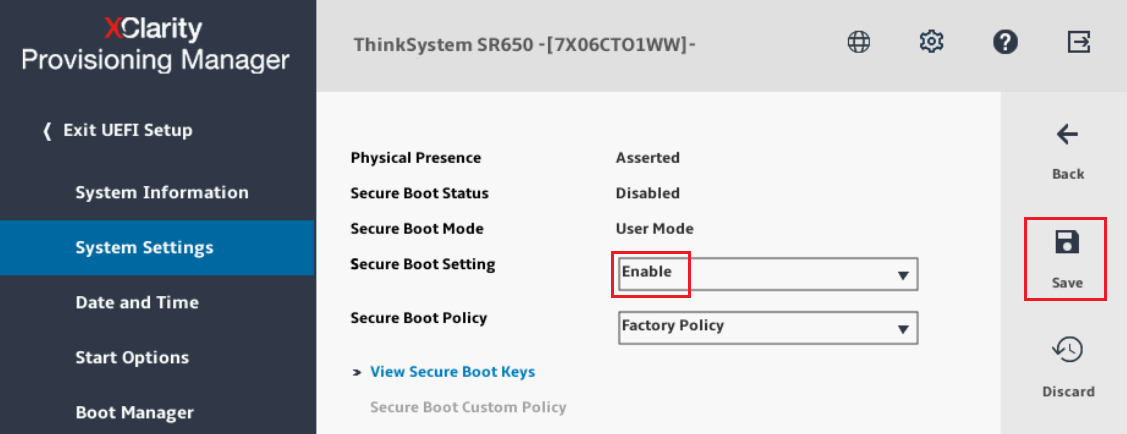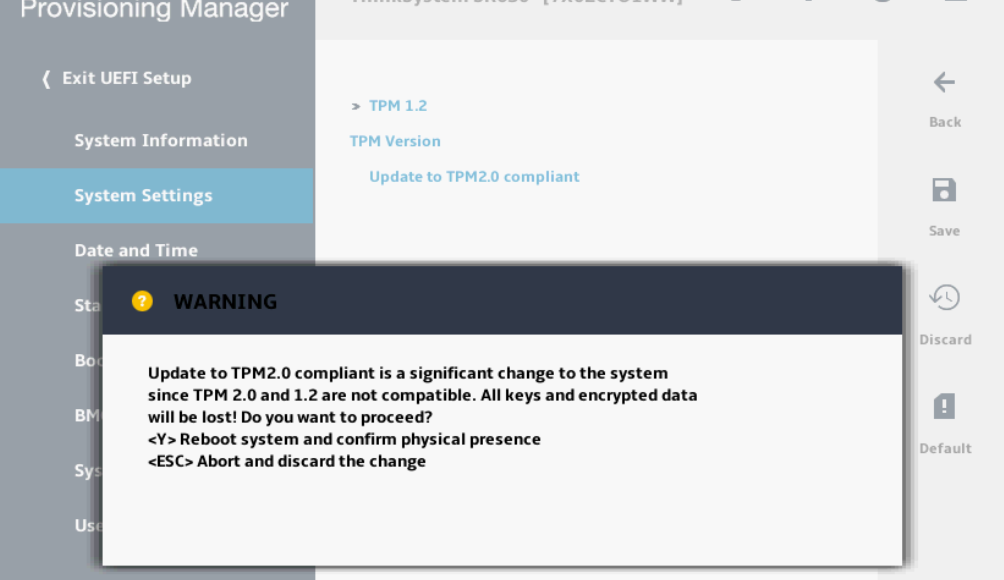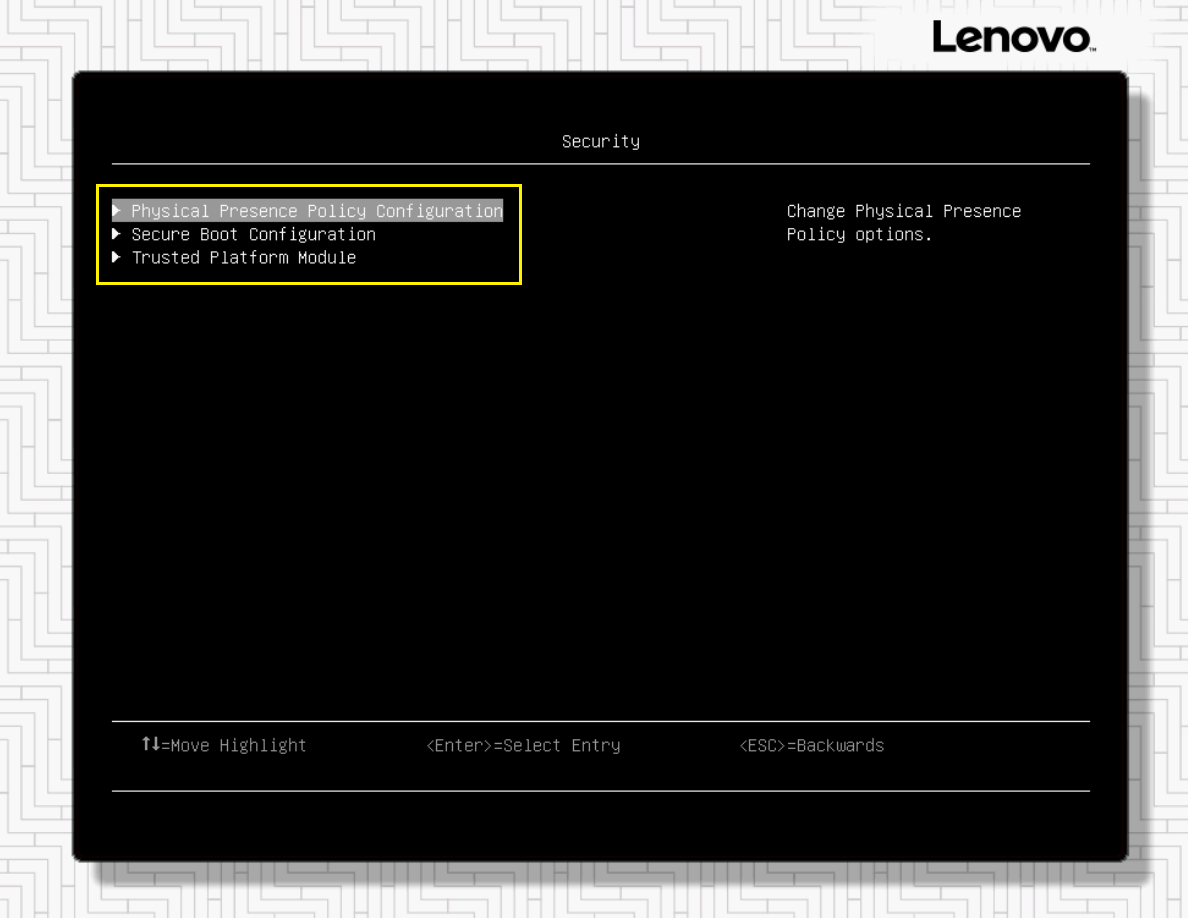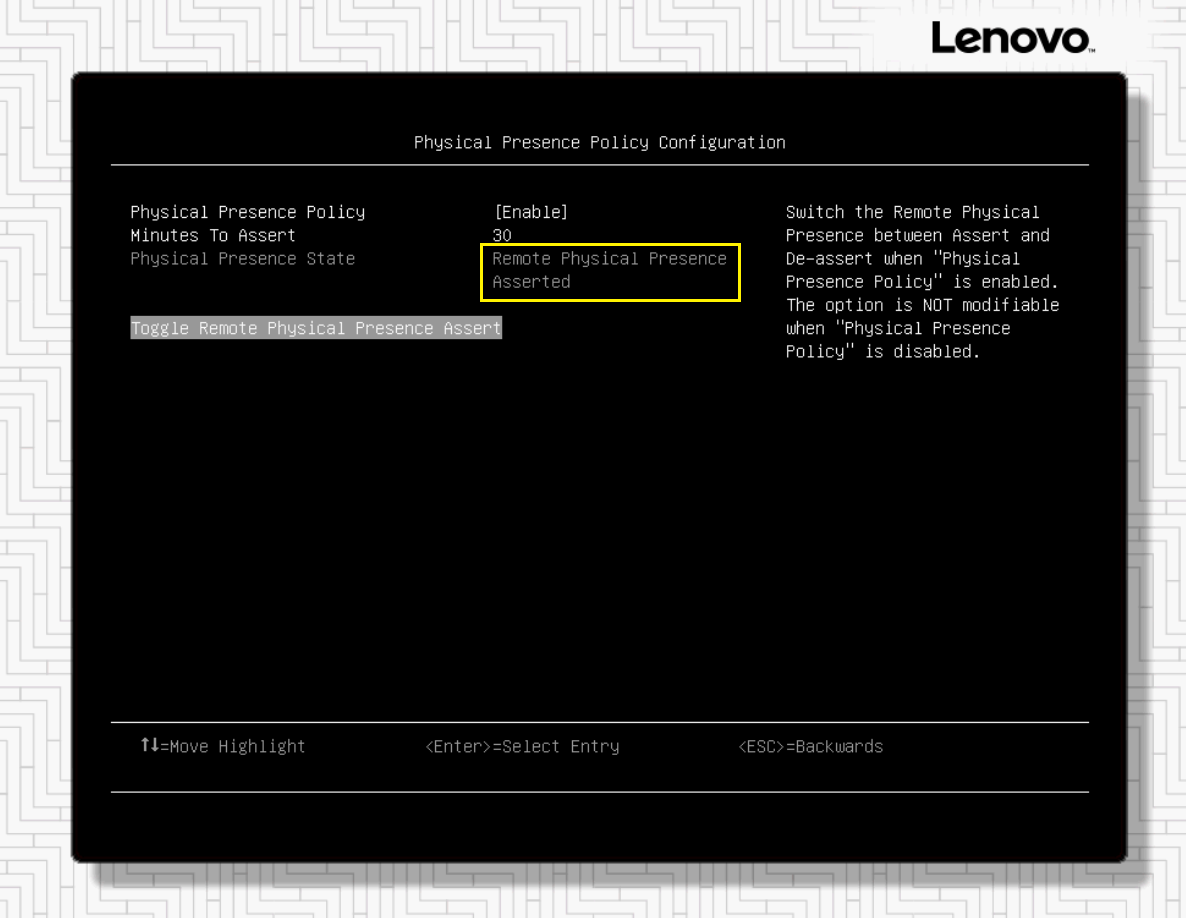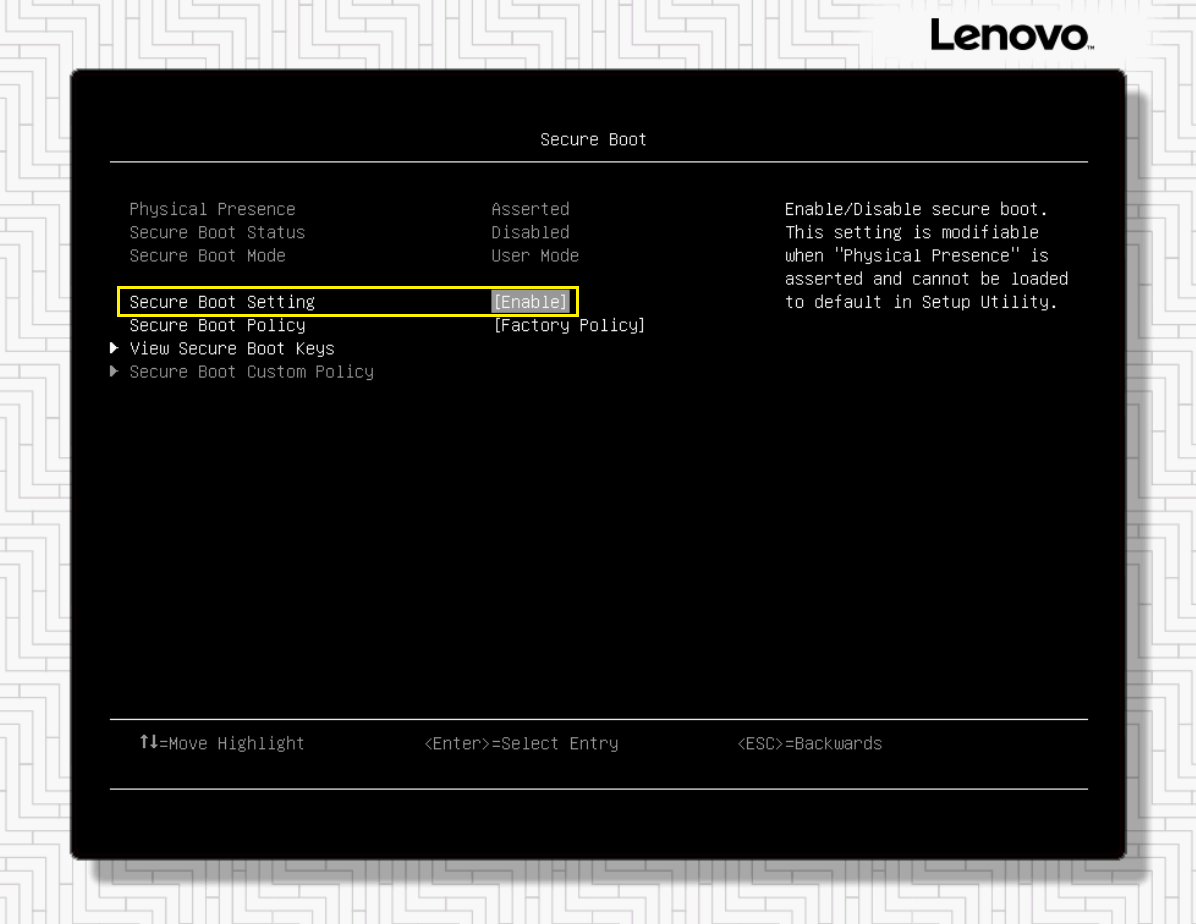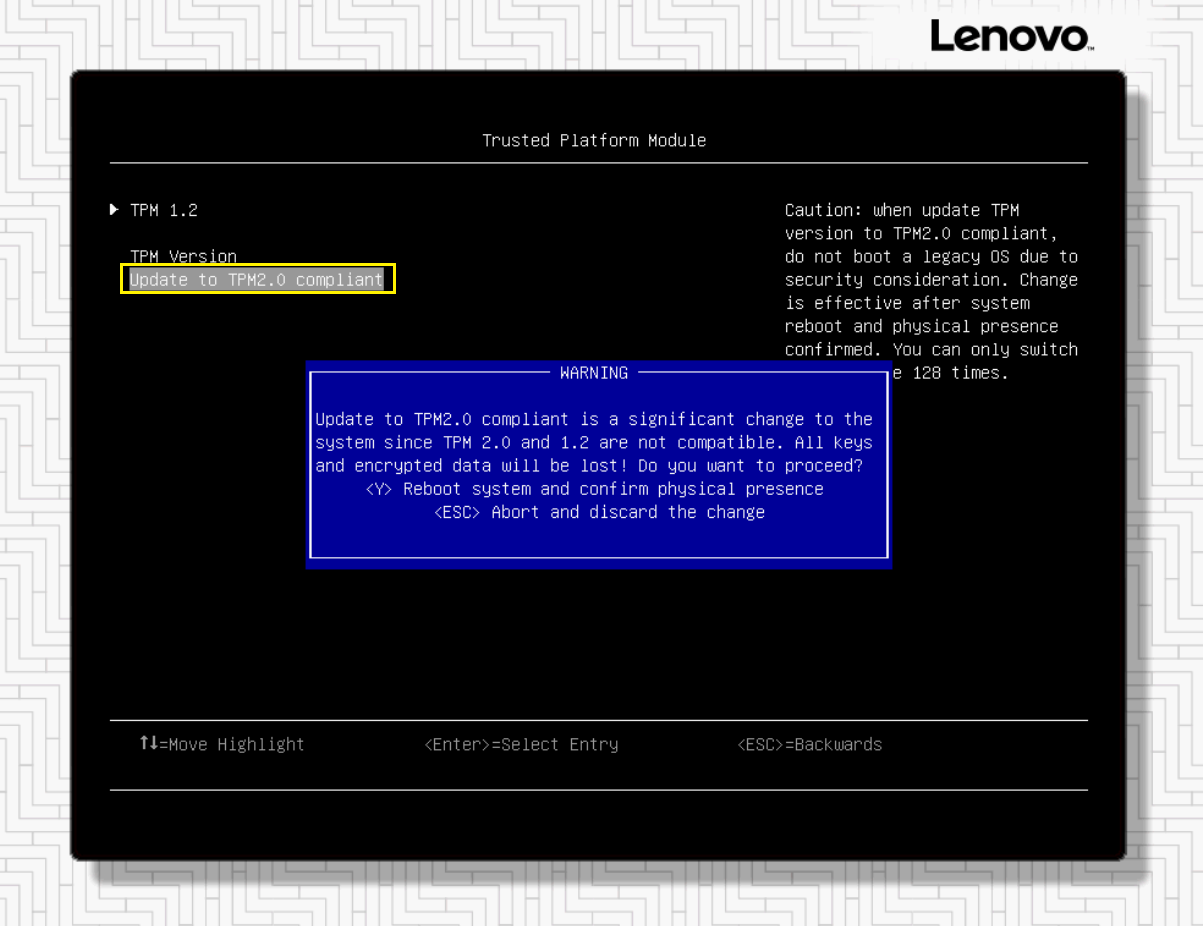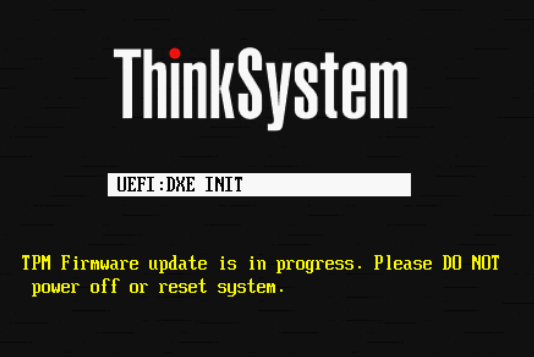Убедитесь, что параметры безопасности системы настроены должным образом.
Если необходима функция защищенной загрузки, рекомендуется использовать модуль TPM 2.0 для максимальной безопасности. Обратите внимание, что конфигурацию политики физического присутствия необходимо временно изменить, чтобы подтвердить удаленное физическое присутствие (RPP), необходимое для включения или отключения безопасной загрузки, или изменить версию TPM, используемую системой. Для систем, в которых используются графические или текстовые меню настроек системы, представлены отдельные разделы.
Чтобы изменить параметры безопасности с помощью текстовых меню настроек системы, выполните указанные ниже действия.
- Продолжайте с экрана настройки системы, используемого для настройки Параметры процессора, или при необходимости перезагрузите сервер и войдите в меню UEFI, нажав клавишу F1 при появлении соответствующего запроса внизу экрана.
- Перейдите в раздел .
Рис. 5. Текстовый экран «Системные параметры» с доступными категориями параметров безопасности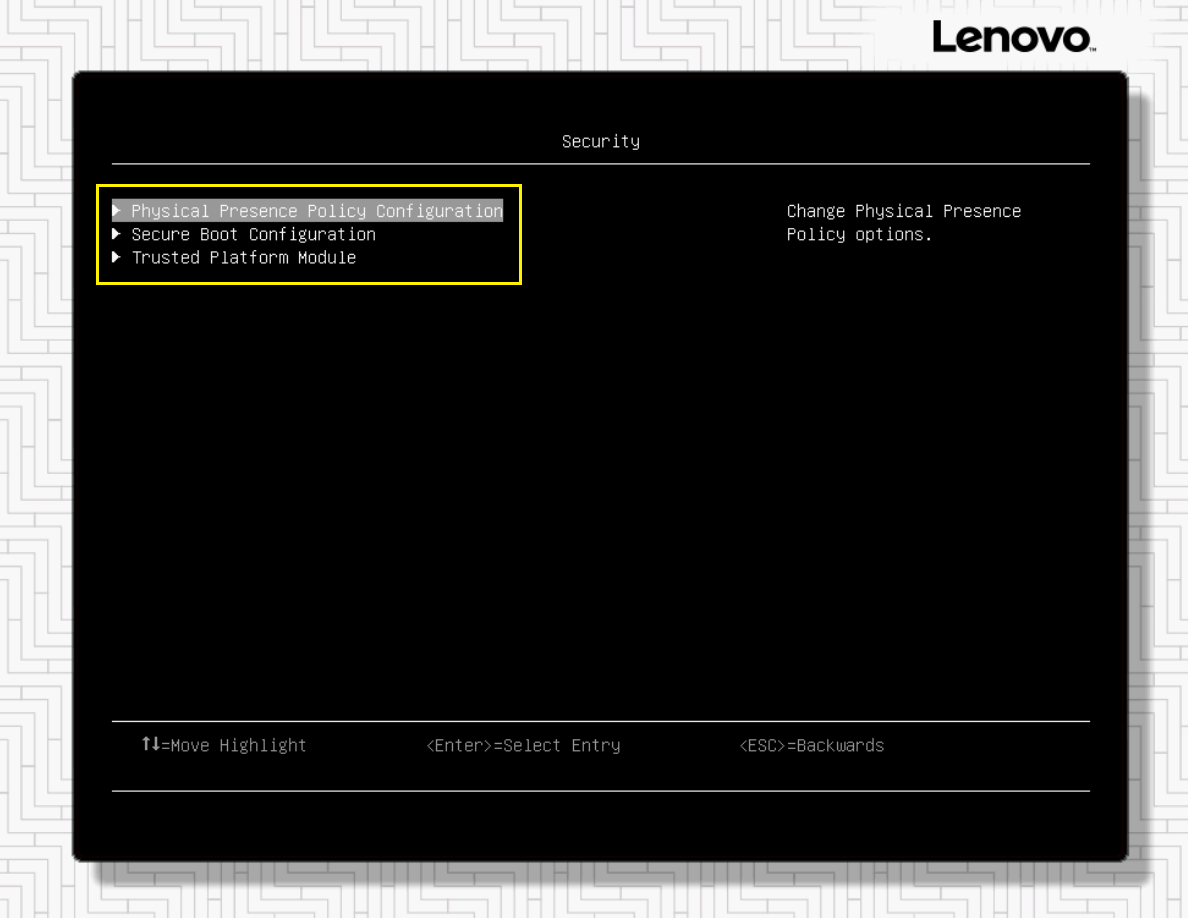
- Хотя текущие параметры конфигурации безопасной загрузки и доверенного платформенного модуля можно просмотреть, выбрав каждый элемент и нажав клавишу «Ввод», для изменения этих параметров необходимо подтвердить RPP. Для этого выберите Конфигурация политики физического присутствия с помощью клавиш со стрелками и нажмите клавишу Ввод.
- С помощью клавиш со стрелками выберите Переключить подтверждение удаленного физического присутствия и нажмите клавишу Ввод. По умолчанию это действие подтвердит RPP на 30 минут. В интерфейсе отобразится сообщение Подтверждено удаленное физическое присутствие, как показано на следующем рисунке.
Рис. 6. Текстовый экран «Системные параметры» с демонстрацией подтверждения RPP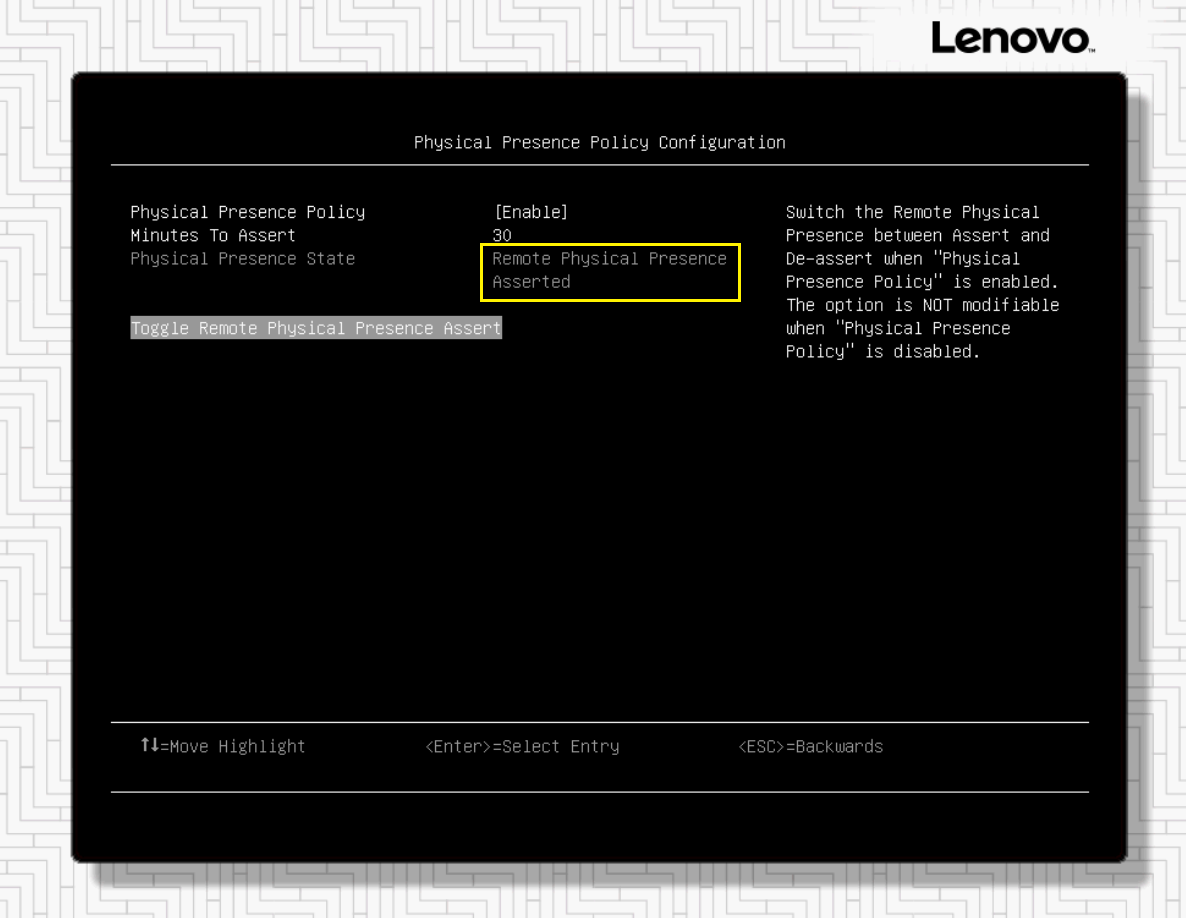
- После подтверждения RPP нажмите клавишу Esc, чтобы вернуться на страницу «Параметры безопасности», затем выберите Конфигурация безопасной загрузки с помощью клавиш со стрелками и нажмите клавишу Ввод.
- Если требуется изменить настройку безопасной загрузки, выберите поле Настройка безопасной загрузки и нажмите клавишу Ввод. Отобразится предупреждение о том, что при включении защищенной загрузки устаревшая система BIOS будет отключена. Нажмите клавишу Ввод, чтобы закрыть это предупреждение. Отобразится сообщение о состоянии с указанием о том, что настройка защищенной загрузки изменена. Нажмите клавишу Ввод, чтобы закрыть сообщение об успешном изменении. На открывшемся экране системных параметров должно быть показано, что безопасная загрузка включена, как показано на следующем рисунке.
Рис. 7. Текстовый экран «Системные параметры», на котором показано, что безопасная загрузка будет включена после перезагрузки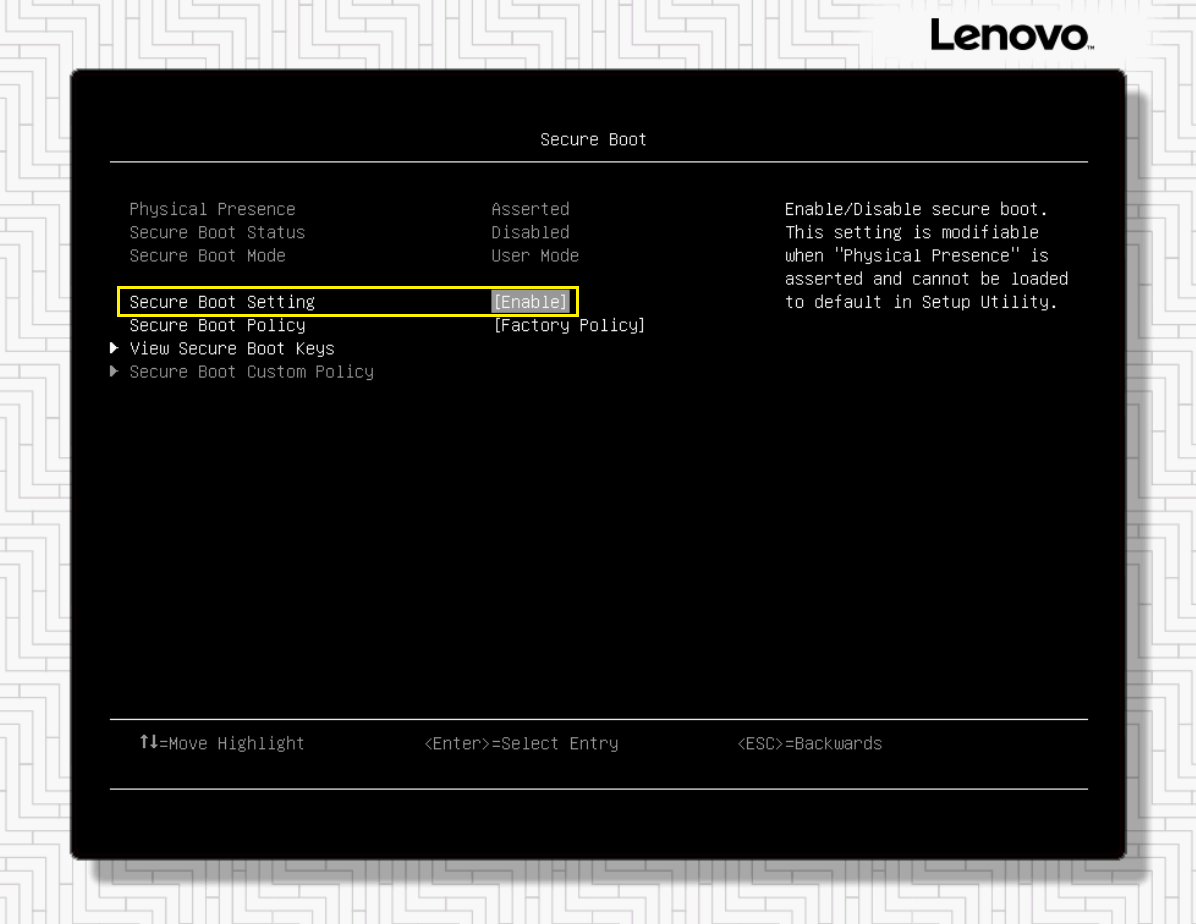
- После включения безопасной загрузки нажмите клавишу Esc, чтобы вернуться на страницу «Параметры безопасности», затем выберите Доверенный платформенный модуль с помощью клавиш со стрелками и нажмите клавишу Ввод.
- Текущая используемая версия TPM показана в верхней части экрана. При необходимости выберите Обновить до TPM2.0 с помощью клавиш со стрелками и нажмите клавишу Ввод. Отобразится предупреждение. Нажмите клавишу Y, чтобы подтвердить выбор. Отобразится другое сообщение, в котором подтверждается, что модуль TPM очищен, а используемая версия будет изменена при перезагрузке системы. Нажмите клавишу Ввод, чтобы подтвердить это сообщение.
Рис. 8. Текстовый экран «Системные параметры» с предупреждением об изменении версии TPM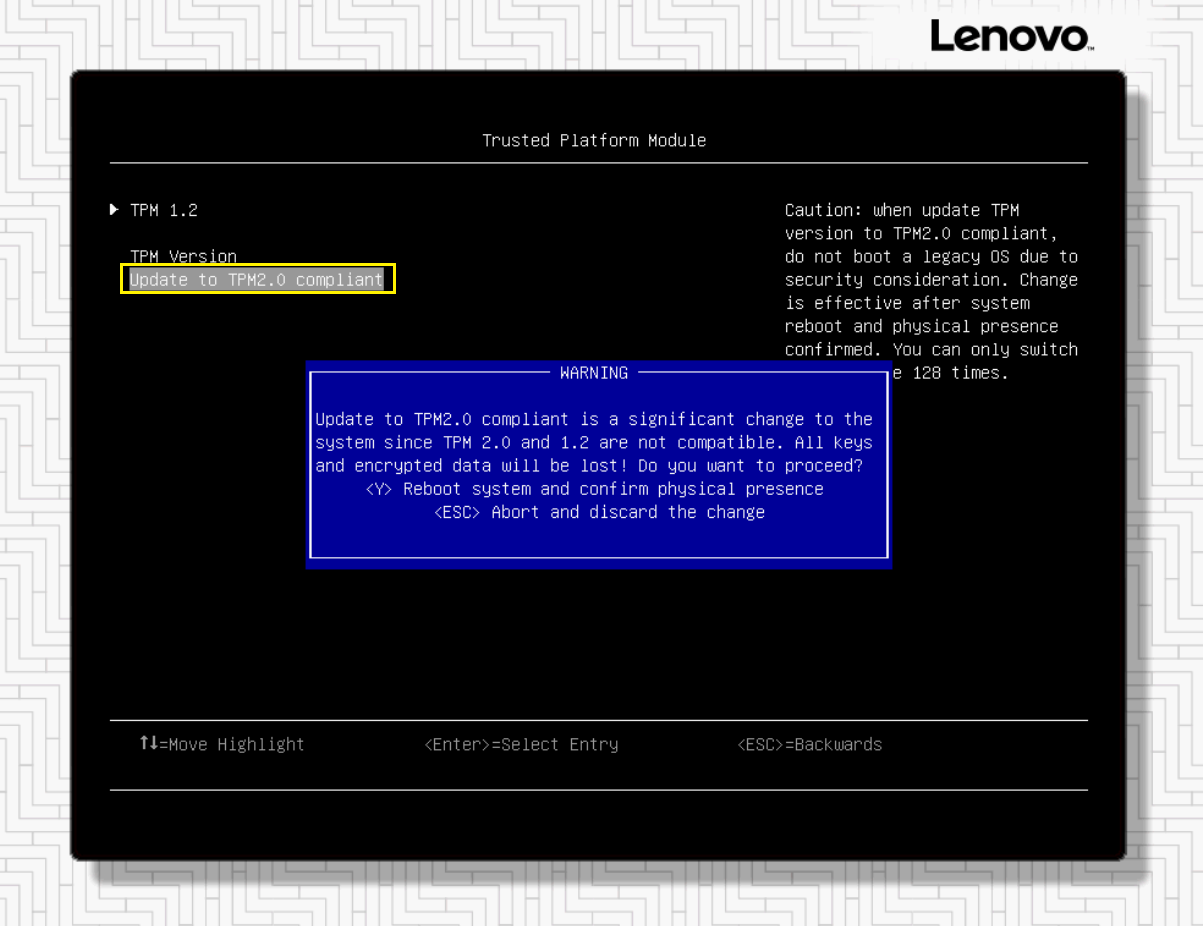
- После проверки/изменения всех параметров безопасности нажимайте клавишу Esc, пока не появится запрос на сохранение параметров. Нажмите клавишу Y, чтобы сохранить параметры системы и перезагрузить систему.
- Нажмите Выйти из настройки UEFI. Отобразится предупреждение с запросом подтверждения выхода из настройки UEFI и перезагрузки сервера. Нажмите Да, чтобы подтвердить и перезагрузить систему. Для внесения изменений в конфигурацию система может перезагрузиться несколько раз. Если версия TPM была изменена, при перезагрузке системы должно отобразиться сообщение с подтверждением этого действия, как показано на следующем рисунке.
Рис. 9. Экран запуска системы с указанием факта изменения TPM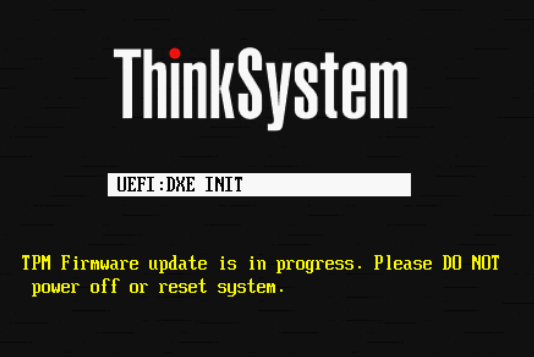
На этом процесс настройки параметров UEFI в решении ThinkAgile MX на базе сервера Lenovo V1 или V2 завершается. Выполните указанные выше действия для всех узлов, которые войдут в кластер Azure Stack HCI.