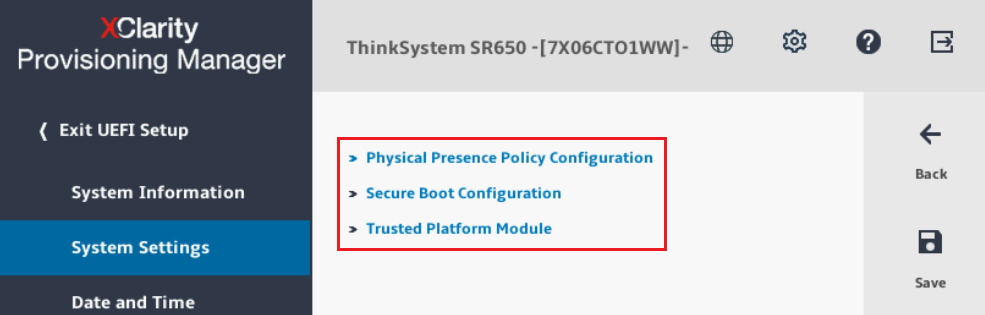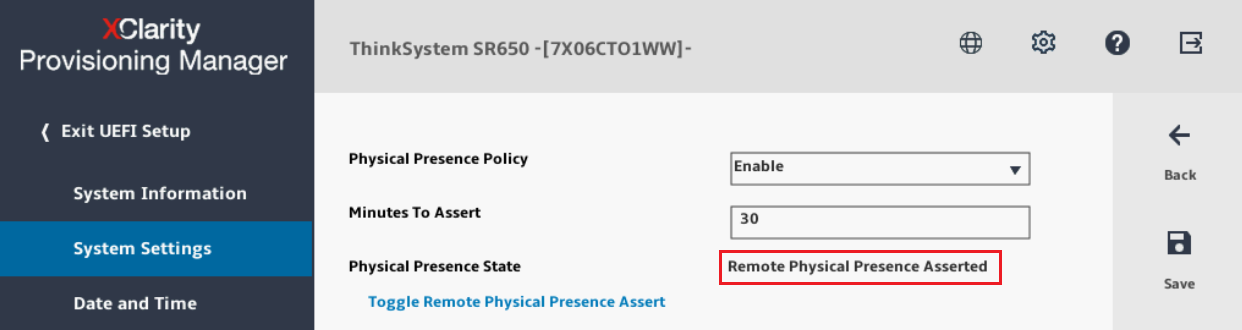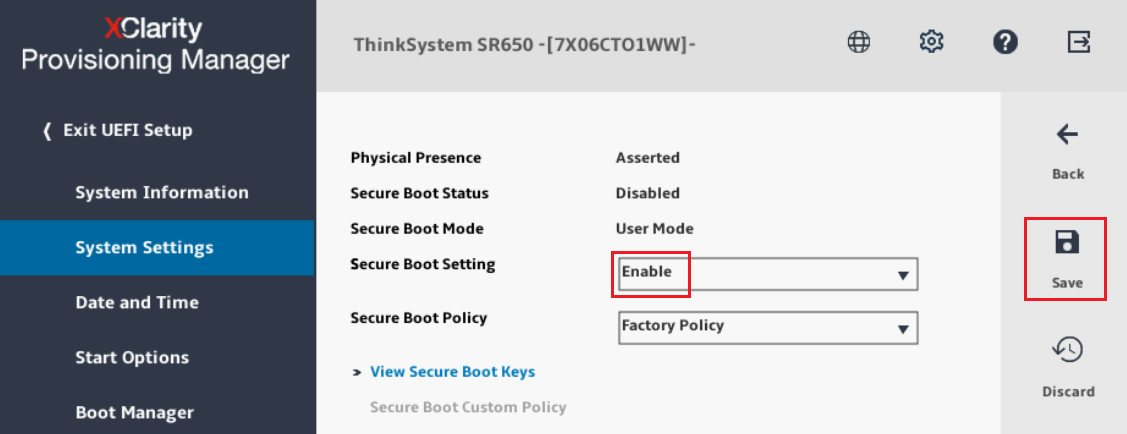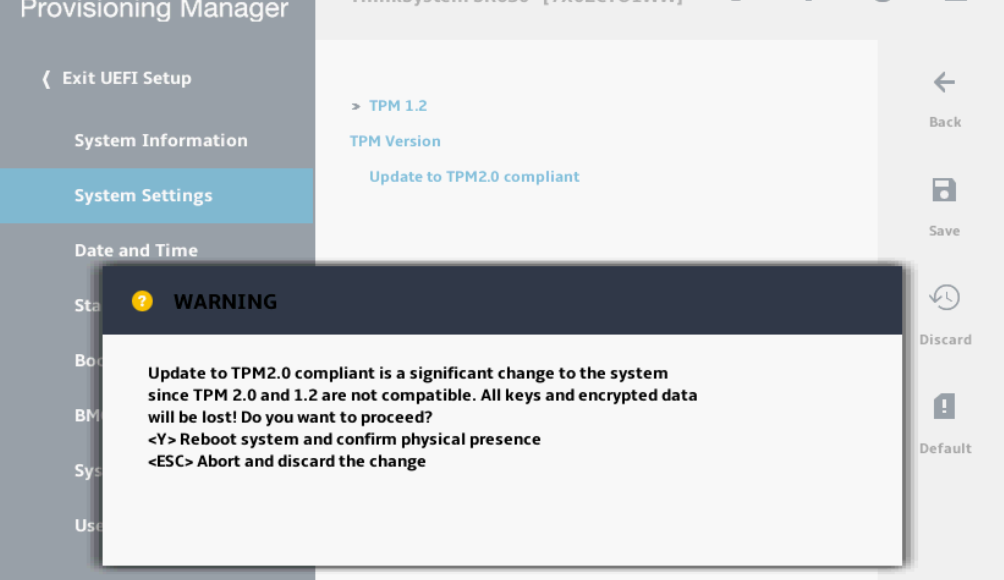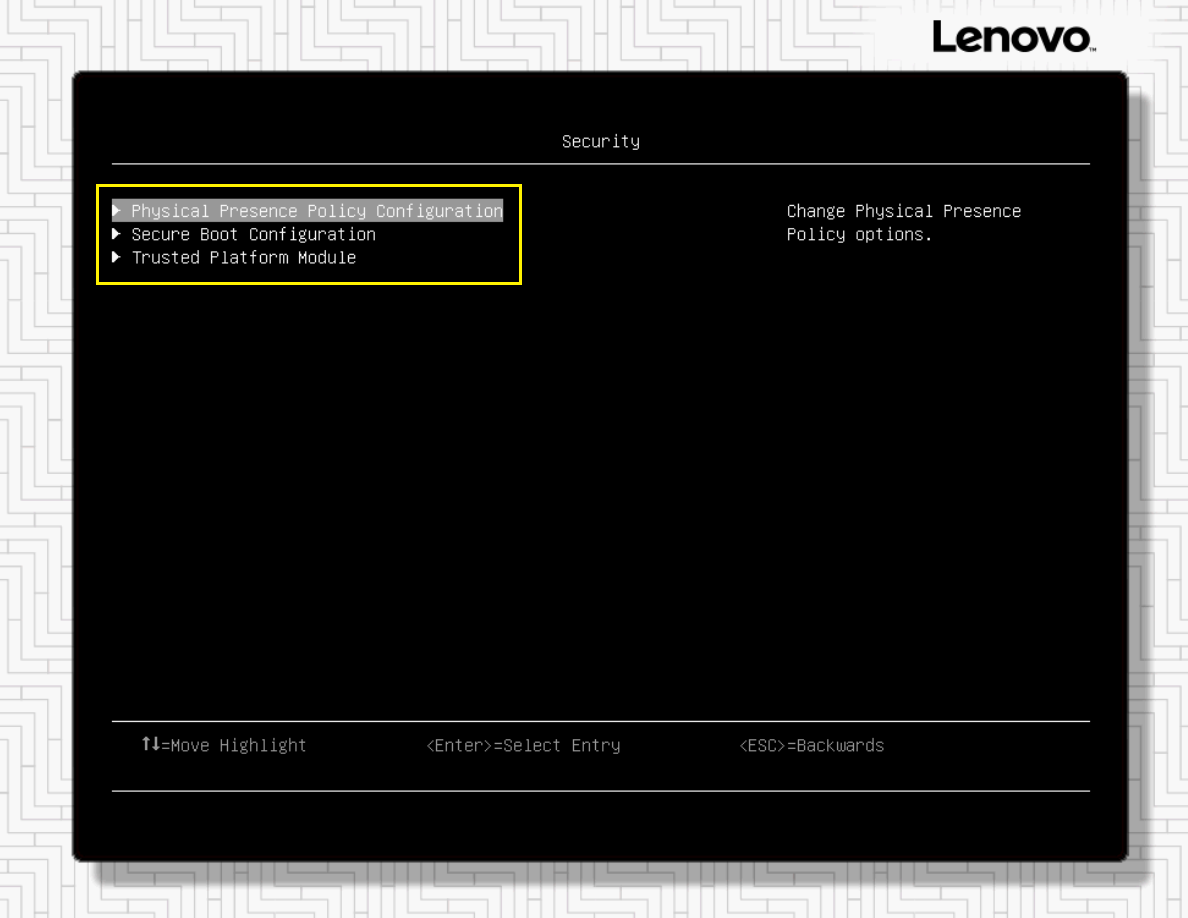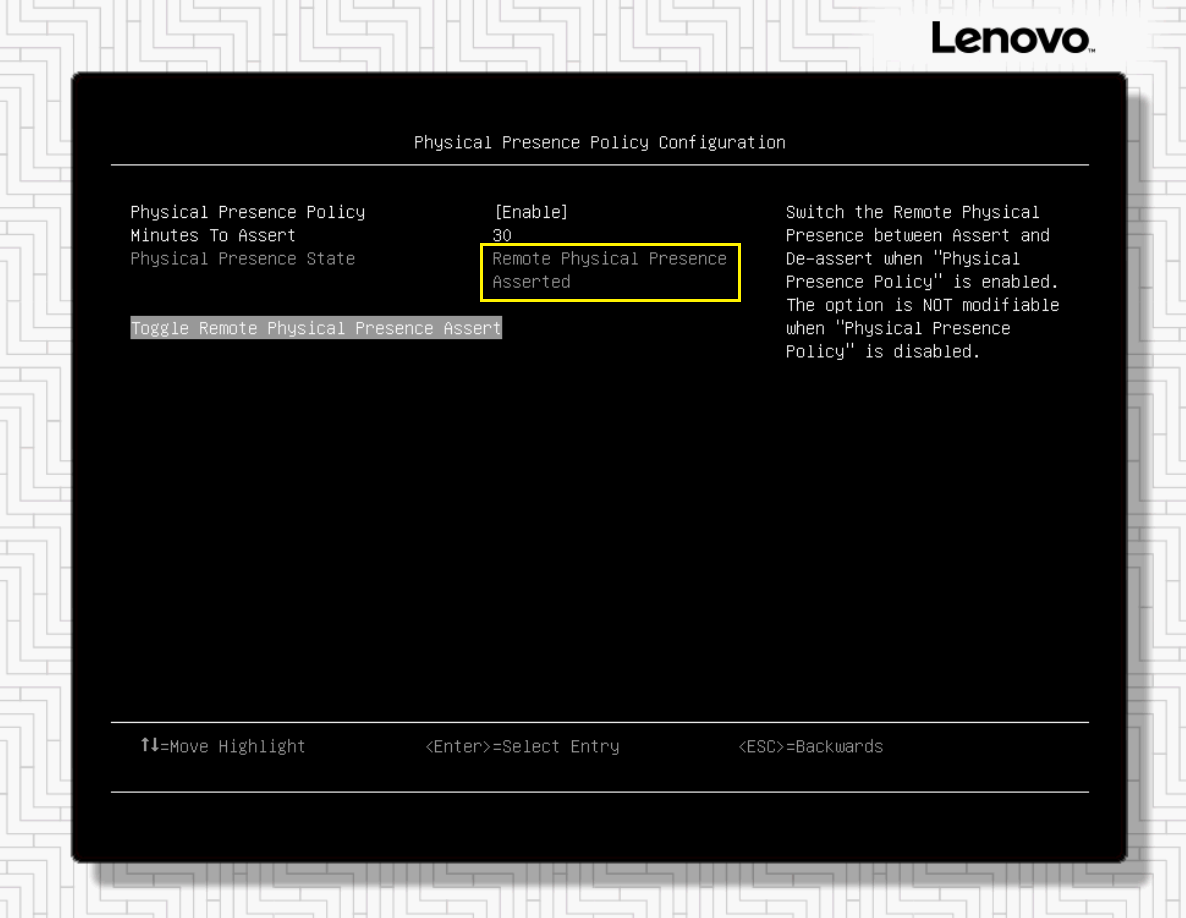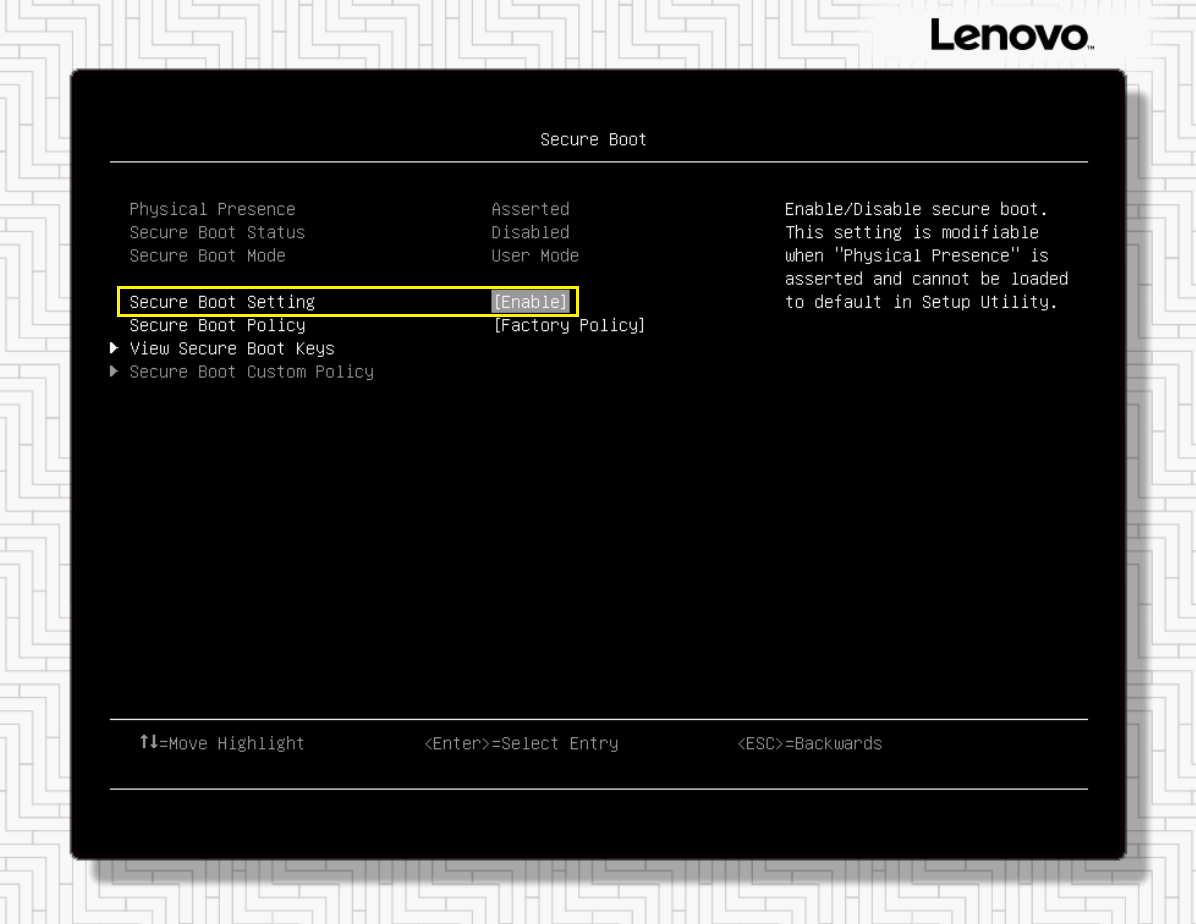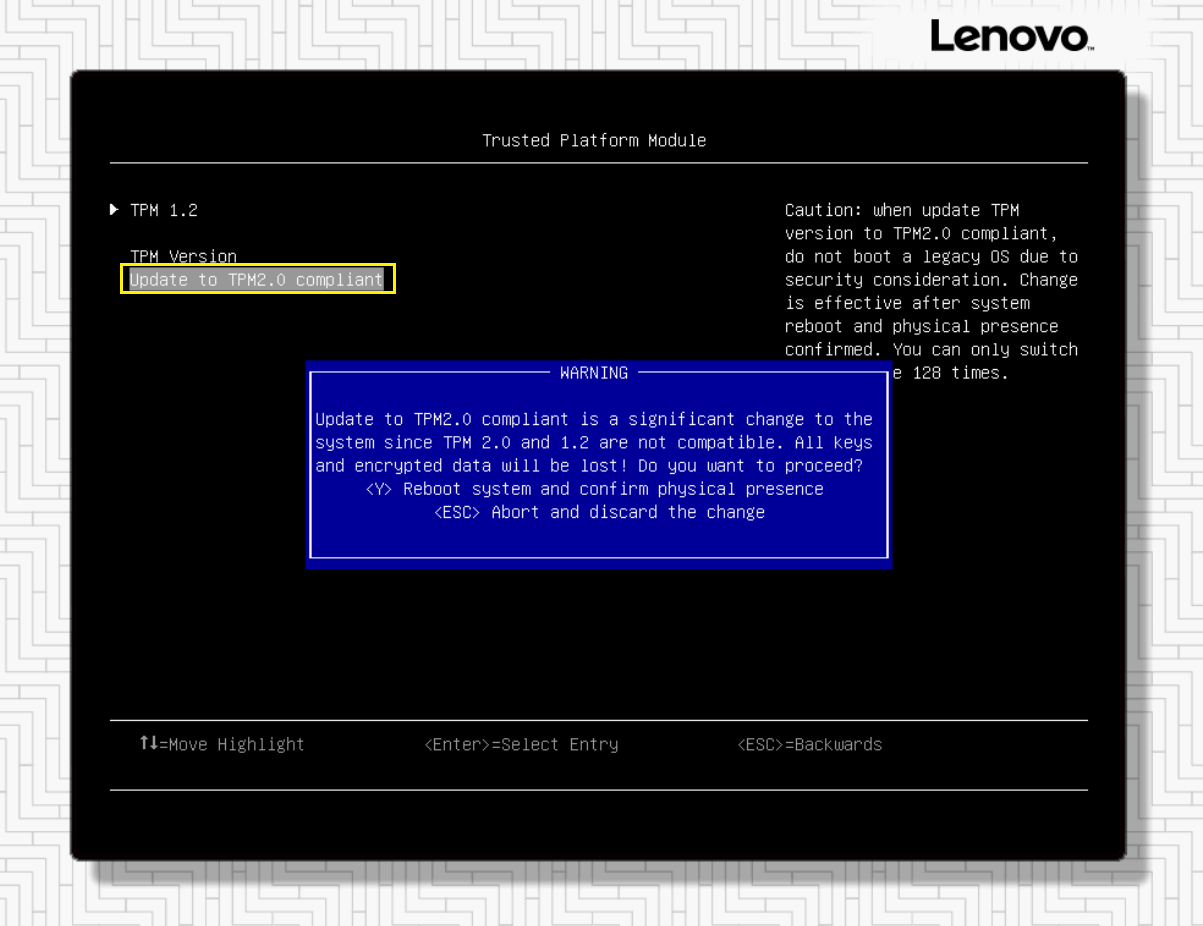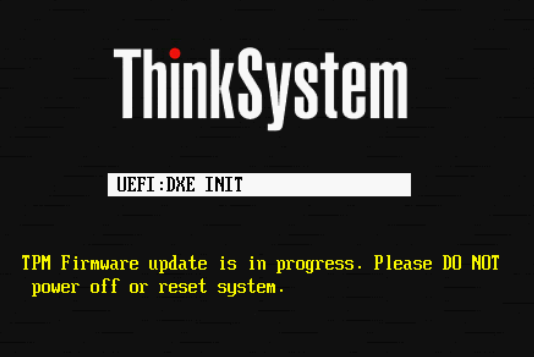セキュリティー設定
システム・セキュリティー設定が意図したとおりに構成されていることを確認します。
セキュア・ブート機能が必要な場合は、最適なセキュリティーのために TPM 2.0 を使用することをお勧めします。セキュア・ブートを有効または無効にするため、またはシステムによって使用される TPM バージョンを変更するために必要なリモート物理プレゼンス (RPP) を検出するために、物理プレゼンス・ポリシーの構成を一時的に変更する必要があることに注意してください。この設定についても、システムがグラフィカル・セットアップ・メニューの場合、またはテキストベース・システム・セットアップ・メニューの場合で、トピックを別々に説明します。
グラフィカル・システム・セットアップ
グラフィカル・システム・セットアップ・メニューを使用して、セキュリティー設定を変更するには、次の手順を実行します。
テキストベース・システム・セットアップ
テキストベース・システム・セットアップ・メニューを使用して、セキュリティー設定を変更するには、次の手順を実行します。
これにより、Lenovo V1 または V2 サーバーを使用する ThinkAgile MX ソリューションで UEFI 設定を構成するプロセスが完了します。これらの手順を、Azure Stack HCI クラスターに参加するすべてのノードに対して実行してください。
フィードバックを送る