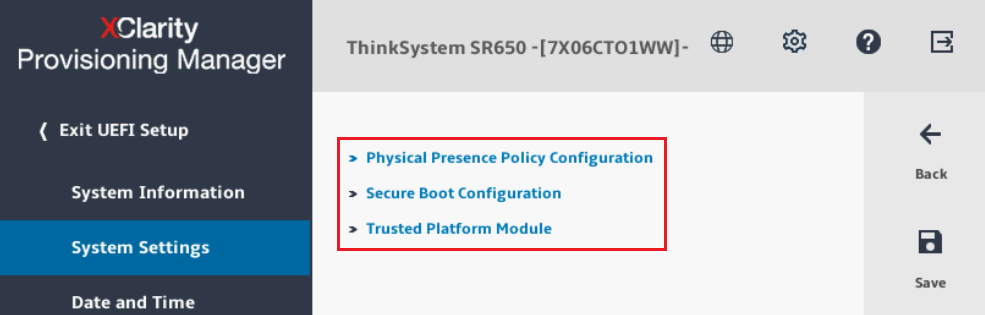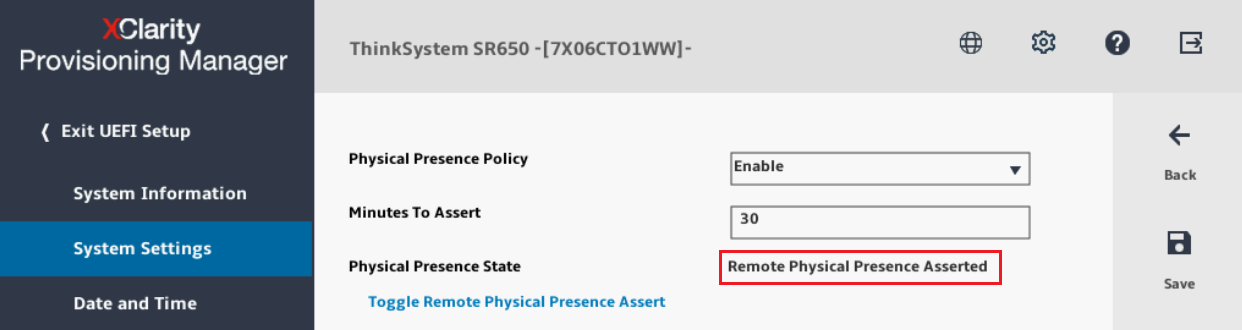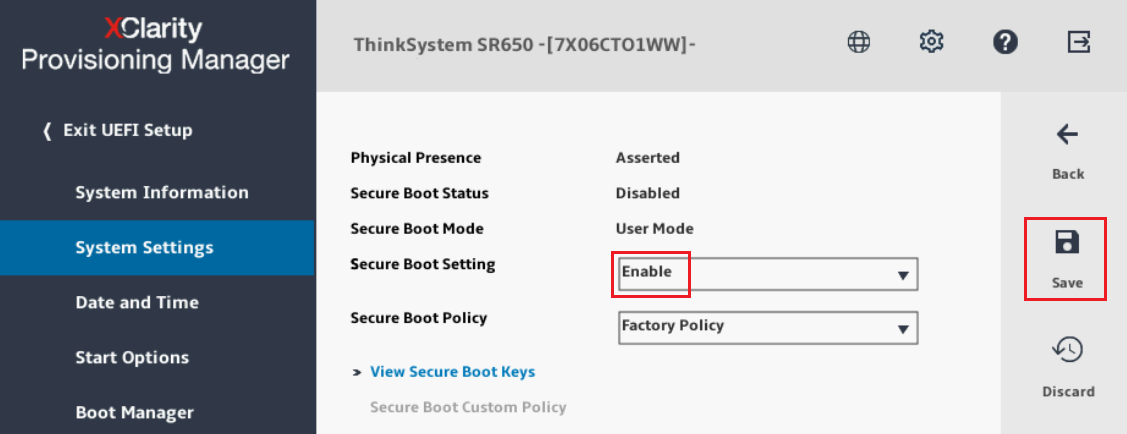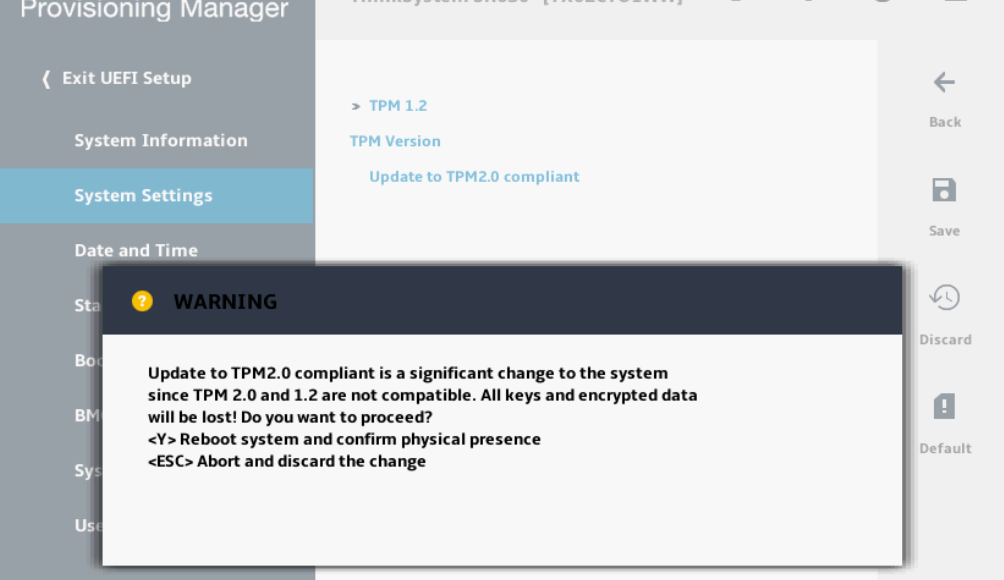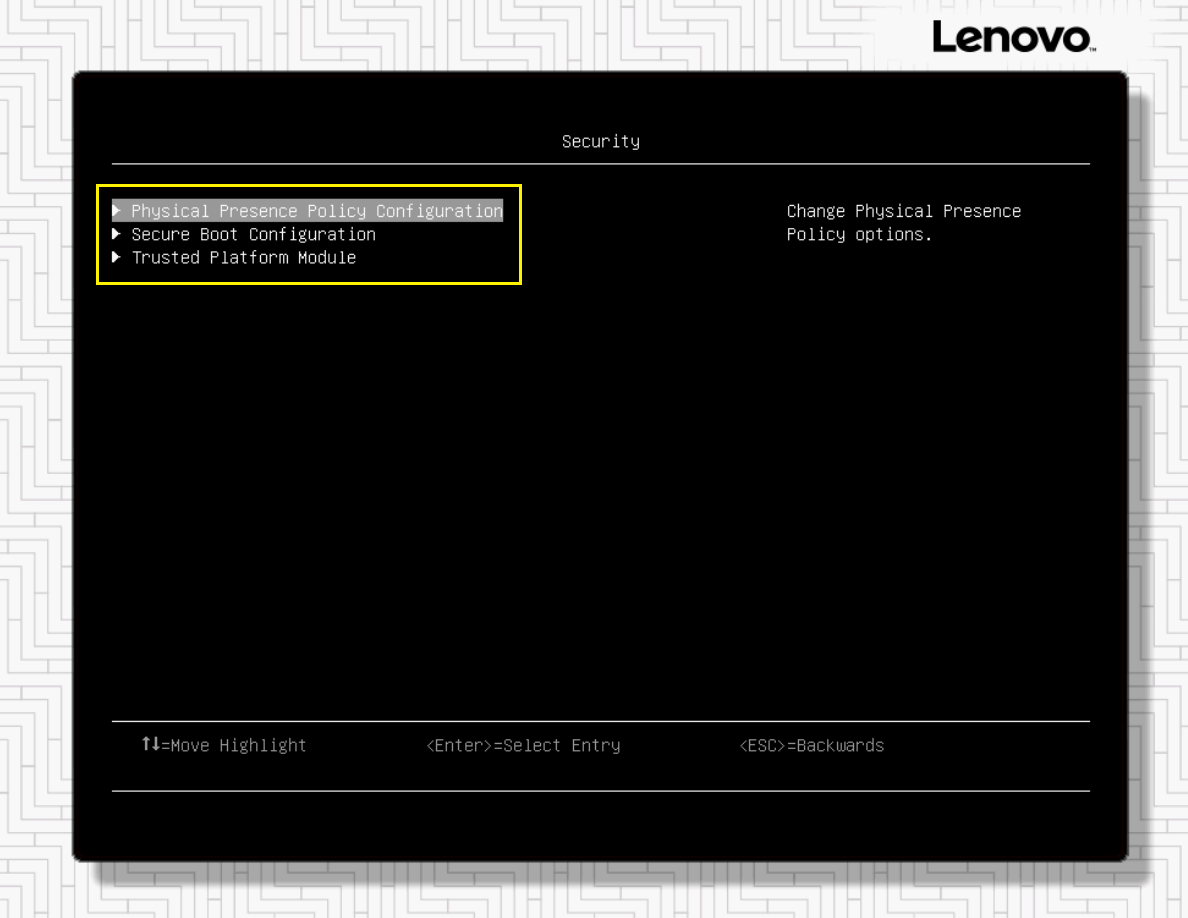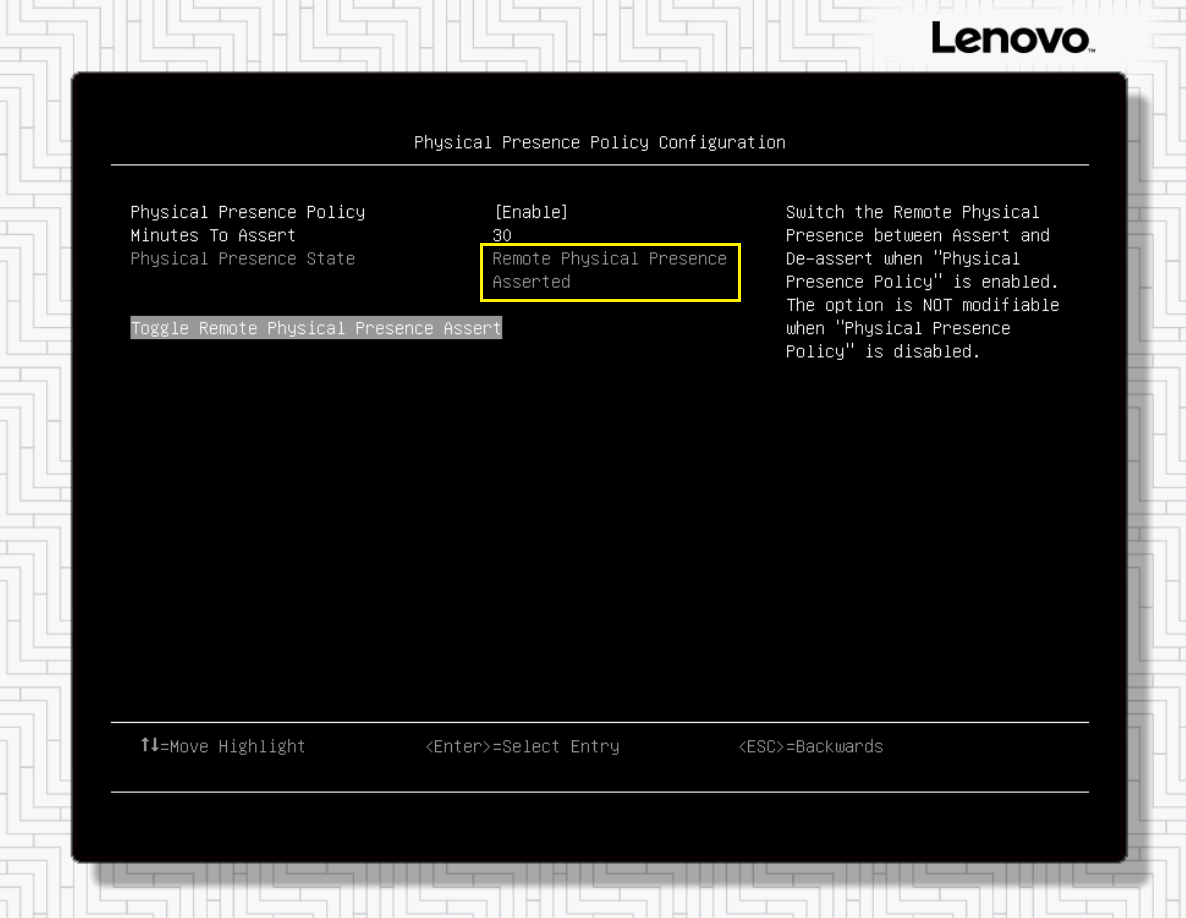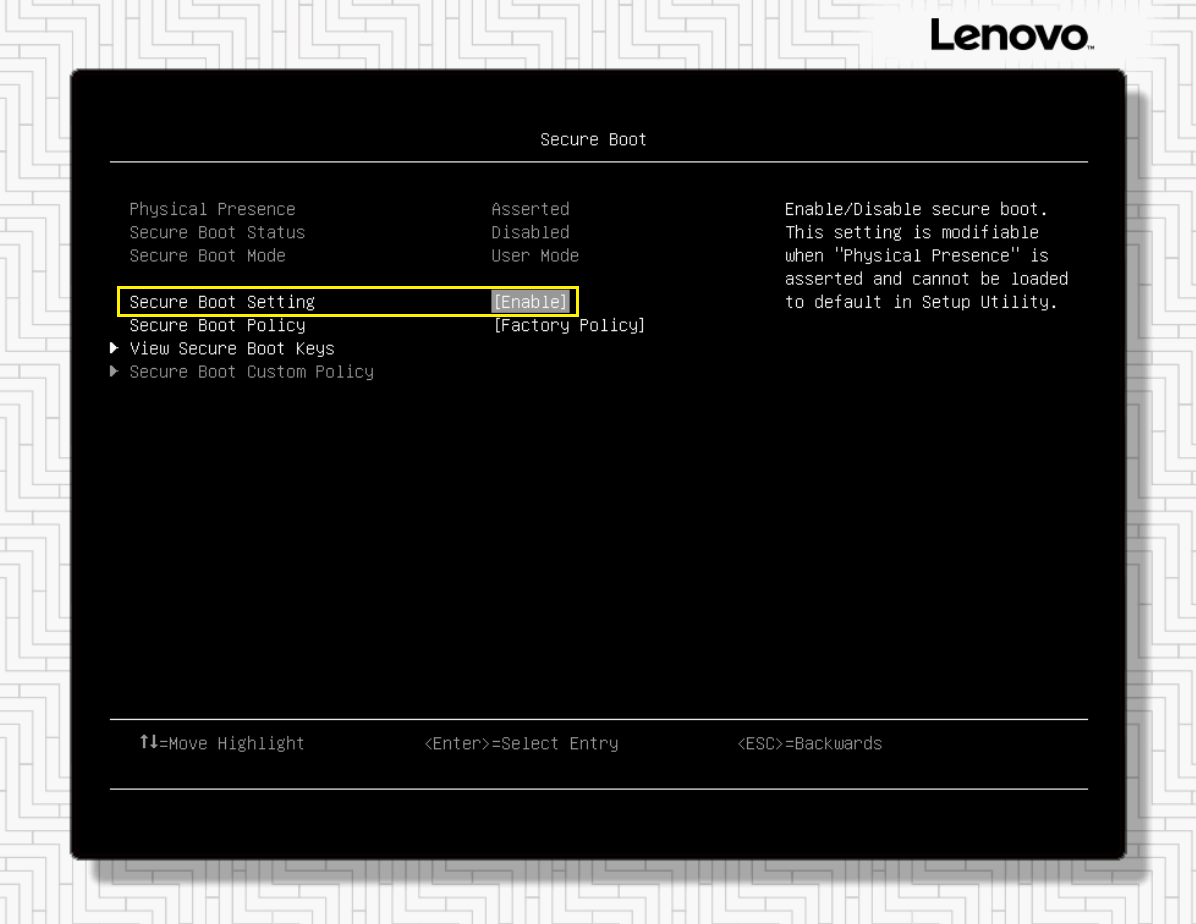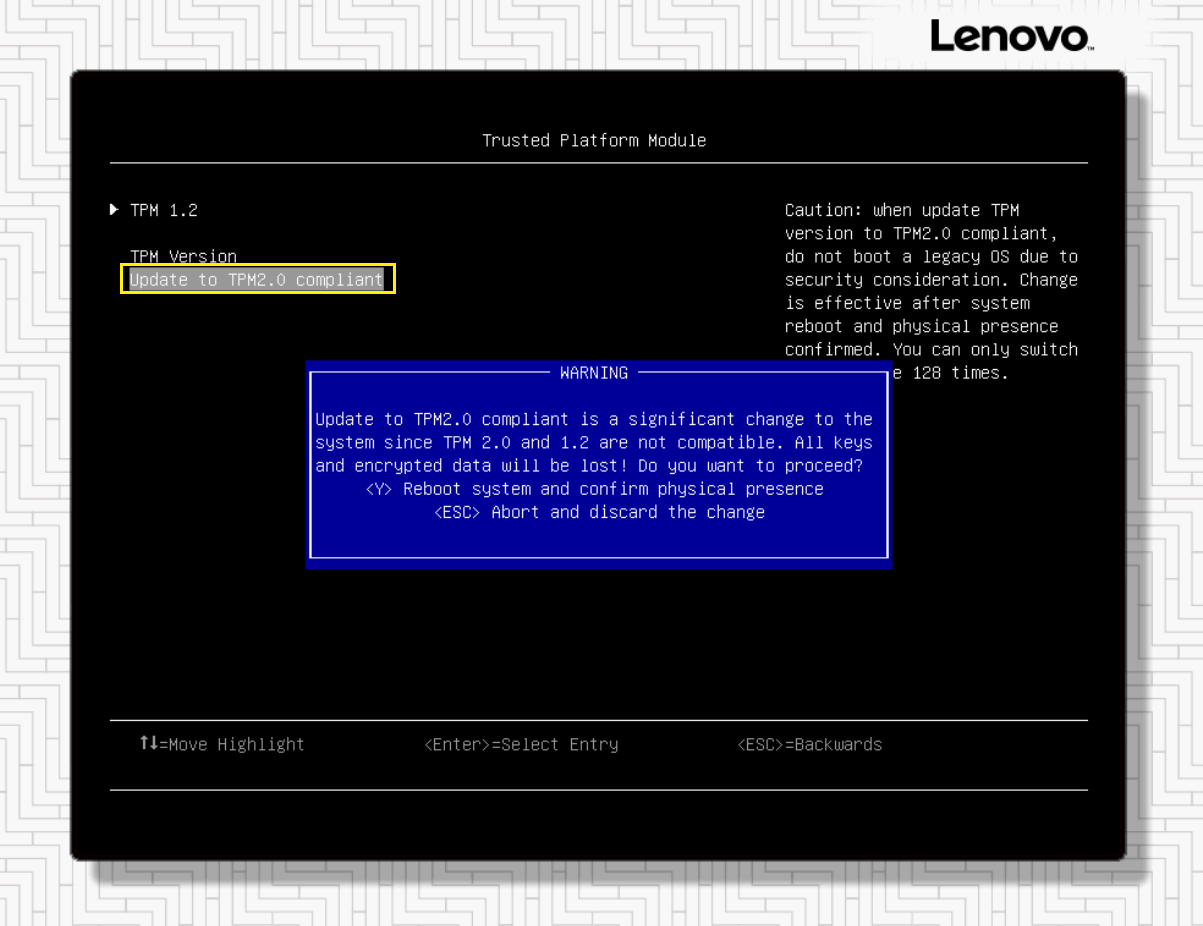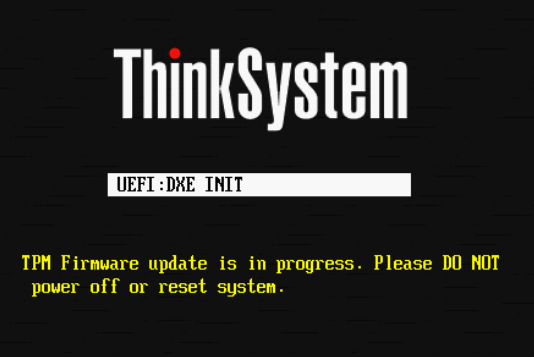การตั้งค่าการรักษาความปลอดภัย
ตรวจสอบให้แน่ใจว่าได้กำหนดค่าการตั้งค่าการรักษาความปลอดภัยระบบตามที่ตั้งใจไว้
หากคุณต้องการใช้งานคุณลักษณะการบูตที่ปลอดภัย เราขอแนะนำให้ใช้ TPM 2.0 เพื่อการรักษาความปลอดภัยที่ดีที่สุด โปรดทราบว่าการกำหนดค่านโยบายสถานะทางกายภาพต้องได้รับการแก้ไขชั่วคราวเพื่อสถานะทางกายภาพระยะไกล (RPP) ซึ่งจำเป็นสำหรับการเปิดหรือปิดใช้งานการบูตที่ปลอดภัยหรือการแก้ไขเวอร์ชัน TPM ที่ระบบใช้ อย่าลืมว่าจะมีหัวข้อแยกต่างหาก โดยขึ้นอยู่กับว่าระบบกำลังใช้เมนูการตั้งค่าระบบแบบกราฟิกหรือแบบข้อความ
การตั้งค่าระบบแบบกราฟิก
หากต้องการตั้งค่าการรักษาความปลอดภัยโดยใช้เมนูการตั้งค่าระบบแบบกราฟิก ให้ทำตามขั้นตอนต่อไปนี้:
การตั้งค่าระบบแบบข้อความ
หากต้องการตั้งค่าการรักษาความปลอดภัยโดยใช้เมนูการตั้งค่าระบบแบบข้อความ ให้ทำตามขั้นตอนต่อไปนี้:
นี่เป็นการเสร็จสิ้นกระบวนการกำหนดการตั้งค่า UEFI บนโซลูชัน ThinkAgile MX ที่ใช้เซิร์ฟเวอร์ Lenovo V1 หรือ V2 ตรวจสอบให้แน่ใจว่าได้ทำตามขั้นตอนต่อไปนี้สำหรับโหนดทั้งหมดที่จะรวมในคลัสเตอร์ Azure Stack HCI
ส่งคำติชม