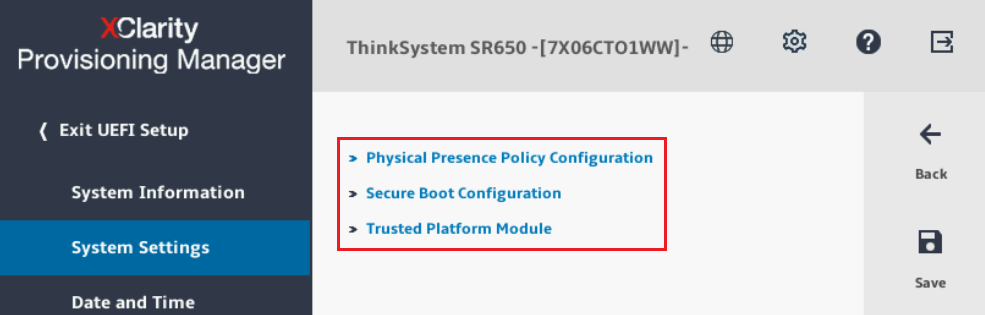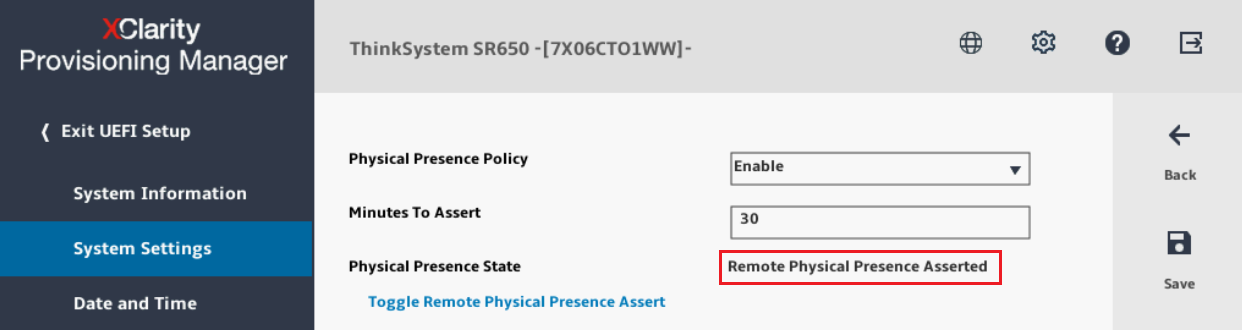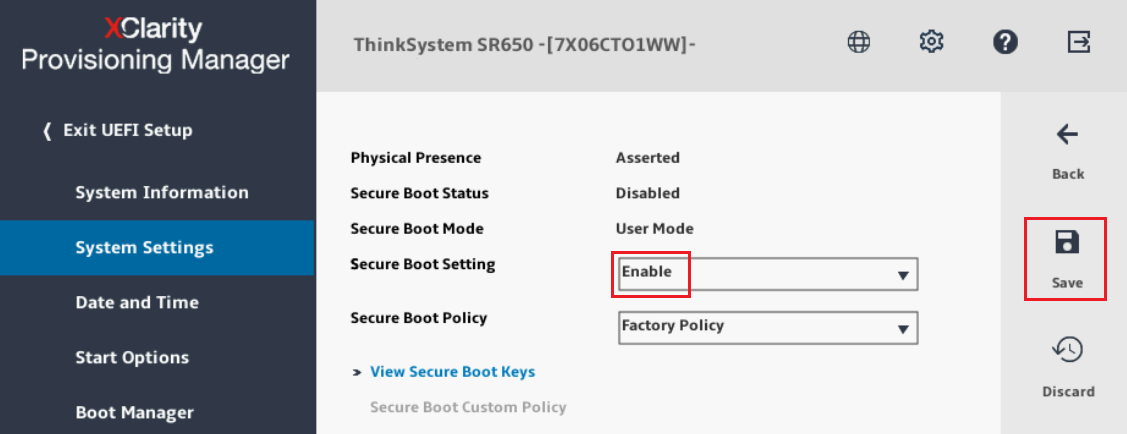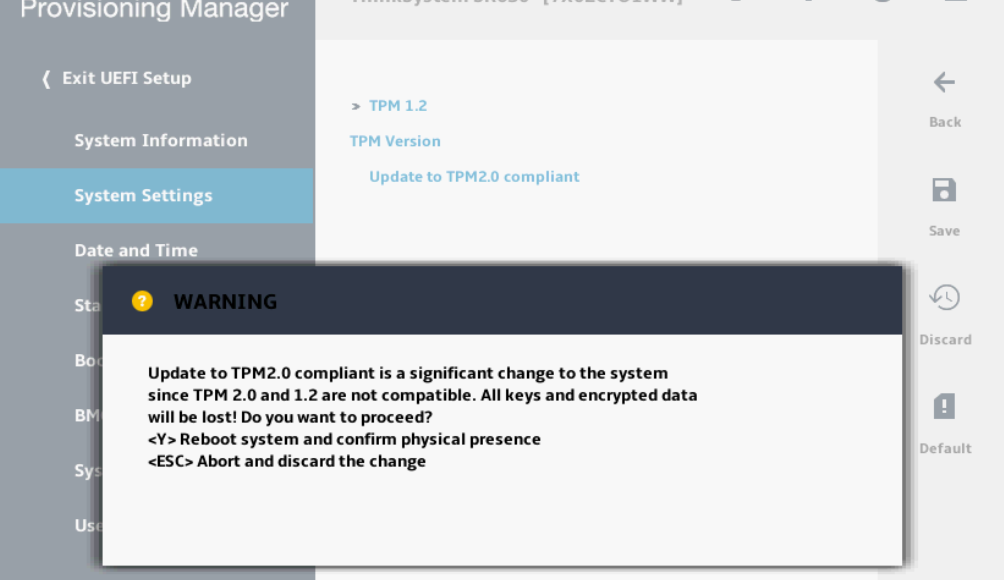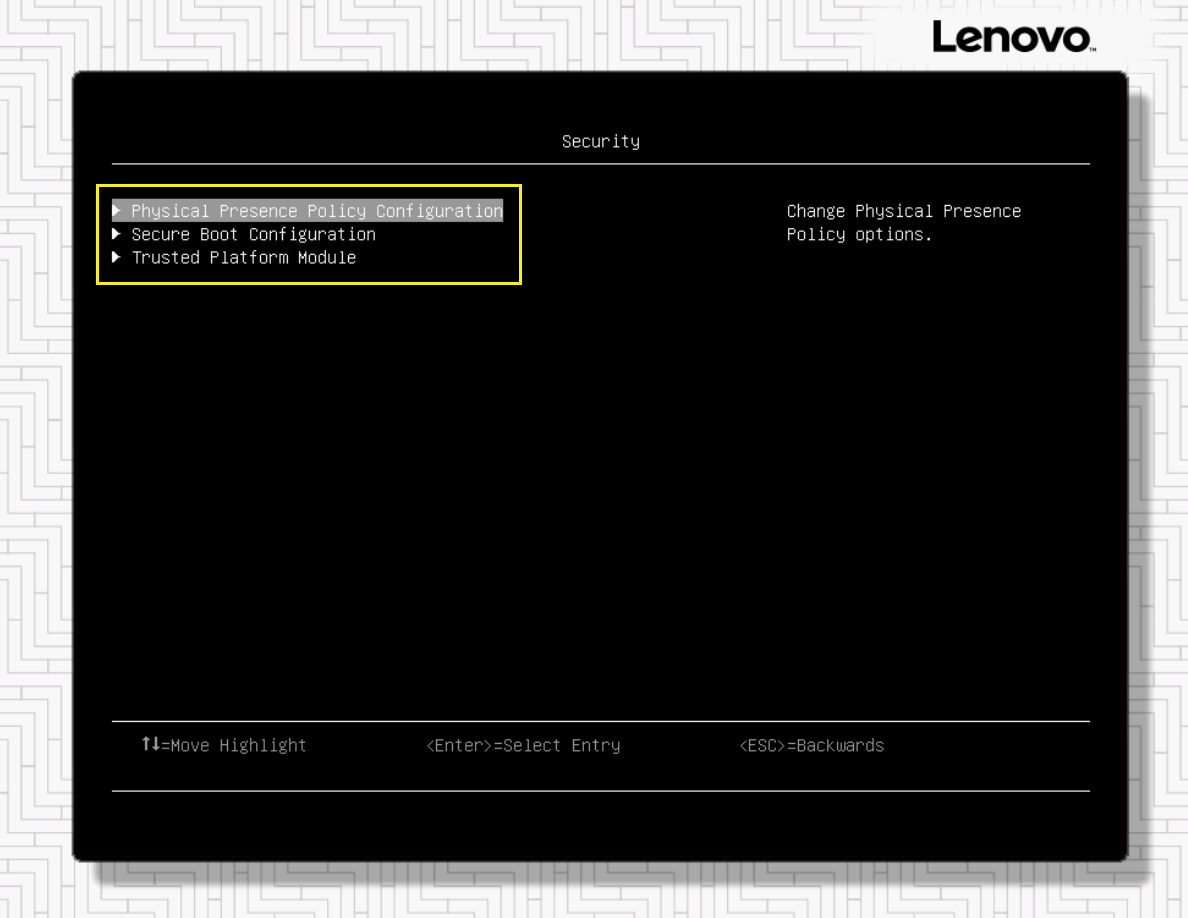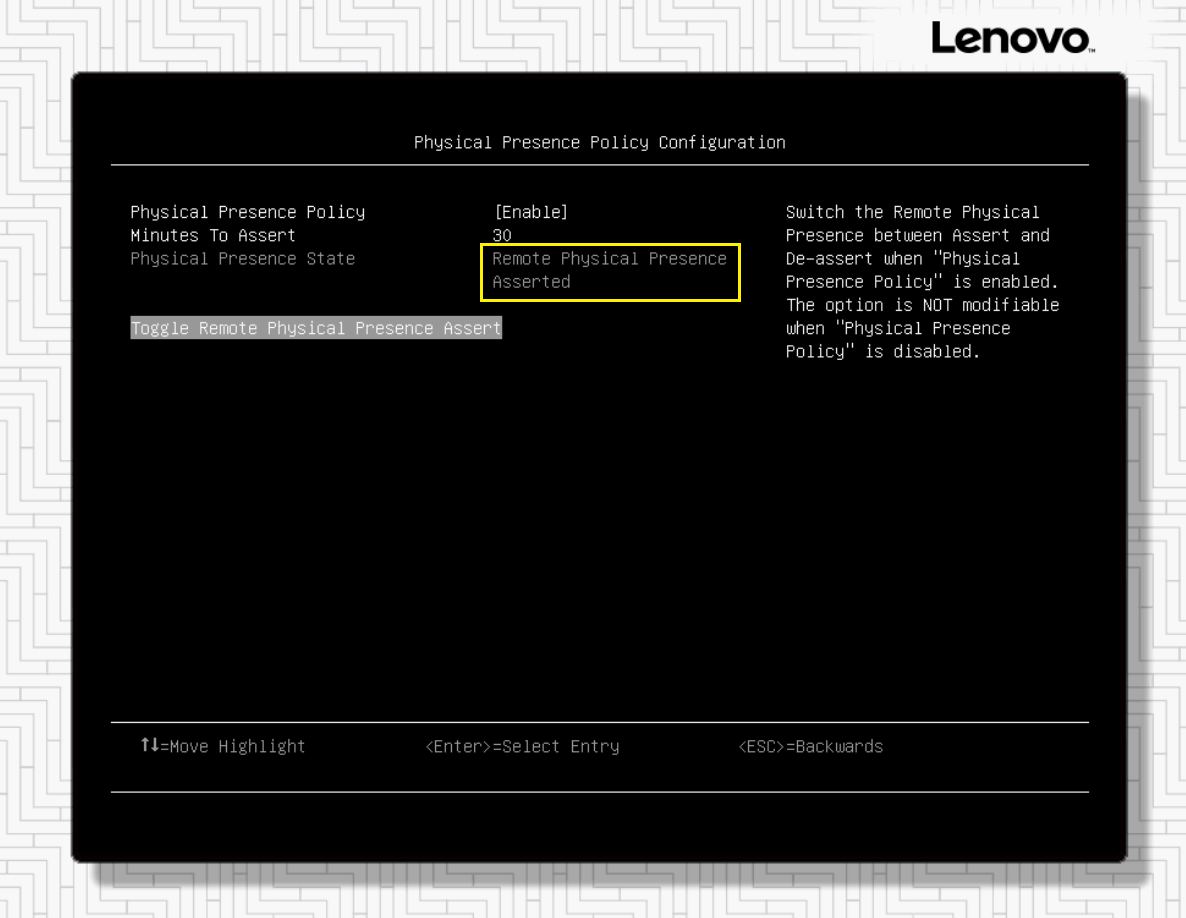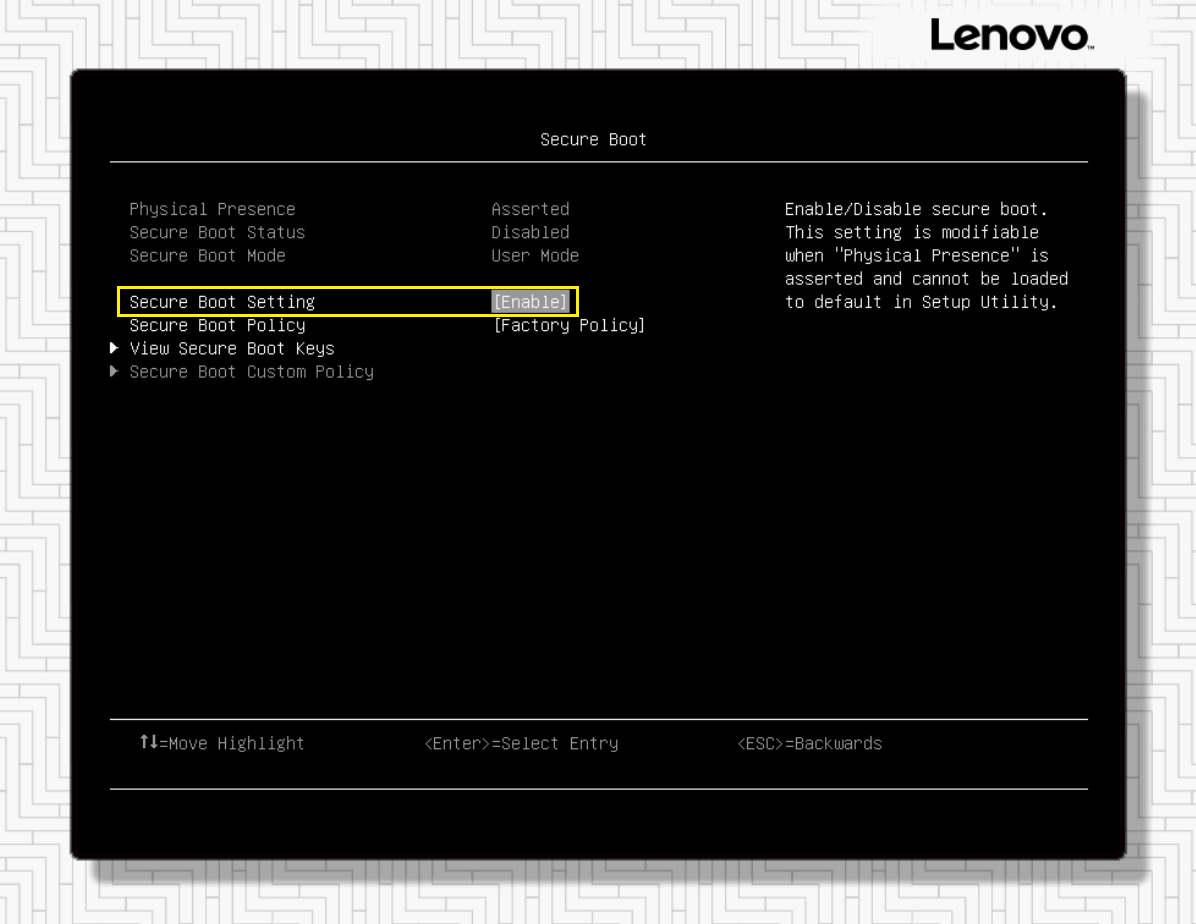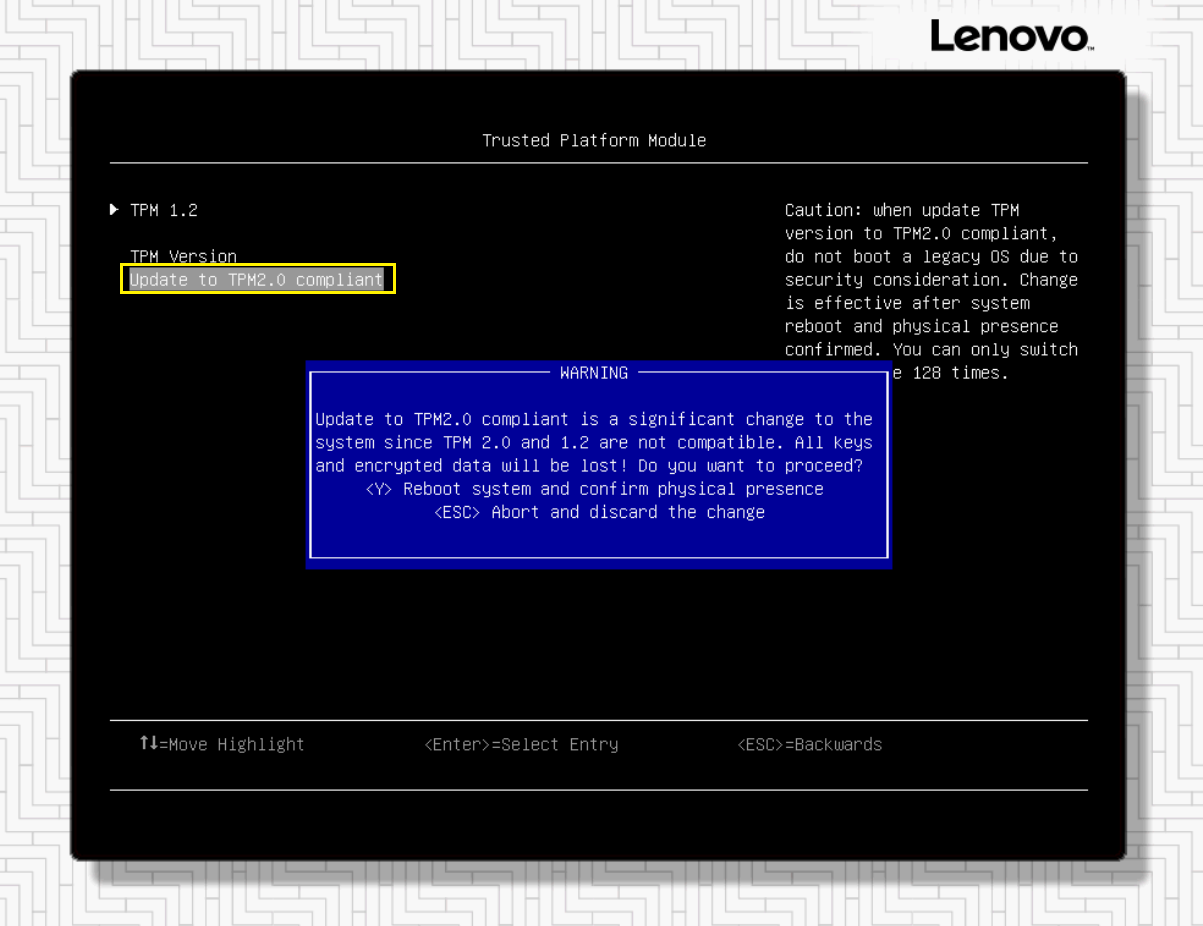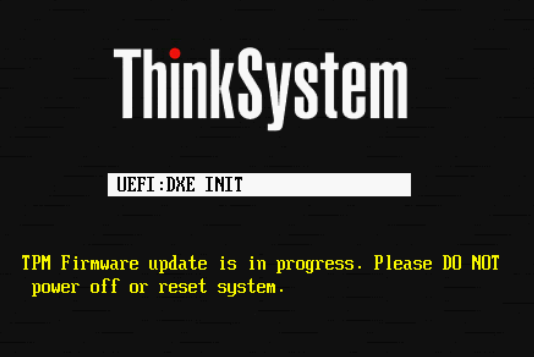Assurez-vous que les paramètres de sécurité système sont configurés comme prévu.
Si la fonction d’amorçage sécurisé est souhaitée, il est recommandé d’utiliser le module TPM 2.0 pour une sécurité optimale. Notez que la configuration de la politique de présence physique doit être modifiée temporairement afin de déclarer la présence physique distante (RPA), requise pour activer ou désactiver l’amorçage sécurisé, ou pour modifier la version TPM utilisée par le système. Là encore, des rubriques distinctes sont mises à disposition, selon que le système utilise les menus de configuration du système graphique ou à base de texte.
Configuration système basée sur le texte
Pour modifier les paramètres de sécurité à l’aide des menus de configuration du système basés sur du texte, procédez comme suit :
- Continuez à partir de l'écran Configuration système utilisé pour configurer Paramètres de processeur ou redémarrez le serveur si nécessaire, puis accédez à l’écran de menu UEFI en appuyant sur F1 lorsque vous y êtes invité au bas de l’écran.
- Accédez à .
Figure 5. Écran Paramètres Système basés sur du texte affichant les catégories de paramètres de sécurité disponibles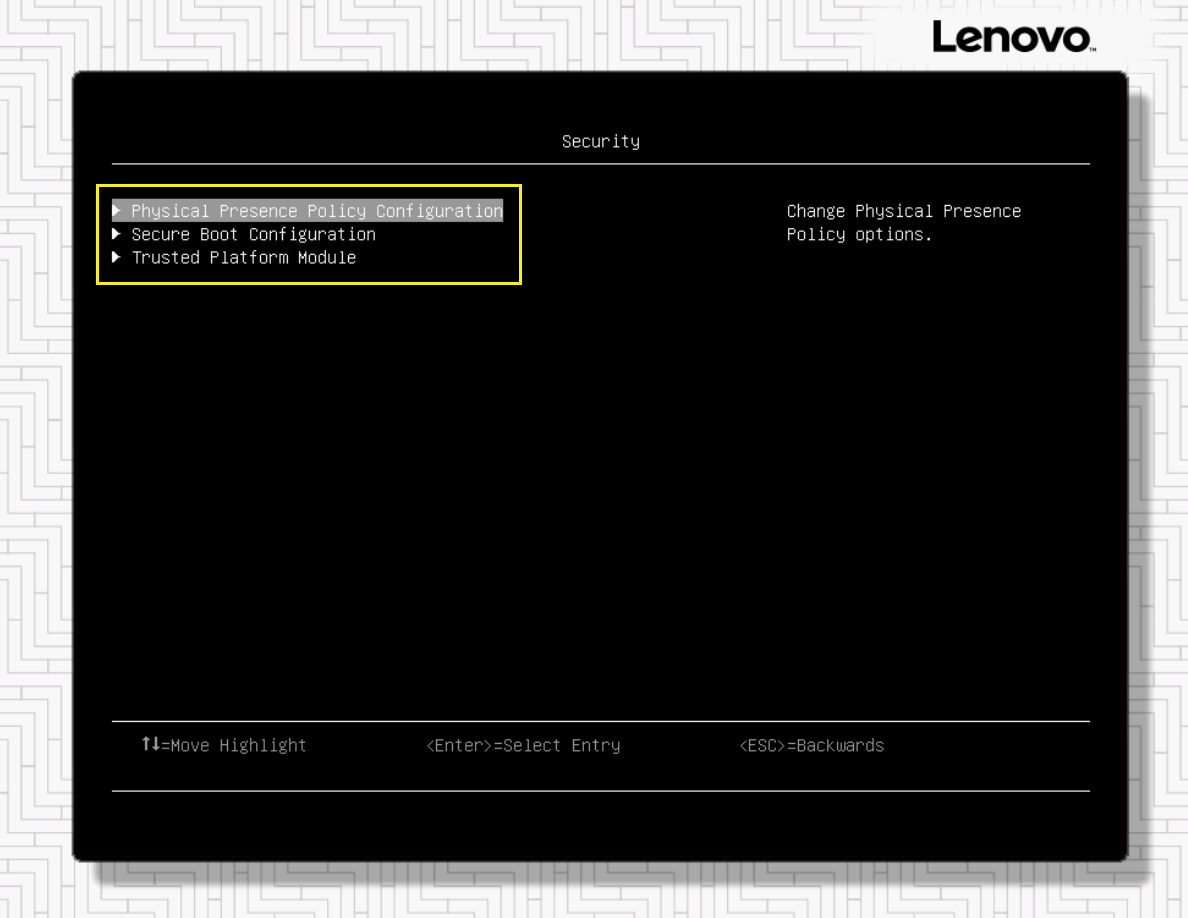
- Bien que les paramètres actuels pour la configuration d’amorçage sécurisé et le module de plateforme sécurisée puissent être vérifiés en sélectionnant chaque élément et en appuyant sur Entrée, pour modifier ces paramètres, le RPA doit être confirmé. Pour ce faire, utilisez les touches fléchées afin de sélectionner Configuration de la politique de présence physique et appuyez sur Entrée.
- Utilisez les touches fléchées pour sélectionner Activer la validation de la présence physique distante et appuyez sur Entrée. Par défaut, cette option permet de déclarer le RPA pendant 30 minutes. L’interface affichera la présence physique distante validée comme illustré dans la figure ci-après.
Figure 6. Écran des paramètres système basés sur du texte montrant que le RPA est actuellement validé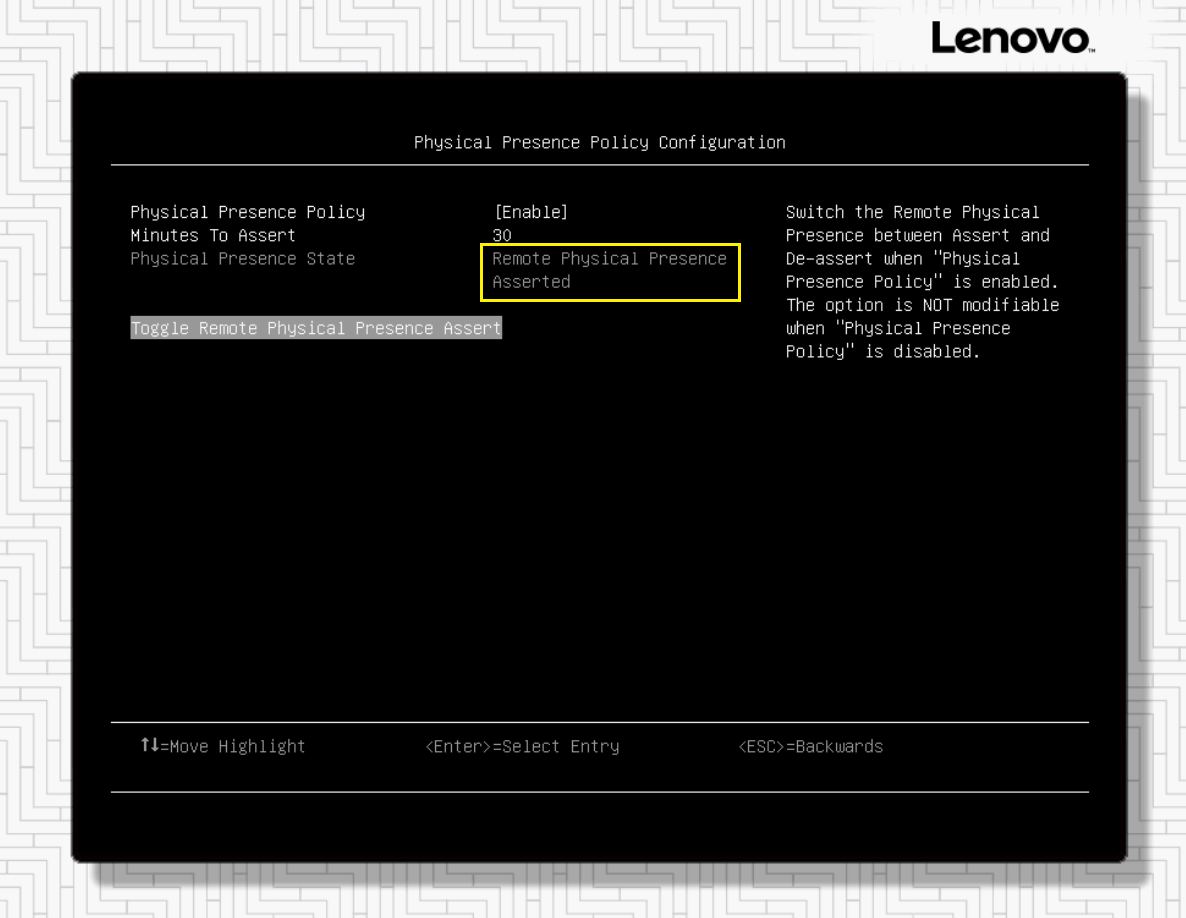
- Une fois que le RPA est validé, appuyez sur la touche Echap pour revenir à la page Paramètres de sécurité, puis utilisez les touches fléchées pour sélectionner Configuration de l'amorçage sécurité et appuyez sur Entrée.
- Si le paramètre d’amorçage sécurisé doit être modifié, utilisez les touches fléchées pour sélectionner le champ Paramètre d’amorçage sécurisé et appuyez sur Entrée. Un message d’avertissement s’affiche et indique que l’ancien BIOS est désactivé lorsque l’amorçage sécurisé est activé. Appuyez sur Entrée pour ignorer ce message d'avertissement. Un message d’état s’affiche, indiquant que le paramètre d’amorçage sécurisé a été modifié avec succès. Appuyez sur Entrée pour ignorer le message de réussite. L’écran de définition du système résultant doit indiquer que l’amorçage sécurisé a été activé, comme illustré dans la figure ci-après.
Figure 7. L’écran des paramètres système basés sur du texte indiquant que l’amorçage sécurisé est activé après le réamorçage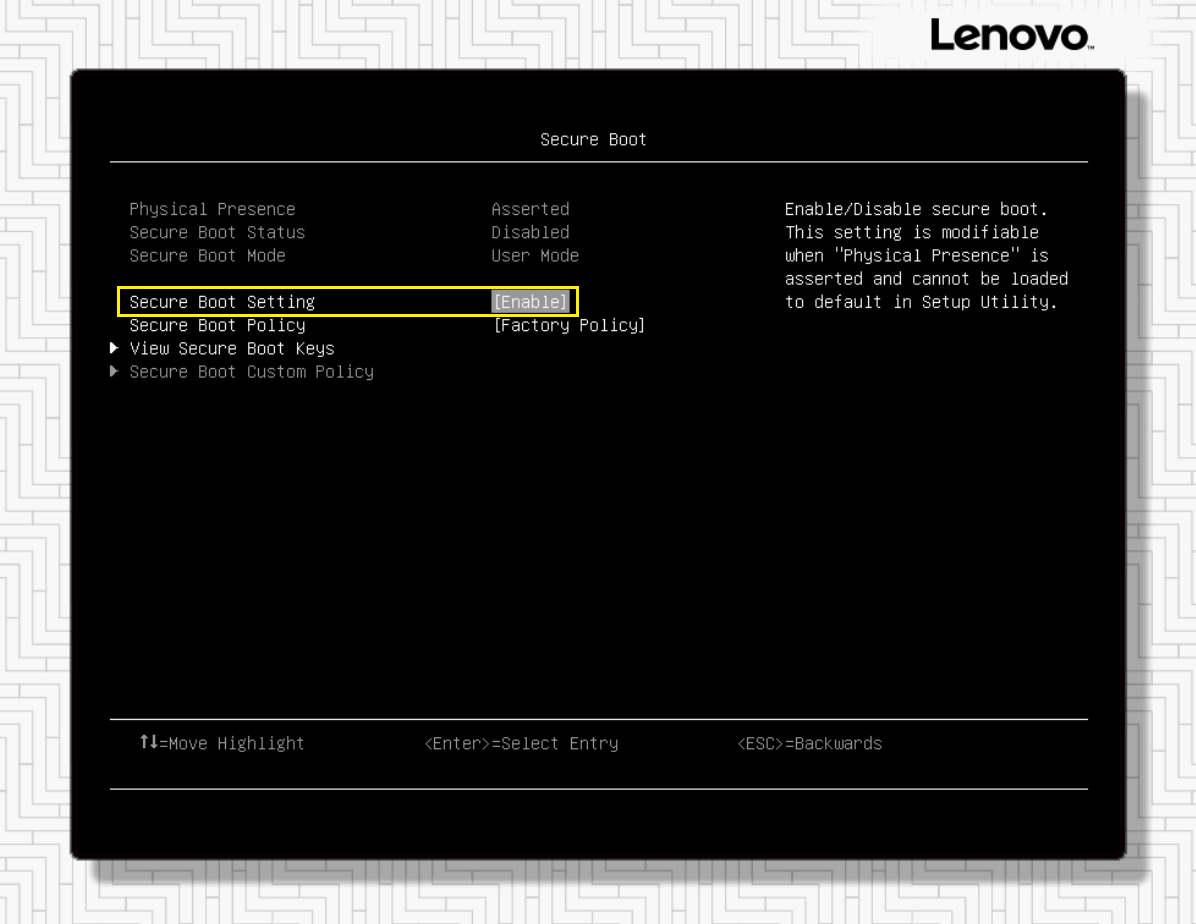
- Une fois que l'amorçage sécurité est activé, appuyez sur la touche Echap pour revenir à la page Paramètres de sécurité, puis utilisez les touches fléchées pour sélectionner Module TPM et appuyez sur Entrée.
- La version du module TPM actuellement utilisée est indiquée en haut de l'écran. Si nécessaire, utilisez les touches fléchées pour sélectionner Mettre à jour vers une version compatible TPM 2.0, puis appuyez sur Entrée. Un message d'avertissement s'affiche. Appuyez sur la touche Y pour confirmer votre choix. Un autre message s’affiche, confirmant que le module TPM a été effacé et que la version utilisée va être modifiée lors du réamorçage du système. Appuyez sur Entrée pour accuser réception de ce message.
Figure 8. Écran des paramètres système basés sur du texte affichant un message d’avertissement relatif à la modification de la version TPM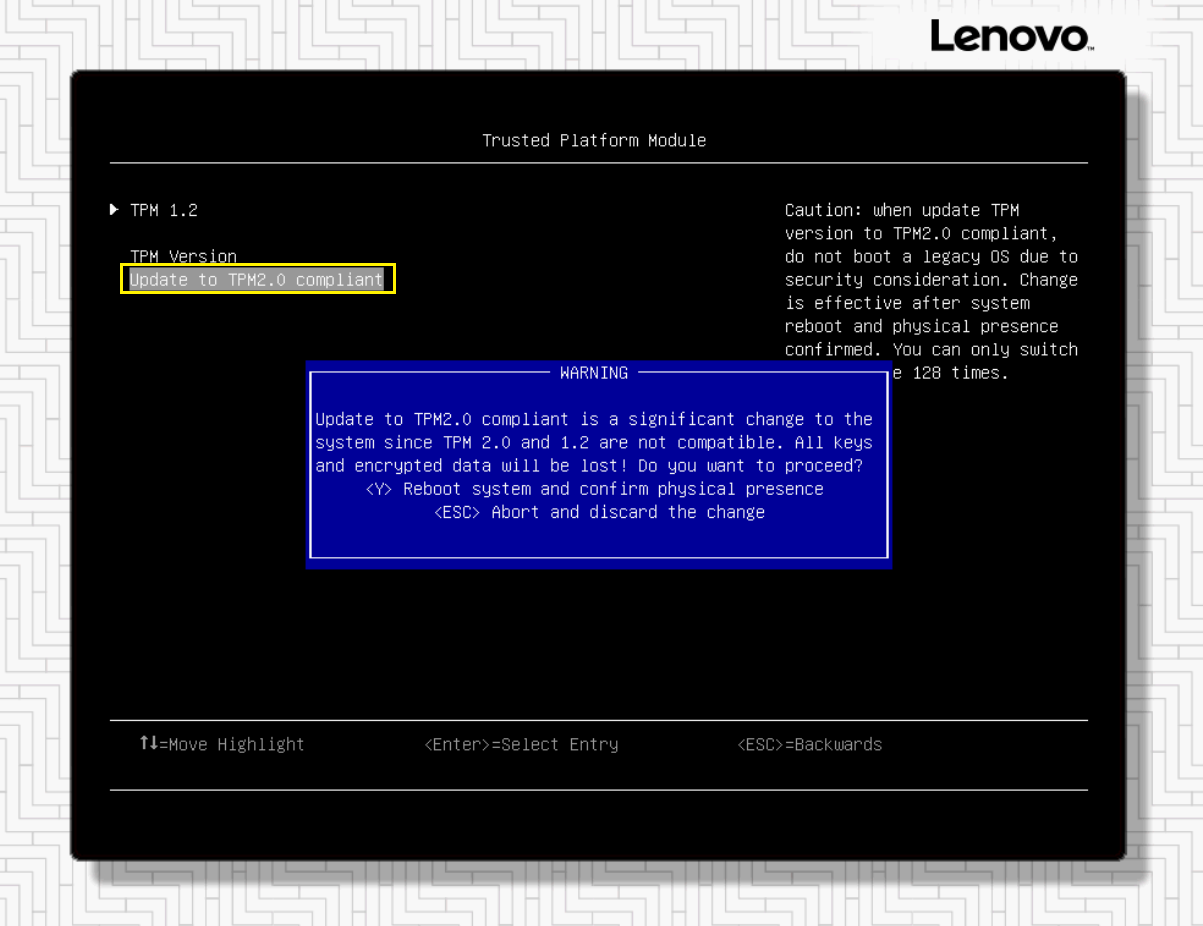
- Une fois que tous les paramètres de sécurité ont été vérifiés/modifiés, appuyez sur la touche Echap de manière répétée, jusqu’à ce que le système vous invite à enregistrer vos paramètres. Appuyez sur la touche Y pour enregistrer les paramètres système, puis redémarrez le système.
- Cliquez sur Quitter la configuration UEFI. Un message d’avertissement s’affiche et vous demande de confirmer que vous souhaitez bien quitter l’installation de UEFI et le redémarrage du serveur. Cliquez sur Oui pour confirmer et redémarrer le système. Le système peut redémarrer plusieurs fois pour terminer les modifications de configuration. Si la version de module TPM a été modifiée, un message s’affiche lorsque le système redémarre, comme illustré dans la figure ci-après.
Figure 9. Écran de démarrage système indiquant qu’une modification de module TPM a été effectuée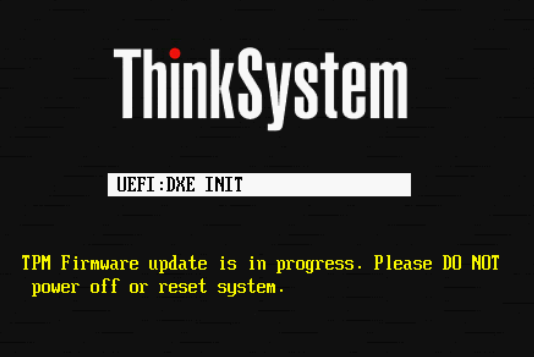
Le processus de configuration des paramètres UEFI sur une solution ThinkAgile MX qui utilise des serveurs Lenovo V1 ou V2 est terminé. Assurez-vous de suivre ces étapes pour tous les nœuds qui doivent faire partie du cluster Azure Stack HCI.