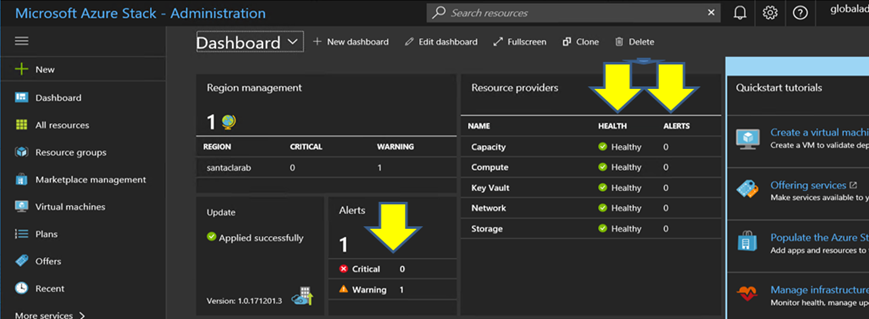In dieser Vorgehensweise ist beschrieben, wie Sie das CNOS auf Ihren ThinkAgile SXM Serie TOR-Switches aktualisieren (Lenovo ThinkSystem NE2572 RackSwitch für Purley-basierte Lösungen und Lenovo RackSwitch G8272 für Broadwell-basierte Lösungen).
Die Beispiele in diesem Abschnitt zeigen möglicherweise leicht unterschiedliche Ergebnisse, je nachdem, mit welcher CNOS-Version die Befehle ausgeführt wurden. Wichtige Aspekte in den Beispielen werden hervorgehoben.
Um CNOS auf Ihren ThinkAgile SXM Serie TOR-Switches zu aktualisieren, gehen Sie auf dem TOR‑1-Switch wie folgt vor und überprüfen Sie dann die Switch-Funktionalität, bevor Sie den Vorgang auf dem TOR‑2-Switch wiederholen.
- Stecken Sie den USB-Stick in den TOR-Switch.
- Stellen Sie über die serielle Konsole des HLH eine Verbindung zum TOR-Switch her.
- Melden Sie sich mit den Anmeldeinformationen admin/<password> beim TOR-Switch an.
- Verwenden Sie die folgenden Befehle, um die neue Switch-Firmware-Image-Datei vom Stammverzeichnis des USB-Sticks zum Standby-Image-Slot auf dem TOR-Switch zu kopieren. Ersetzen Sie dabei das Element in Klammern durch den tatsächlichen Namen der Switch-Image-Datei:
enable
cp usb1 <ImageFileName>.imgs system-image all
|
| Beispiel |
|---|
TOR1 login: admin
Password:
...
TOR1#enable
TOR1#cp usb1 CNOS/G8272-CNOS-10.6.1.0.imgs system-image all
WARNING: This operation will overlay the currently booting image.
Confirm download operation (y/n)? y
TOR1#
|
- Führen Sie den folgenden Befehl aus, um zu überprüfen, ob der Switch so eingestellt ist, dass er mit dem neuen Standby-Image neu startet:
| Beispiel |
|---|
TOR1#display boot
Current ZTP State: Enable
Current FLASH software:
active image: version 10.6.1.0, downloaded 20:49:51 UTC Tue Jan 16 2018
standby image: version 10.8.1.0, downloaded 10:25:35 UTC Thu Jan 11 2018
Uboot: version 10.8.1.0, downloaded 07:47:27 UTC Sun Jan 14 2018
ONIE: empty
Currently set to boot software active image
Current port mode: default mode
Next boot port mode: default mode
Currently scheduled reboot time: none
|
Im obigen Beispiel gibt es zwei wichtige Details:
Im Standby-Image ist neue Switch-Firmware verfügbar.
Der Switch ist so eingestellt, dass er mit dem aktiven Image startet. Dies muss geändert werden.
- Führen Sie die folgenden Befehle aus, um das Image zu ändern, von dem der Switch startet:
configure
startup image standby
exit
|
| Beispiel |
|---|
TOR1#configure
TOR1(config)# startup image standby
TOR1(config)#exit
TOR1#display boot
Current ZTP State: Enable
Current FLASH software:
active image: version 10.6.1.0, downloaded 20:49:51 UTC Tue Jan 16 2018
standby image: version 10.8.1.0, downloaded 10:25:35 UTC Thu Jan 11 2018
Uboot: version 10.8.1.0, downloaded 07:47:27 UTC Sun Jan 14 2018
ONIE: empty
Currently set to boot software standby image
Current port mode: default mode
Next boot port mode: default mode
|
Im obigen Beispiel zeigt die erneute Ausführung des Befehls „display boot“, dass der Switch nun so eingestellt ist, dass er vom Standby-Image startet, das das neue Switch-Firmware-Image enthält.
- Bevor Sie den TOR-Switch neu starten, um die Änderungen zu implementieren, empfiehlt es sich, alle Ports am Switch herunterzufahren und zu bestätigen, dass der andere TOR-Switch den Betrieb angewendet hat und den gesamten Netzwerkverkehr verarbeitet. Führen Sie die folgenden Befehle aus, um die Ports auf dem TOR-Switch herunterzufahren, der aktualisiert wird:
configure
interface ethernet 1/1-54
shutdown
exit
|
- Überprüfen Sie nach dem Herunterfahren der Ports die Verbindung, um den Failover des Datenverkehrs zu TOR‑2 sicherzustellen. Gehen Sie wie folgt vor:
- Navigieren Sie im Hauptmenü der XClarity Administrator-Browser-Schnittstelle zu .
- Klicken Sie oben in der Browser-Schnittstelle auf die Schaltfläche Verbindung testen.
- Geben Sie im Feld Host 8.8.8.8 ein und klicken Sie dann auf Verbindung testen.
- Ein Erfolgsfenster wird angezeigt. Klicken Sie auf Schließen, um dieses Fenster zu schließen.
- Melden Sie sich als zusätzlichen Verifizierungsschritt im Azure Stack Hub-Administratorportal an.
- Stellen Sie im Azure Stack Hub-Administratorportal sicher, dass derzeit keine Alerts sichtbar sind.
Abbildung 1. Alert-Überprüfung im Azure Stack Hub-Administratorportal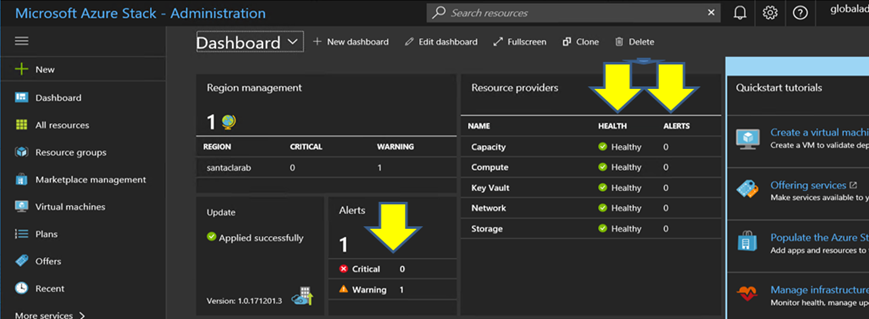
- Sobald das Switch-Failover abgeschlossen ist, starten Sie den TOR-Switch, der aktualisiert wird, mit dem folgenden Befehl neu: Reload
Es wird eine Warnung angezeigt, da alle Ports in der aktuell ausgeführten Konfiguration heruntergefahren sind, was sich von der aktuellen Startkonfiguration unterscheidet. Geben Sie y ein und drücken Sie die Eingabetaste, um fortzufahren.
Sie dürfen die ausgeführte Konfiguration zu diesem Zeitpunkt noch NICHT speichern, da sonst alle Ports nach dem Switch-Neustart heruntergefahren bleiben.
| Beispiel |
|---|
TOR1(config)#reload
WARNING: The running-config is different to startup-config.
Confirm operation without saving running-config to startup-config (y/n)? y
... After reload ...
TOR1 login: admin
Password:
...
TOR1#enable
|
- Sobald der Switch wieder online ist, melden Sie sich über die serielle Konsole am Switch an.
- Ziehen Sie den USB-Stick vom TOR-Switch ab.
Informationen zur ordnungsgemäßen Funktion des aktualisierten TOR-Switches finden Sie unter
TOR-Switch-Funktionalität überprüfen. Wiederholen Sie nach der Überprüfung den obigen Vorgang (einschließlich der Überprüfungsschritte) auf dem anderen TOR-Switch. Wenn der BMC-Switch ebenfalls aktualisiert werden muss, fahren Sie mit
BMC-Switch-Firmware mit der CLI aktualisieren fort. Andernfalls ist der Switch-Firmwareaktualisierungsprozess nun abgeschlossen.