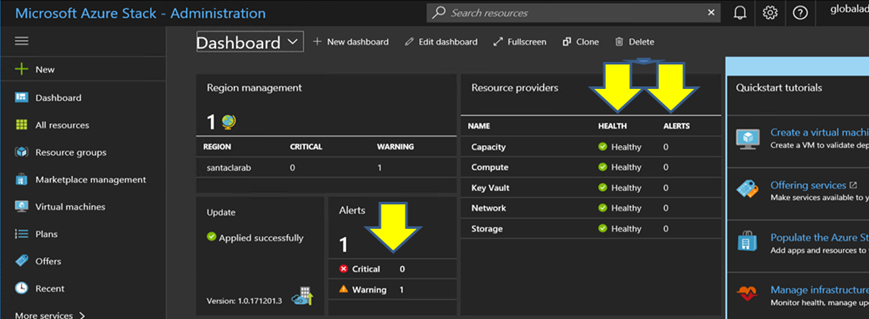この手順では、ThinkAgile SXM シリーズ TOR スイッチ (Purley ベースのソリューションの場合は Lenovo ThinkSystem NE2572 RackSwitch、Broadwell ベースのソリューションの場合は Lenovo RackSwitch G8272) の CNOS を更新する方法について説明します。
このトピックの例では、コマンドが実行される CNOS のバージョンに応じて、若干異なる結果が表示される場合があります。例に示されている重要な側面が強調されています。
ThinkAgile SXM シリーズ TOR スイッチの CNOS を更新するには、TOR1 スイッチで以下の手順に従い、スイッチの機能を確認してから、TOR2 スイッチでこのプロセスを繰り返します。
- USB ドライブを TOR スイッチに挿入します。
- HLH からシリアル・コンソールを使用して TOR スイッチに接続します。
- 資格情報 admin/<password> を使用して TOR スイッチにサインインします。
- 次のコマンドを使用して、新しいスイッチ・ファームウェア・イメージ・ファイルを USB ドライブのルートから TOR スイッチのスタンバイ・イメージ・スロットにコピーします (括弧で囲まれた項目を実際のスイッチ・イメージ・ファイル名に置き換えます)。
enable
cp usb1 <ImageFileName>.imgs system-image all
|
| 例 |
|---|
TOR1 login: admin
Password:
...
TOR1#enable
TOR1#cp usb1 CNOS/G8272-CNOS-10.6.1.0.imgs system-image all
WARNING: This operation will overlay the currently booting image.
Confirm download operation (y/n)? y
TOR1#
|
- 新しいスタンバイ・イメージを使用してスイッチが再起動するように設定されていることを確認するには、次のコマンドを実行します。
| 例 |
|---|
TOR1#display boot
Current ZTP State: Enable
Current FLASH software:
active image: version 10.6.1.0, downloaded 20:49:51 UTC Tue Jan 16 2018
standby image: version 10.8.1.0, downloaded 10:25:35 UTC Thu Jan 11 2018
Uboot: version 10.8.1.0, downloaded 07:47:27 UTC Sun Jan 14 2018
ONIE: empty
Currently set to boot software active image
Current port mode: default mode
Next boot port mode: default mode
Currently scheduled reboot time: none
|
- スイッチのブート元のイメージを変更するには、次のコマンドを実行します。
configure
startup image standby
exit
|
| 例 |
|---|
TOR1#configure
TOR1(config)# startup image standby
TOR1(config)#exit
TOR1#display boot
Current ZTP State: Enable
Current FLASH software:
active image: version 10.6.1.0, downloaded 20:49:51 UTC Tue Jan 16 2018
standby image: version 10.8.1.0, downloaded 10:25:35 UTC Thu Jan 11 2018
Uboot: version 10.8.1.0, downloaded 07:47:27 UTC Sun Jan 14 2018
ONIE: empty
Currently set to boot software standby image
Current port mode: default mode
Next boot port mode: default mode
|
上記の例では、display boot コマンドを再度実行すると、スイッチが新しいスイッチ・ファームウェア・イメージを含むスタンバイ・イメージからブートするように設定されたことがわかります。
- TOR スイッチを再起動して変更を実装する前に、スイッチ上のすべてのポートをシャットダウンし、他の TOR スイッチが引き継いで、すべてのネットワーク・トラフィックを処理していることを確認することをお勧めします。更新中の TOR スイッチのポートをシャットダウンするには、次のコマンドを実行します。
configure
interface ethernet 1/1-54
shutdown
exit
|
- ポートがシャットダウンされたら、接続を確認して TOR2 へのトラフィックのフェイルオーバーを確認します。次の手順で行います。
- XClarity Administrator ブラウザー・インターフェースの上部メニューを使用して、に移動します。
- インターフェースの上部付近にある「テスト接続」ボタンをクリックします。
- 「ホスト」フィールドに、「8.8.8.8」と入力し、「テスト接続」をクリックします。
- 「成功」ウィンドウが表示されます。「閉じる」をクリックし、このウィンドウを閉じます。
- 追加の検証手順として、Azure Stack ハブ管理者ポータル にサインインします。
- Azure Stack ハブ管理者ポータル をチェックして、現在アラートが表示されていないことを確認します。
図 1. Azure Stack ハブ管理者ポータル でのアラートの確認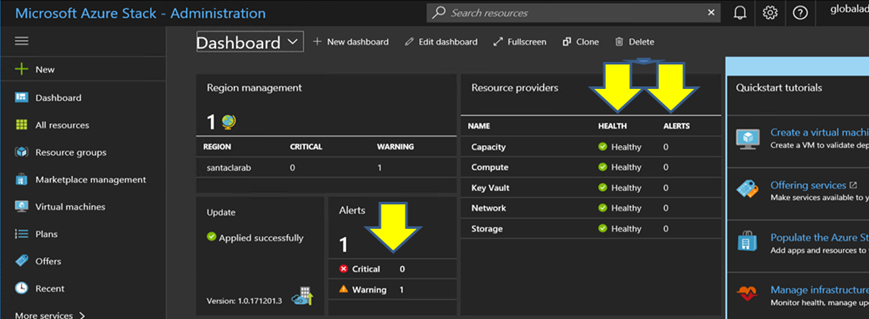
- スイッチのフェイルオーバーが完了したら、次のコマンドを発行して、更新中の TOR スイッチを再起動します。Reload
現在の実行中の構成ではすべてのポートがシャットダウンされており、現在の始動構成とは異なるため、警告が表示されます。「y」と入力し、Enter キーを押して続行します。
この時点では実行中の構成を保存しないでください。そうしないと、スイッチが再ロードされた後もすべてのポートがシャットダウンされたままになります。
| 例 |
|---|
TOR1(config)#reload
WARNING: The running-config is different to startup-config.
Confirm operation without saving running-config to startup-config (y/n)? y
... After reload ...
TOR1 login: admin
Password:
...
TOR1#enable
|
- スイッチがオンラインに戻ったら、シリアル・コンソールを使用してスイッチにサインインします。
- TOR スイッチから USB ドライブを取り外します。
TOR スイッチの機能の確認を参照して、更新された TOR スイッチが適切に機能することを確認します。検証が完了したら、検証手順を含む上記のプロセスを他の TOR スイッチで繰り返します。BMC スイッチも更新する必要がある場合は、
CLI を使用した BMC スイッチ・ファームウェアの更新に進みます。それ以外の場合、スイッチのファームウェア更新プロセスはこれで完了です。