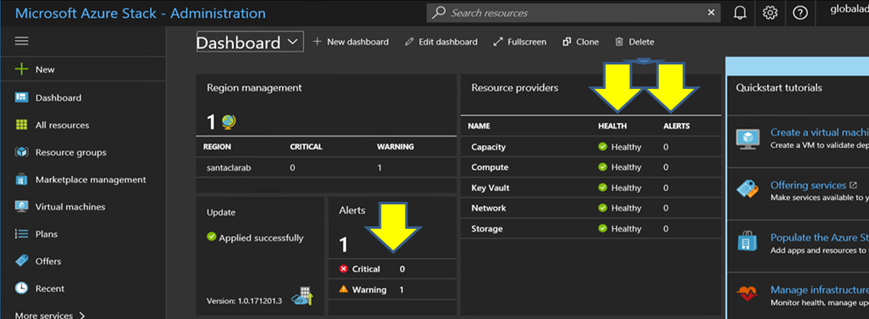Este procedimiento describe cómo actualizar el CNOS en los conmutadores TOR ThinkAgile serie SXM (Lenovo ThinkSystem NE2572 RackSwitch para soluciones basadas en Purley y Lenovo RackSwitch G8272 para soluciones basadas en Broadwell).
Los ejemplos en este tema pueden variar levemente en sus resultados, según la versión de CNOS en la que se ejecutan los comandos. Se resaltan los aspectos importantes que se muestran en los ejemplos.
Para actualizar CNOS en los conmutadores TOR ThinkAgile serie SXM, siga estos pasos en el conmutador TOR1 y luego verifique la funcionalidad del conmutador antes de repetir el proceso en el conmutador TOR2.
- Inserte la unidad de almacenamiento USB en el conmutador TOR.
- Conéctese al conmutador TOR utilizando la consola serie del HLH.
- Inicie sesión en el conmutador TOR usando las credenciales admin/<password>.
- Utilice los siguientes comandos para copiar el nuevo archivo de imagen de firmware del conmutador desde la raíz de la unidad de almacenamiento extraíble USB a la ranura de imagen en espera del conmutador TOR (reemplace el elemento entre corchetes con el nombre del archivo de imagen del conmutador real):
enable
cp usb1 <ImageFileName>.imgs system-image all
|
| Ejemplo |
|---|
TOR1 login: admin
Password:
...
TOR1#enable
TOR1#cp usb1 CNOS/G8272-CNOS-10.6.1.0.imgs system-image all
WARNING: This operation will overlay the currently booting image.
Confirm download operation (y/n)? y
TOR1#
|
- Para verificar que el conmutador esté configurado para reiniciarse utilizando la nueva imagen en espera, ejecute el siguiente comando:
| Ejemplo |
|---|
TOR1#display boot
Current ZTP State: Enable
Current FLASH software:
active image: version 10.6.1.0, downloaded 20:49:51 UTC Tue Jan 16 2018
standby image: version 10.8.1.0, downloaded 10:25:35 UTC Thu Jan 11 2018
Uboot: version 10.8.1.0, downloaded 07:47:27 UTC Sun Jan 14 2018
ONIE: empty
Currently set to boot software active image
Current port mode: default mode
Next boot port mode: default mode
Currently scheduled reboot time: none
|
En el ejemplo anterior, se encuentran dos detalles clave:
- Para cambiar la imagen desde la cual se arrancará el conmutador, ejecute los siguientes comandos:
configure
startup image standby
exit
|
| Ejemplo |
|---|
TOR1#configure
TOR1(config)# startup image standby
TOR1(config)#exit
TOR1#display boot
Current ZTP State: Enable
Current FLASH software:
active image: version 10.6.1.0, downloaded 20:49:51 UTC Tue Jan 16 2018
standby image: version 10.8.1.0, downloaded 10:25:35 UTC Thu Jan 11 2018
Uboot: version 10.8.1.0, downloaded 07:47:27 UTC Sun Jan 14 2018
ONIE: empty
Currently set to boot software standby image
Current port mode: default mode
Next boot port mode: default mode
|
En el ejemplo anterior, ejecutar nuevamente el comando display boot mostrará que el conmutador ahora está configurado para arrancar desde la imagen en espera, que contiene la nueva imagen de firmware del conmutador.
- Antes de reiniciar el conmutador TOR para desplegar los cambios, es una buena práctica cerrar todos los puertos del conmutador y confirmar que el otro conmutador TOR asumió el control y está procesando todo el tráfico de la red. Para cerrar los puertos en el conmutador TOR en actualización, ejecute los siguientes comandos:
configure
interface ethernet 1/1-54
shutdown
exit
|
- Una vez que se hayan cerrado los puertos, verifique la conmutación por error del tráfico a TOR2 verificando la conectividad. Siga estos pasos:
- Use el menú superior de la interfaz del explorador de XClarity Administrator para desplazarse a .
- Haga clic en el botón Prueba de conexión ubicado cerca de la parte superior de la interfaz.
- En el campo Host, ingrese 8.8.8.8 y luego haga clic en Prueba de conexión.
- Aparecerá una ventana de éxito. Haga clic en Cerrar para cerrar esta ventana.
- Como paso de verificación adicional, inicie sesión en Portal de administrador de Azure Stack Hub.
- Revise Portal de administrador de Azure Stack Hub para confirmar que no haya alertas visibles actualmente.
Figura 1. Comprobación de Portal de administrador de Azure Stack Hub en busca de alertas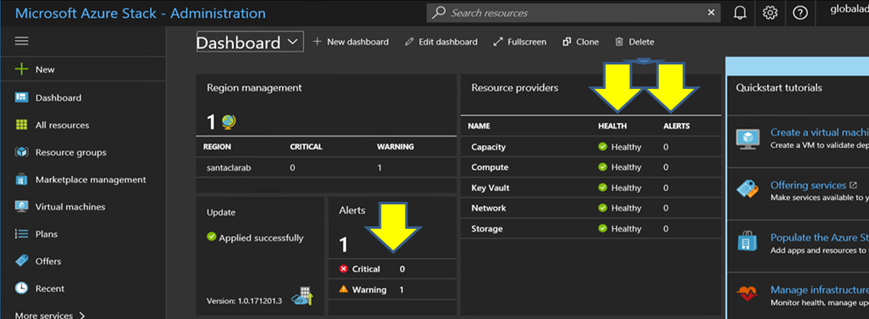
- Una vez que se complete la conmutación por error, reinicie el conmutador TOR que se está actualizando al ingresar el siguiente comando: Reload
Se muestra una advertencia, ya que la configuración actualmente en ejecución tiene todos los puertos cerrados, a diferencia de la configuración de arranque actual. Ingrese y, luego presione Intro para continuar.
NO guarde la configuración en ejecución en este momento o todos los puertos permanecerán cerrados después de volver a cargar el conmutador.
| Ejemplo |
|---|
TOR1(config)#reload
WARNING: The running-config is different to startup-config.
Confirm operation without saving running-config to startup-config (y/n)? y
... After reload ...
TOR1 login: admin
Password:
...
TOR1#enable
|
- Una vez que el conmutador vuelva a estar en línea, inicie sesión en el conmutador mediante la consola serie.
- Retire la unidad de almacenamiento extraíble USB del conmutador TOR.
Consulte
Comprobación de la funcionalidad de conmutador TOR para confirmar el funcionamiento adecuado del conmutador TOR actualizado. Una vez comprobado, repita el proceso anterior, incluidos los pasos de comprobación, en el otro conmutador TOR. Si también es necesario actualizar el conmutador BMC, continúe con
Actualizar el firmware del conmutador BMC mediante la CLI. De lo contrario, el proceso de actualización del firmware del conmutador se completó.