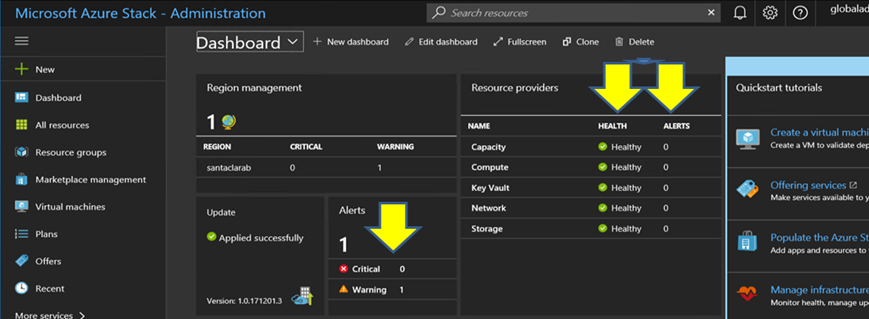Este procedimento descreve como atualizar o CNOS em seus comutadores TOR do ThinkAgile Série SXM (Lenovo ThinkSystem NE2572 RackSwitch para soluções baseadas em Purley e Lenovo RackSwitch G8272 para soluções baseadas em Broadwell).
Os exemplos neste tópico podem mostrar resultados ligeiramente diferentes, dependendo da versão do CNOS na qual os comandos são executados. Aspectos importantes mostrados nos exemplos são destacados.
Para atualizar o CNOS nos comutadores TOR do ThinkAgile Série SXM, siga estas etapas no comutador TOR1 e verifique a funcionalidade do comutador antes de repetir o processo no comutador TOR2.
- Insira a unidade USB no comutador TOR.
- Conecte-se ao comutador TOR usando o console serial do HLH.
- Faça login no comutador TOR usando as credenciais admin/<password>.
- Use os seguintes comandos para copiar o novo arquivo de imagem de firmware do comutador da raiz da unidade USB para o slot de imagem de espera no comutador TOR (substitua o item entre colchetes pelo nome real do arquivo de imagem do comutador):
enable
cp usb1 <ImageFileName>.imgs system-image all
|
| Exemplo |
|---|
TOR1 login: admin
Password:
...
TOR1#enable
TOR1#cp usb1 CNOS/G8272-CNOS-10.6.1.0.imgs system-image all
WARNING: This operation will overlay the currently booting image.
Confirm download operation (y/n)? y
TOR1#
|
- Para verificar se o comutador está configurado para reiniciar usando a nova imagem em espera, execute o seguinte comando:
| Exemplo |
|---|
TOR1#display boot
Current ZTP State: Enable
Current FLASH software:
active image: version 10.6.1.0, downloaded 20:49:51 UTC Tue Jan 16 2018
standby image: version 10.8.1.0, downloaded 10:25:35 UTC Thu Jan 11 2018
Uboot: version 10.8.1.0, downloaded 07:47:27 UTC Sun Jan 14 2018
ONIE: empty
Currently set to boot software active image
Current port mode: default mode
Next boot port mode: default mode
Currently scheduled reboot time: none
|
No exemplo acima, dois detalhes principais são encontrados:
- Para alterar a imagem a partir da qual o comutador será inicializado, execute os seguintes comandos:
configure
startup image standby
exit
|
| Exemplo |
|---|
TOR1#configure
TOR1(config)# startup image standby
TOR1(config)#exit
TOR1#display boot
Current ZTP State: Enable
Current FLASH software:
active image: version 10.6.1.0, downloaded 20:49:51 UTC Tue Jan 16 2018
standby image: version 10.8.1.0, downloaded 10:25:35 UTC Thu Jan 11 2018
Uboot: version 10.8.1.0, downloaded 07:47:27 UTC Sun Jan 14 2018
ONIE: empty
Currently set to boot software standby image
Current port mode: default mode
Next boot port mode: default mode
|
No exemplo acima, executar o comando display boot novamente mostra que o comutador agora está configurado para inicializar a partir da imagem de espera, que contém a nova imagem de firmware do comutador.
- Antes de reiniciar o comutador TOR para implementar as alterações, é prática recomendada desligar todas as portas do comutador e confirmar se o outro comutador TOR assumiu o controle e está processando todo o tráfego da rede. Para desligar as portas do comutador TOR que está sendo atualizado, execute os seguintes comandos:
configure
interface ethernet 1/1-54
shutdown
exit
|
- Depois que as portas forem desligadas, verifique o failover do tráfego para TOR2 verificando a conectividade. Siga estas etapas:
- Use o menu superior da interface do navegador do XClarity Administrator para acessar .
- Clique no botão Testar Conexão próximo à parte superior da interface.
- No campo Host, digite 8.8.8.8 e depois clique em Testar Conexão.
- Uma janela de êxito será exibida. Clique em Fechar para ignorar esta janela.
- Como etapa adicional de verificação, faça login no Portal de administrador do Azure Stack Hub.
- Verifique o Portal de administrador do Azure Stack Hub para garantir que nenhum alerta esteja visível no momento.
Figura 1. Verificando o Portal de administrador do Azure Stack Hub para ver se há alertas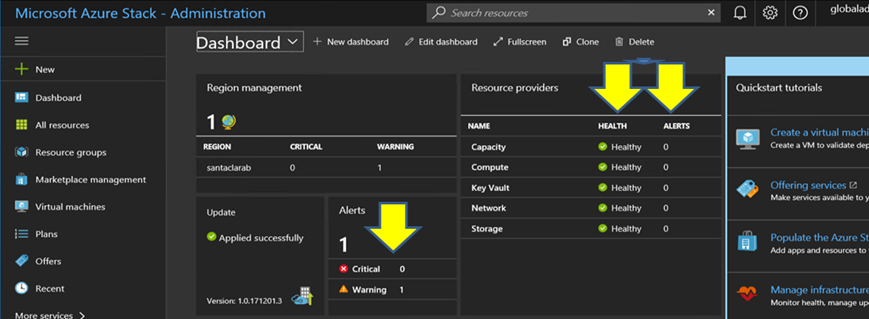
- Assim que o failover do comutador for concluído, reinicie o comutador TOR que está sendo atualizado emitindo o seguinte comando: Reload
Um aviso é exibido porque a configuração em execução atual tem todas as portas desligadas, o que é diferente da configuração de inicialização atual. Digite y e pressione Enter para continuar.
NÃO salve a configuração em execução neste momento ou todas as portas permanecerão desligadas após o comutador ser recarregado.
| Exemplo |
|---|
TOR1(config)#reload
WARNING: The running-config is different to startup-config.
Confirm operation without saving running-config to startup-config (y/n)? y
... After reload ...
TOR1 login: admin
Password:
...
TOR1#enable
|
- Assim que o comutador estiver on-line novamente, faça login no comutador usando o console serial.
- Remova a unidade USB do comutador TOR.
Consulte
Verificando a funcionalidade do comutador TOR para garantir a funcionalidade adequada do comutador TOR atualizado. Depois de verificado, repita o processo acima, incluindo as etapas de verificação, no outro comutador TOR. Se o comutador BMC também precisar ser atualizado, prossiga para
Atualizando o firmware de comutador BMC usando a CLI. Caso contrário, o processo de atualização do firmware do comutador estará concluído.