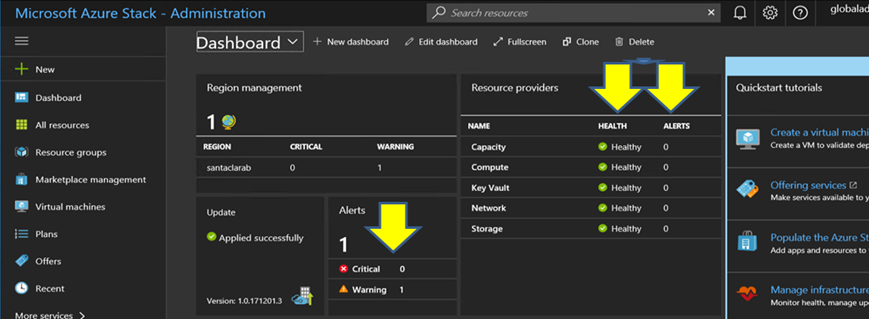Questa procedura descrive come aggiornare il CNOS sugli switch TOR ThinkAgile serie SXM (Lenovo ThinkSystem NE2572 RackSwitch per soluzioni basate su Purley e Lenovo RackSwitch G8272 per soluzioni basate su Broadwell).
Gli esempi in questo argomento potrebbero mostrare risultati leggermente diversi, a seconda della versione di CNOS su cui vengono eseguiti i comandi. Vengono evidenziati gli aspetti importanti mostrati negli esempi.
Per aggiornare CNOS sugli switch TOR ThinkAgile serie SXM, seguire questi passaggi sullo switch TOR1, quindi verificare la funzionalità dello switch prima di ripetere il processo sullo switch TOR2.
- Inserire la chiavetta USB nello switch TOR.
- Collegarsi allo switch TOR utilizzando la console seriale da HLH.
- Accedere allo switch TOR utilizzando le credenziali admin/<password>.
- Utilizzare i seguenti comandi per copiare il nuovo file immagine del firmware dello switch dalla radice della chiavetta USB allo slot immagine di standby sullo switch TOR (sostituire l'elemento tra parentesi con il nome effettivo del file immagine dello switch):
enable
cp usb1 <ImageFileName>.imgs system-image all
|
| Esempio |
|---|
TOR1 login: admin
Password:
...
TOR1#enable
TOR1#cp usb1 CNOS/G8272-CNOS-10.6.1.0.imgs system-image all
WARNING: This operation will overlay the currently booting image.
Confirm download operation (y/n)? y
TOR1#
|
- Per verificare che lo switch sia impostato per il riavvio utilizzando la nuova immagine di standby, eseguire il comando seguente:
| Esempio |
|---|
TOR1#display boot
Current ZTP State: Enable
Current FLASH software:
active image: version 10.6.1.0, downloaded 20:49:51 UTC Tue Jan 16 2018
standby image: version 10.8.1.0, downloaded 10:25:35 UTC Thu Jan 11 2018
Uboot: version 10.8.1.0, downloaded 07:47:27 UTC Sun Jan 14 2018
ONIE: empty
Currently set to boot software active image
Current port mode: default mode
Next boot port mode: default mode
Currently scheduled reboot time: none
|
Nell'esempio in alto, prestare attenzione a due dettagli chiave:
- Per modificare l'immagine da cui verrà avviato lo switch, eseguire i seguenti comandi:
configure
startup image standby
exit
|
| Esempio |
|---|
TOR1#configure
TOR1(config)# startup image standby
TOR1(config)#exit
TOR1#display boot
Current ZTP State: Enable
Current FLASH software:
active image: version 10.6.1.0, downloaded 20:49:51 UTC Tue Jan 16 2018
standby image: version 10.8.1.0, downloaded 10:25:35 UTC Thu Jan 11 2018
Uboot: version 10.8.1.0, downloaded 07:47:27 UTC Sun Jan 14 2018
ONIE: empty
Currently set to boot software standby image
Current port mode: default mode
Next boot port mode: default mode
|
Nell'esempio precedente, eseguendo nuovamente il comando di avvio visualizzato viene mostrato che lo switch è ora impostato per l'avvio dall'immagine di standby, che contiene la nuova immagine del firmware dello switch.
- Prima di riavviare lo switch TOR per implementare le modifiche, si consiglia di chiudere tutte le porte sullo switch e di verificare che l'altro switch TOR prevalga e stia elaborando l'intero traffico di rete. Per chiudere le porte sullo switch TOR da aggiornare, eseguire i seguenti comandi:
configure
interface ethernet 1/1-54
shutdown
exit
|
- Una volta chiuse le porte, verificare il failover del traffico su TOR2 controllando la connettività. Attenersi alla seguente procedura:
- Utilizzare il menu principale dell'interfaccia del browser XClarity Administrator per accedere alla sezione .
- Fare clic sul pulsante Test della connessione nella parte superiore dell'interfaccia.
- Nel campo Host, inserire 8.8.8.8, quindi fare clic su Test della connessione.
- Viene visualizzata una finestra Operazione riuscita. Fare clic su Chiudi per chiudere questa finestra.
- Come ulteriore passaggio di verifica, accedere a Portale dell'amministratore dell'hub Azure Stack.
- Controllare il Portale dell'amministratore dell'hub Azure Stack per verificare che nessun avviso sia attualmente visibile.
Figura 1. Controllo degli avvisi nel Portale dell'amministratore dell'hub Azure Stack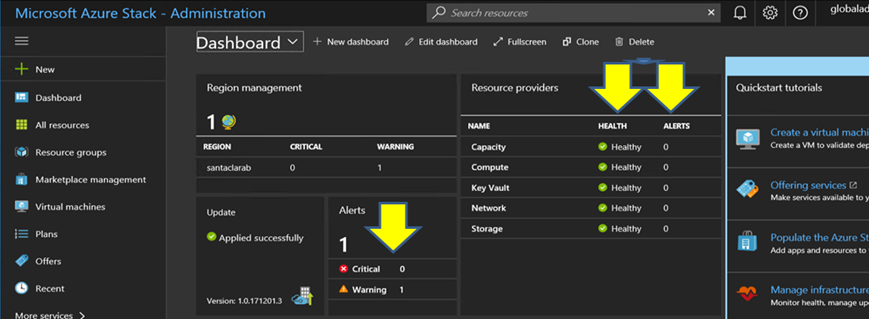
- Una volta completato il failover dello switch, riavviare lo switch TOR da aggiornare immettendo il seguente comando: Reload
Viene visualizzato un avviso, poiché tutte le porte della configurazione corrente sono chiuse, situazione differente dalla configurazione di avvio corrente. Inserire y e premere Invio per continuare.
NON salvare adesso la configurazione in esecuzione, altrimenti tutte le porte resteranno chiuse dopo il ricaricamento dello switch.
| Esempio |
|---|
TOR1(config)#reload
WARNING: The running-config is different to startup-config.
Confirm operation without saving running-config to startup-config (y/n)? y
... After reload ...
TOR1 login: admin
Password:
...
TOR1#enable
|
- Una volta tornato online, accedere allo switch utilizzando la console seriale.
- Rimuovere la chiavetta USB dallo switch TOR.
Fare riferimento a
Verifica della funzionalità dello switch TOR per verificare la corretta funzionalità dello switch TOR aggiornato. Una volta completata l'operazione, ripetere la procedura precedente, compresi i passaggi di verifica, sull'altro switch TOR. Se è necessario aggiornare anche lo switch BMC, procedere alla sezione
Aggiornamento del firmware dello switch BMC mediante CLI. Altrimenti, il processo di aggiornamento del firmware dello switch è stato completato.