Using the Initial Setup Wizard
The initial setup wizard helps you to configure the CMM through a web interface. The wizard starts automatically when you first access the web interface of a new CMM or a CMM that has been reset to its default settings.
You can configure the CMM by using the Initial Setup wizard. The wizard starts automatically, but it can also be accessed manually. Use the following information to access the initial setup wizard:
- From the CMM homepage, click Mgt Module Management > Configuration.
- Click Initial Setup Wizard and follow the on-screen instructions.
When you first login to the CMM you are assigned the Supervisor role. You must be assigned the Supervisor role to use the setup wizard. The setup wizard's Getting Started section contains some steps to guide you in gathering information about the chassis for the initial setup. After you gather the information that is needed, click the Next button, then enter the information in the wizard pages as needed. If you are importing a saved CMM configuration, the option to select the configuration file is in the Import Existing Configuration page of the wizard. Follow the on screen instructions, then click the Next button.
You can view and print the configuration information after the wizard has finished. A basic configuration of the CMM will be completed after the setup wizard has finished.
- If you have problems connecting, see for help with troubleshooting.
- If you are unable to connect to your CMM from all user accounts because you have forgotten the account IDs and passwords, you must restore the CMM to the manufacturing default configuration (see Restoring the CMM manufacturing default configuration for information).
- You can configure the CMM by using the optional Lenovo XClarity Administrator (see Lenovo XClarity Administrator information page).
- You can configure the CMM by using the optional Flex System Manager management software (see Flex System Manager documentation).
When the Flex System chassis is started for the first time, the CMM automatically configures its remote management port, enabling you to establish a management connection. See Configuring the CMM for remote access for information.
The following illustrations show the Initial Setup Wizard pages. The system information that is displayed in the wizard pages might be different from your system.
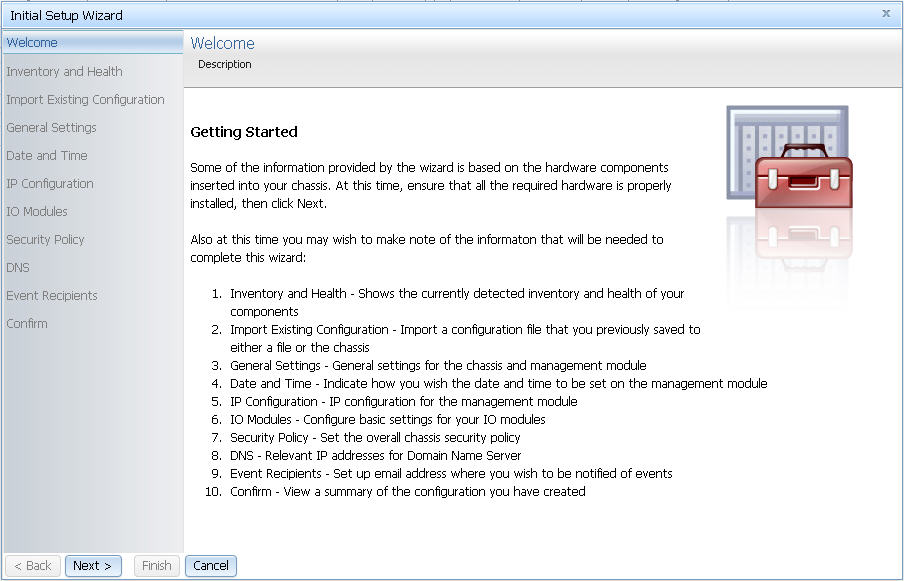
Click Health status on the Inventory and Health page to view the detected components in the chassis and their current health status.
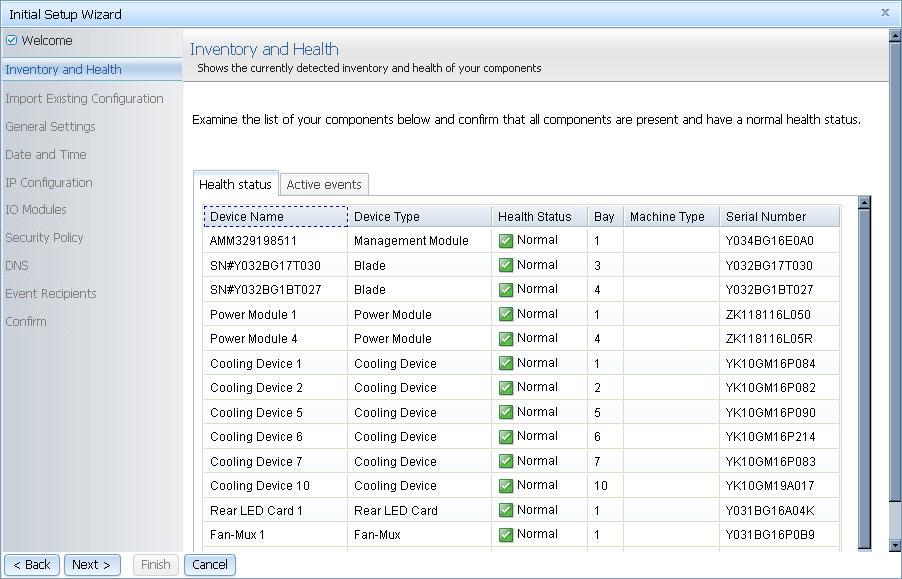
Click Active events on the Inventory and Health page to view the events and the severity of each.
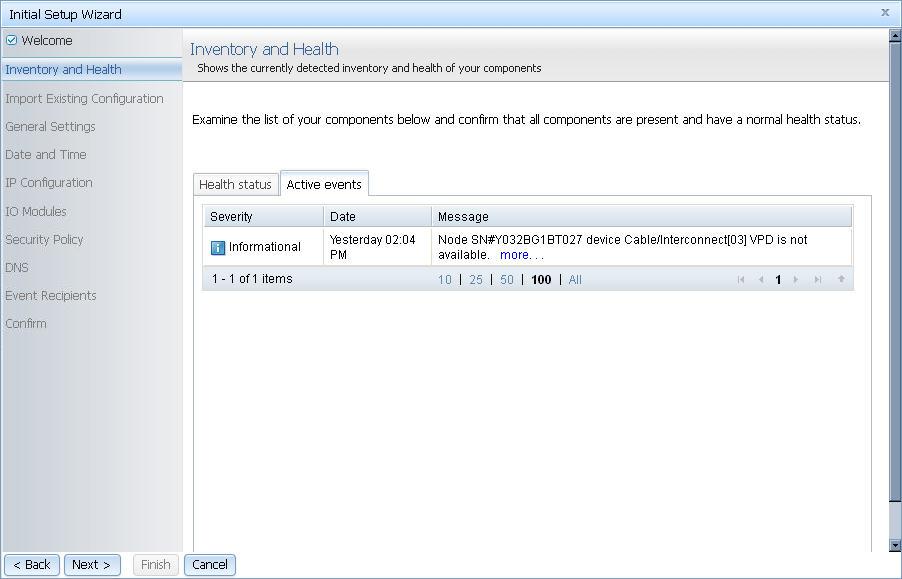
If you have saved a configuration file, the Import Existing Configuration page allows you to select the file you created and will automatically fill in the fields of the wizard with the appropriate values.
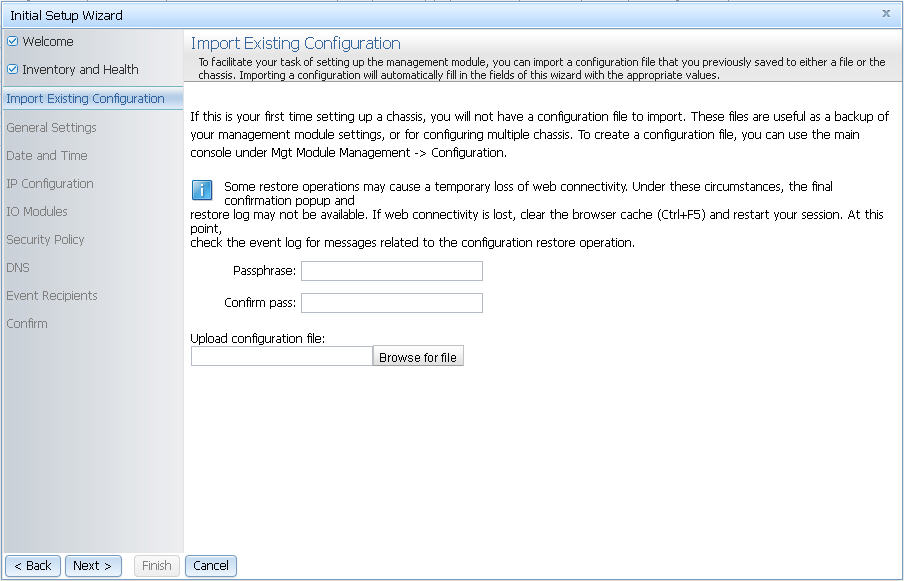
The General Settings page prompts you to enter some descriptive information about the chassis, including location and contact person.
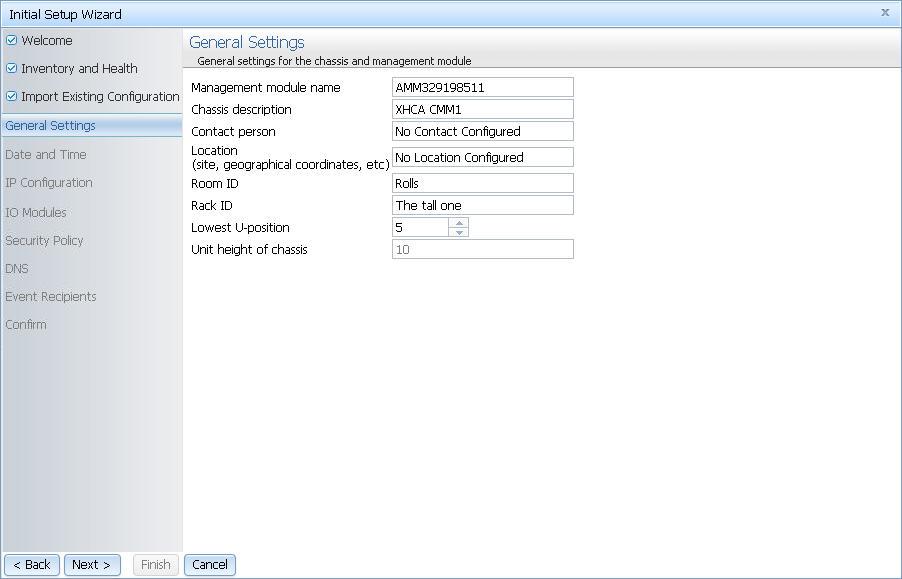
key IDand
passwordvalues set on the NTP server. See the documentation for your NTP server for information about setting a key ID and password.
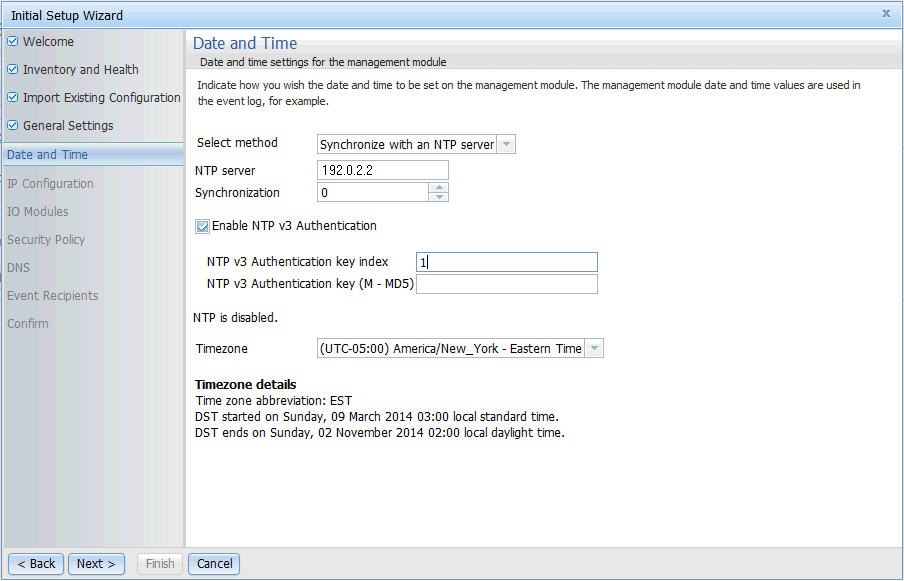
Each CMM is configured with the same static IP address. You must create a unique static IP address for each CMM. If DHCP is not used, only one CMM at a time can be added onto the network for discovery. Adding more than one CMM to the network without a unique IP address assignment for each will result in IP address conflicts.
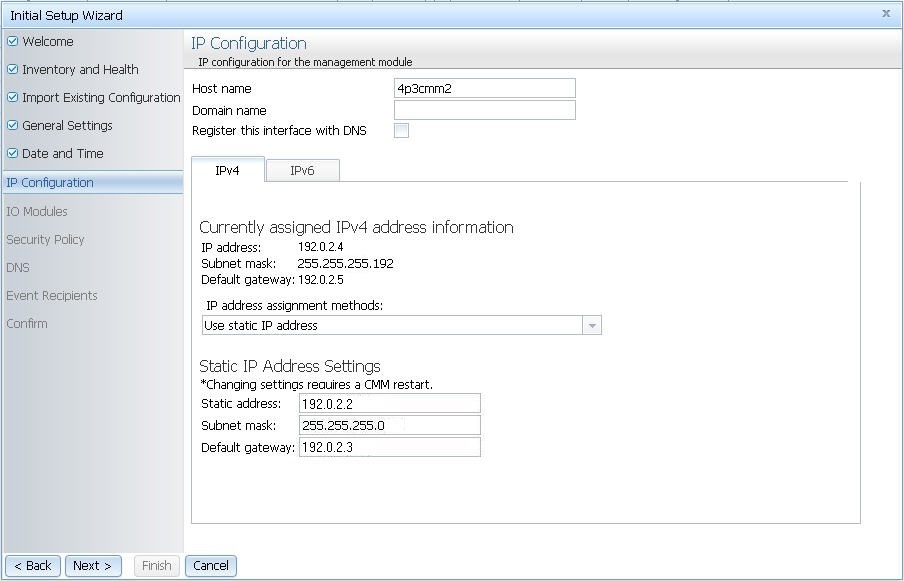
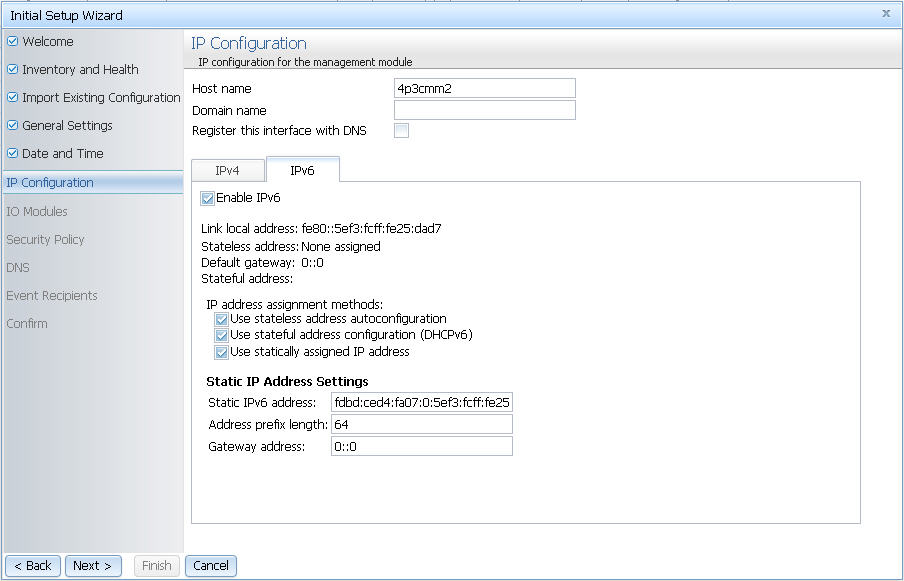
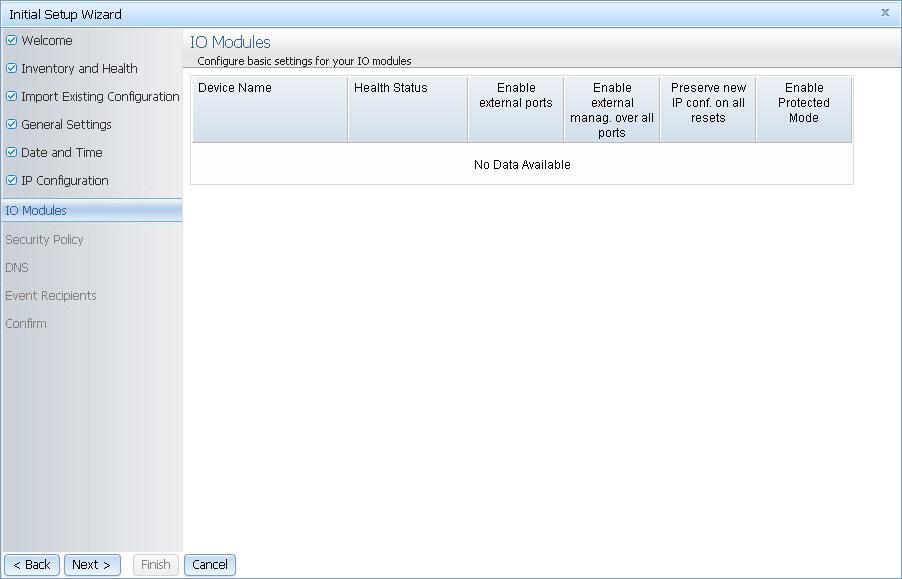
Choose the security policy for your CMM.
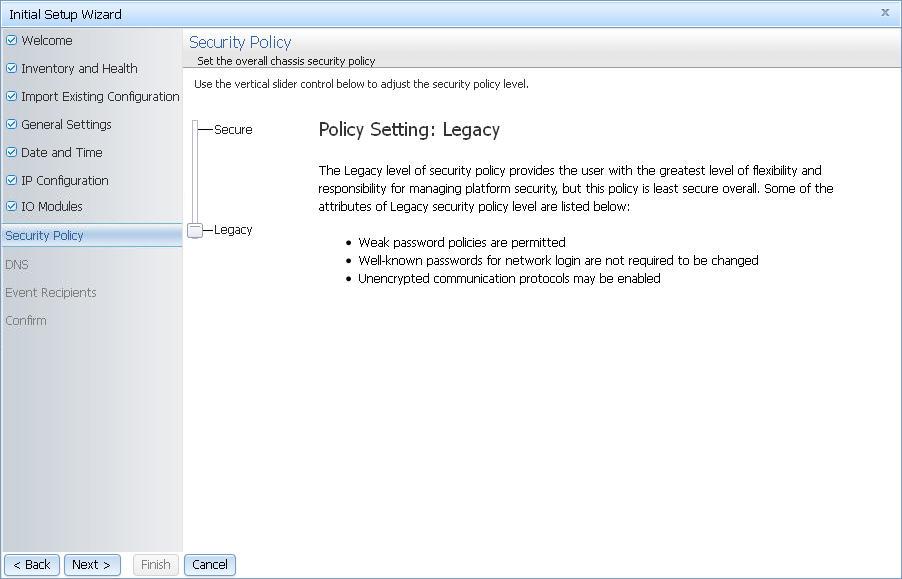
Set the appropriate DNS options for your CMM.
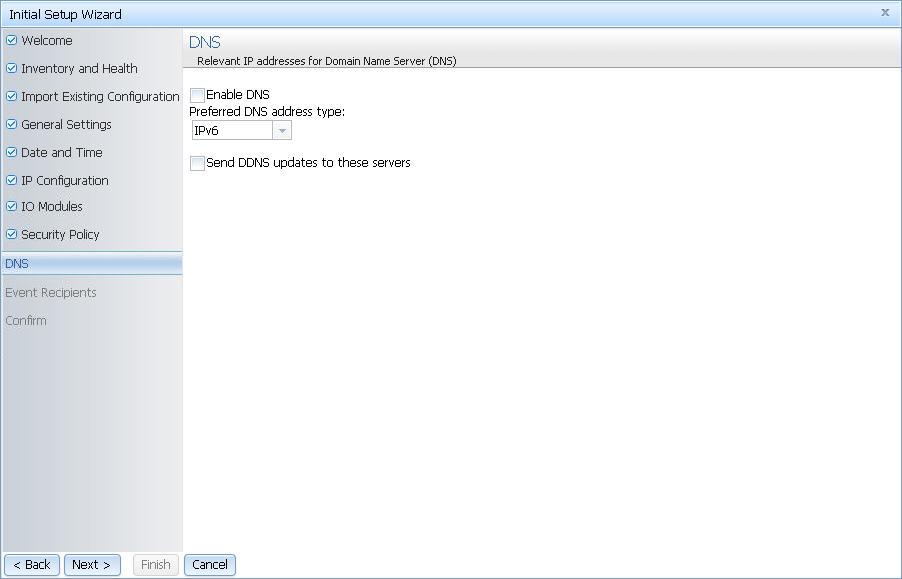
Enter the email addresses where notifications are to be sent as CMM events occur.
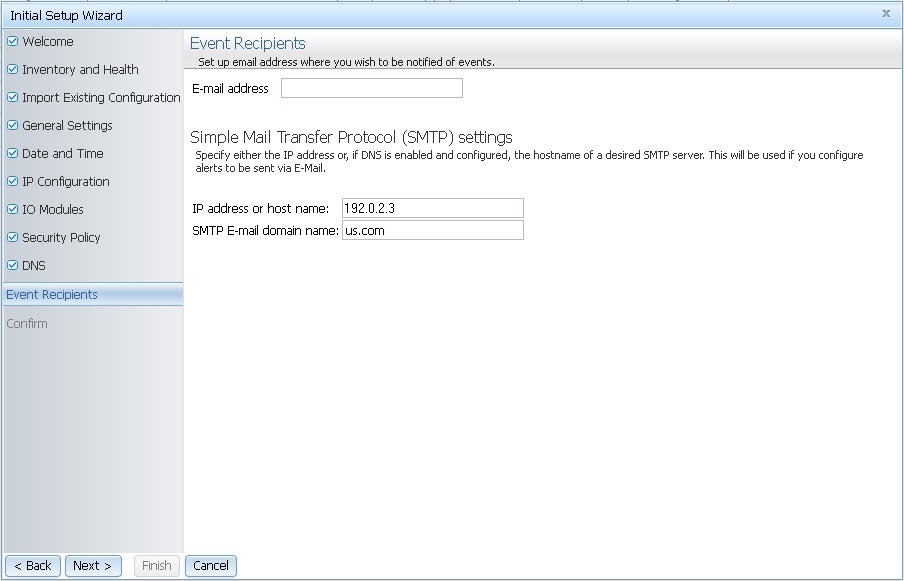
Confirm all of the information that has been entered in the setup wizard.
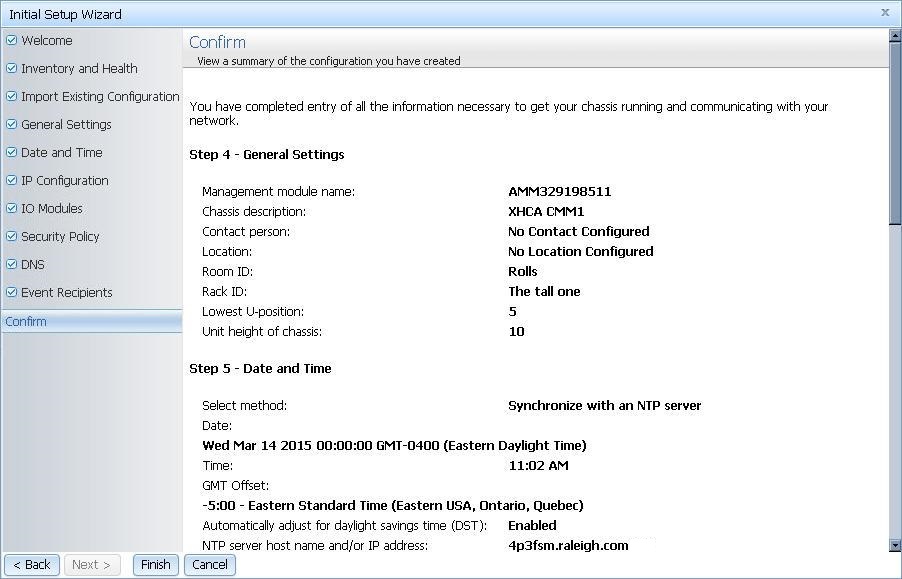
These steps complete basic configuration of the CMM. You can now perform additional setup operations, as required, for your specific chassis configuration.