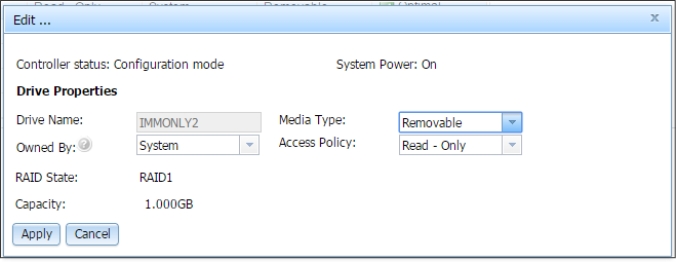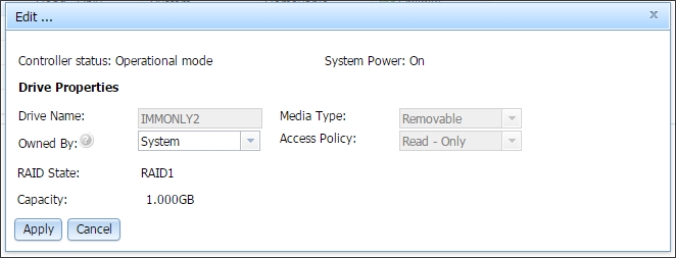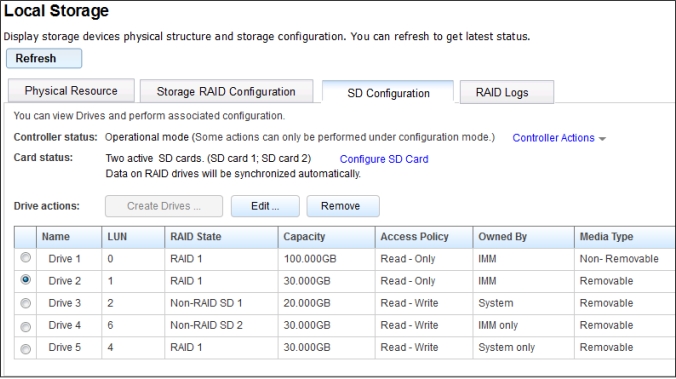Displaying information and configuring the SD Media RAID adapter for System x
Use the information in this topic to view information and configure the SD Media RAID adapter.
The SD Media RAID Adapter for System x is an option that can be added to some server machine types. The SD Media Adapter consist of dual secure digital (SD) card slots that can support up to two removable SD cards. The SD Media Adapter also features a RAID controller capable of supporting RAID level 1.
If this option is installed in the server, the SD controller and card(s) are displayed on the Physical Resource tab of the Local Storage web page (as shown in the following illustration).
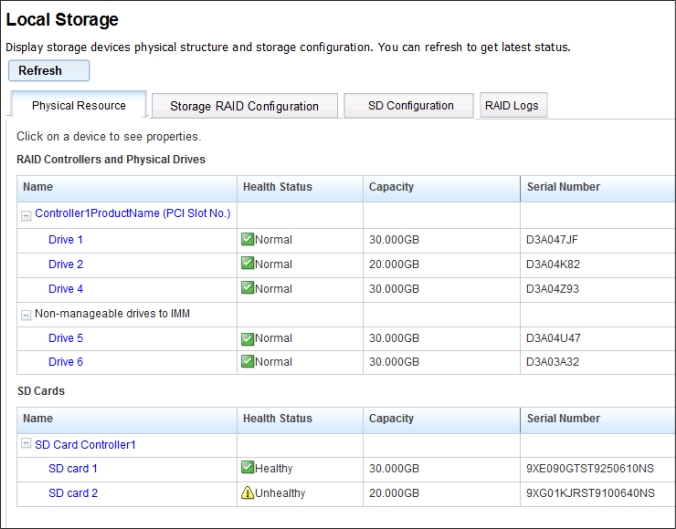
Click the link for the SD card controller or click the SD card to view its properties (as shown in the following two illustrations).
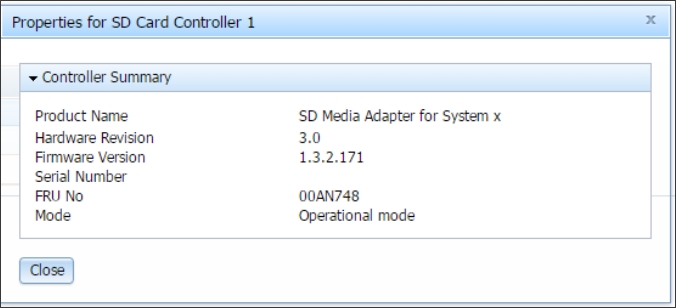
The Largest Available Space field on the Properties for SD Card page indicate the remaining capacity that is available to create a RAID drive. To create a RAID drive using two SD cards, the maximum storage space that can be configured is the lower value of the two cards Largest Available Space properties.
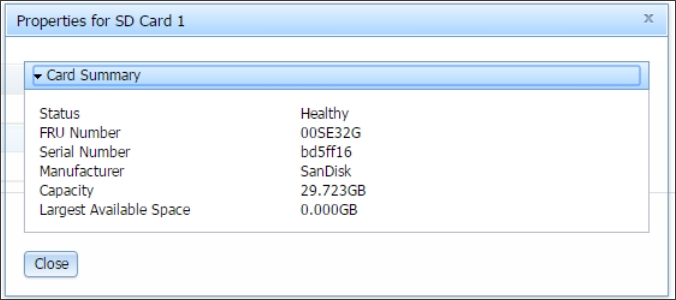
The SD card controller, the SD card, and drive information can be viewed and configured on the SD Configuration tab of the Local Storage page (as shown in the following illustration).
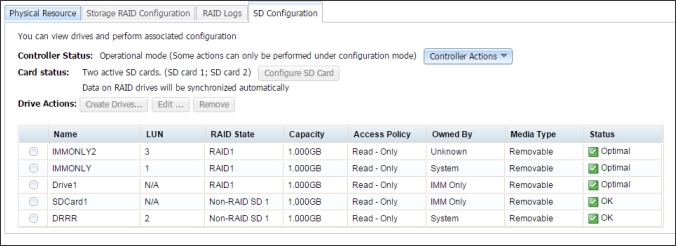
The remaining sections in this topic provide descriptive information for the fields on the SD Configuration page.
- Configuration
- In this mode there is no active file operation being run and you can execute any operation available on this page.
- Operational
- File operations are actively running and you can only execute a very basic edit of drive operation. All other drive actions are greyed out.
- Partitions cannot be created or deleted while the controller is in the Operational mode.
- The IMM2 can claim ownership of a system partition, format the partition, save or load contents, and return ownership to the system.
- When in this mode, the drive owner can only be changed to System if the system is powered on.
- Unmanaged
- This mode occurs when the SD card controller has recently been updated or reset and needs to be re-activated.
- Unknown
- In this mode you cannot perform any drive operation.
- This mode will rarely occur. When the system has a problem reading data from the SD card controller, check that the hardware option is properly seated; otherwise, contact Support for assistance.
- The controller status can only be manually toggled between the Configuration and Operational status modes.
- The Unmanaged and Unknown status modes might occur; but, the feature will usually be in the Configuration or Operational status mode.
- Optimal
- This state only applies to RAID drives. This state implies that both SD cards are in a healthy state and drive operations are functioning as expected.
- Degraded
- This state only applies to RAID drives and indicates that one of the two SD cards for the drive is currently failing.NoteThe
Physical Resource tab shows the health status of the SD cards.
- This state only applies to RAID drives and indicates that one of the two SD cards for the drive is currently failing.
- Ok
- This state only applies to Non-RAID drives and indicates that the drive on the SD card is operating as expected.
- Failed
- This state implies that all SD cards associated with the drive have failed.NoteThe
Physical Resource tab displays the health status of the SD cards.
- This state implies that all SD cards associated with the drive have failed.
From the Controller Actions menu you can perform the following controller actions (as shown in the following illustration).
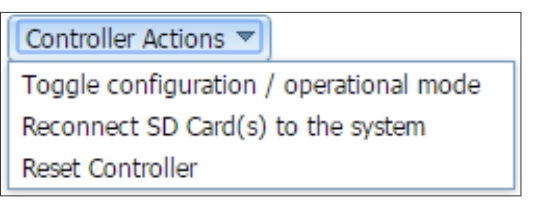
- Toggle between the Configuration and Operational status modes.
- This action item allows you to swap between the two modes to configure drives or perform file operations.
- Reconnect SD Card(s) to the system
- Execute a hardware disconnect or reconnect sequence between the SD Media Adapter and the system chipset.
- Can be used in cases where the IMM2 is performing operations on one or more disks that it has ownership of and you want the device and any new logical unit number (LUN), to be completely rediscovered by the server.
- Reset Controller
- When the SD card controller firmware is updated to a new level, this controller action must be manually run.
The Card Status field displays the presence of the connected SD Cards. Click the Configure SD Card button to open the following window.
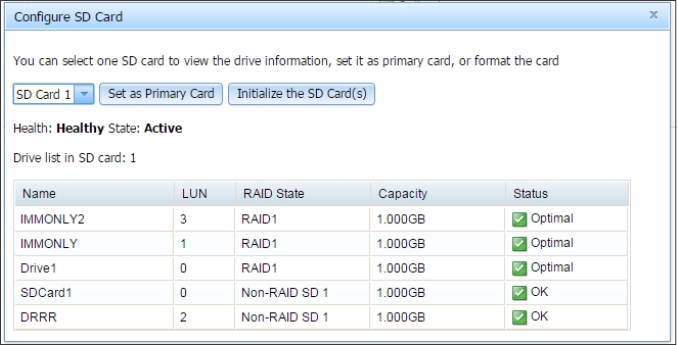
- Set as Primary Card
- The selected SD card is configured as the Primary card. From this point all RAID configured drives are mirrored from this drive. If you select a new Primary card, all data on the secondary card is lost. RAID data is automatically synced between the two cards after this action.
- Initialize the SD Card(s)
- This action clears all data on both SD cards.
- Create drives
- Edit
- Remove
Click the Create Drives... button to create a new drive. You can only create drives while the SD card controller is in Configuration mode. The fields in the Create New drive window are shown in the following illustration.
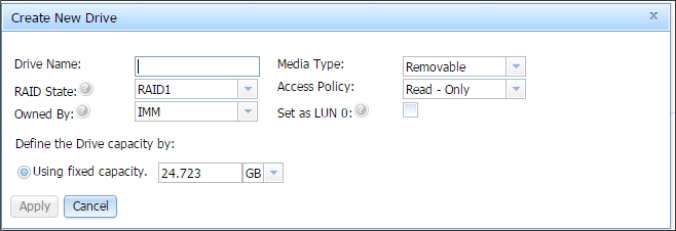
- Drive name
- Must be a unique string value and follow a proper string format; otherwise, the following error message will prevent you from continuing.

- Media type
- Removable
- Raid state
- Non-RAID SD1: This creates a drive on SD Card1 and is independent of SD Card2.
- Access Policy
- Read - Only
- Owned By
- IMM: The drive can be controlled and mounted by the IMM2. The server is not aware of this drive.
- Set as LUN 0
- This field will set the drive to be discovered by UEFI as the generic Hypervisor boot target and will override the current LUN 0 drive.NoteDrives with owners of
IMM Only are not assigned a LUN number and cannot be set as LUN 0.
- Using fixed capacity
- This field produces an error if a capacity value is entered that exceeds the largest available free space; thus, preventing the user from creating a drive. Refresh the SD Configuration page to update the Largest Available Space.
- In order to edit a drive, a drive must be selected.
- Not all drive properties on the Create Drives page can be changed.