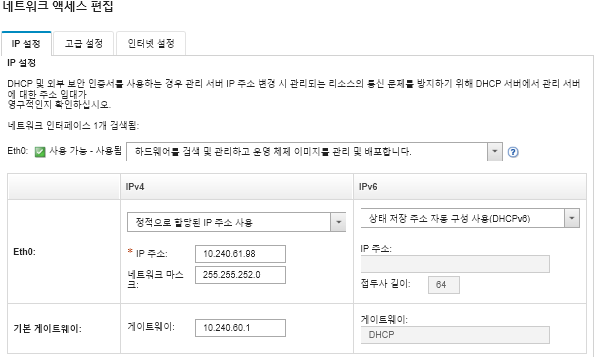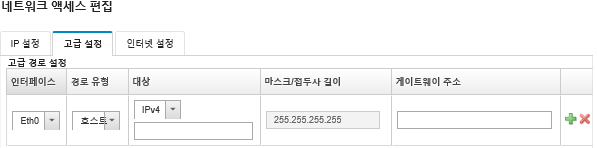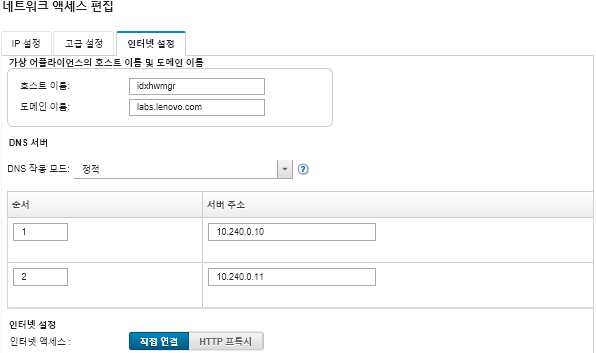네트워크 액세스 구성
네트워크 액세스를 구성하기 위해 최대 두 개의 네트워크 인터페이스, Lenovo XClarity Administrator의 호스트 이름 및 사용할 DNS 서버를 구성할 수 있습니다.
이 작업 정보
XClarity Administrator에는 구현하는 네트워크 토폴로지에 따라 환경에 대해 정의할 수 있는 두 개의 분리된 네트워크 인터페이스가 있습니다. 가상 어플라이언스에서 이러한 네트워크의 이름은 eth0 및 eth1입니다. 컨테이너의 경우 이름을 직접 지정할 수 있습니다.
- 네트워크 인터페이스(Eth0)가 하나만 있는 경우:
- 인터페이스는 장치 검색 및 관리(예, 서버 구성 및 펌웨어 업데이트)를 지원하도록 구성해야 합니다. 각 관리 섀시의 CMM 및 Flex 스위치, 각 관리 서버의 베이스보드 관리 컨트롤러 및 각 RackSwitch 스위치와 통신할 수 있어야 합니다.
- XClarity Administrator를 사용하여 펌웨어 및 OS 장치 드라이버 업데이트를 확보하려는 경우, 하나 이상의 네트워크 인터페이스가 기본적으로 방화벽을 통해 인터넷에 연결되어 있어야 합니다. 그렇지 않으면 업데이트를 리포지토리로 가져와야 합니다.
- 서비스 데이터를 수집하거나 자동 문제 알림(콜 홈 및 Lenovo 업로드 기능 포함)을 사용하려는 경우, 하나 이상의 네트워크 인터페이스가 기본적으로 방화벽을 통해 인터넷에 연결되어 있어야 합니다.
- 운영 체제 이미지를 배포하고 OS 장치 드라이버를 업데이트 하려는 경우, 네트워크 인터페이스는 호스트 운영 체제에 액세스하는 데 사용되는 서버 네트워크 인터페이스에 IP 네트워크 연결을 해야 합니다.주OS 배포 및 OS 장치 드라이버 업데이트를 위해 분리된 네트워크를 구현한 경우, 데이터 네트워크 대신 해당 네트워크에 연결할 두 번째 네트워크 인터페이스를 구성할 수도 있습니다. 하지만 각 서버의 운영 체제가 데이터 네트워크에 액세스할 수 없는 경우, 필요 시 OS 배포 및 OS 장치 드라이버 업데이트를 위해 호스트 운영 체제에서 데이터 네트워크로 연결할 수 있도록 서버의 추가 인터페이스를 구성하십시오.
- 2개의 네트워크 인터페이스(Eth0 및 Eth1)가 있는 경우:
- 첫 번째 네트워크 인터페이스(일반적으로 Eth0 인터페이스)는 관리 네트워크에 연결해야 하며 장치 검색 및 관리(서버 구성 및 펌웨어 업데이트 포함)를 지원하도록 구성해야 합니다. 각 관리 섀시의 CMM 및 Flex 스위치, 각 관리 서버의 관리 컨트롤러 및 각 RackSwitch 스위치와 통신할 수 있어야 합니다.
- 두 번째 네트워크 인터페이스(일반적으로 Eth1 인터페이스)는 내부 데이터 네트워크, 공개 데이터 네트워크 또는 둘 다와 통신하도록 구성할 수 있습니다.
- XClarity Administrator를 사용하여 펌웨어 및 OS 장치 드라이버 업데이트를 확보하려는 경우, 하나 이상의 네트워크 인터페이스가 기본적으로 방화벽을 통해 인터넷에 연결되어 있어야 합니다. 그렇지 않으면 업데이트를 리포지토리로 가져와야 합니다.
- 서비스 데이터를 수집하거나 자동 문제 알림(콜 홈 및 Lenovo 업로드 기능 포함)을 사용하려는 경우, 하나 이상의 네트워크 인터페이스가 기본적으로 방화벽을 통해 인터넷에 연결되어 있어야 합니다.
- 운영 체제 이미지를 배포하고 OS 장치 드라이버를 업데이트하려는 경우, eth1 또는 eth0 인터페이스를 사용하도록 선택할 수 있습니다. 그러나 사용하는 인터페이스에 호스트 운영 체제에 액세스하는 데 사용되는 서버 네트워크 인터페이스에 대한 IP 네트워크 연결이 있어야 합니다.주OS 배포 및 OS 장치 드라이버 업데이트를 위해 분리된 네트워크를 구현한 경우, 데이터 네트워크 대신 해당 네트워크에 연결하도록 두 번째 네트워크 인터페이스를 구성할 수 있습니다. 하지만 각 서버의 운영 체제가 데이터 네트워크에 액세스할 수 없는 경우, 필요 시 OS 배포 및 OS 장치 드라이버 업데이트를 위해 호스트 운영 체제에서 데이터 네트워크로 연결할 수 있도록 서버의 추가 인터페이스를 구성하십시오.
다음 테이블은 사용자 환경에 구현된 네트워크 토폴로지 유형을 기반으로 하여 XClarity Administrator 네트워크 인터페이스에 가능한 구성을 표시합니다. 이 테이블을 사용하여 각 네트워크 인터페이스를 정의하는 방법을 판별하십시오.
| 네트워크 토폴로지 | 인터페이스 1(eth0)의 역할 | 인터페이스 2(eth1)의 역할 |
|---|---|---|
| 컨버지드 네트워크(OS 배포 및 OS 장치 드라이버 업데이트를 지원하는 관리 및 데이터 네트워크) | 관리 네트워크
| 없음 |
| 분리형 관리 네트워크(OS 배포 및 OS 장치 드라이버 업데이트에 대한 지원 포함) | 관리 네트워크
| 데이터 네트워크
|
| OS 배포 및 OS 장치 드라이버 업데이트에 대한 지원을 포함하는 분리형 관리 네트워크 및 데이터 네트워크 | 관리 네트워크
| 데이터 네트워크
|
| OS 배포 및 OS 장치 드라이버 업데이트에 대한 지원을 포함하지 않는 분리형 관리 네트워크 및 데이터 네트워크 | 관리 네트워크
| 데이터 네트워크
|
| 관리 네트워크만(OS 배포 및 OS 장치 드라이버 업데이트는 지원되지 않음) | 관리 네트워크
| 없음 |
XClarity Administrator 네트워크 인터페이스에 대한 자세한 정보는 네트워크 고려사항의 내용을 참조하십시오.
절차
네트워크 액세스를 구성하려면 다음 단계를 완료하십시오.
피드백 보내기