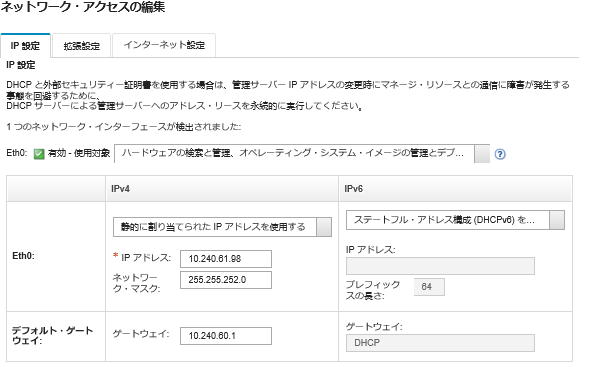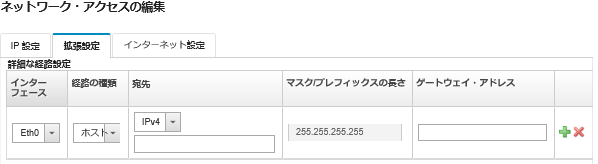ネットワーク・アクセスの構成
ネットワーク・アクセスの構成にするには、最大 2 個のネットワーク・インターフェース、Lenovo XClarity Administrator のホスト名、および使用する DNS サーバーを構成できます。
このタスクについて
XClarity Administrator では、実装するネットワーク・トポロジーに応じて、環境で 2 つのネットワーク・インターフェースを定義することができます。仮想アプライアンスの場合、これらのネットワーク・インターフェース名は eth0 と eth1 です。コンテナーの場合は、カスタム名を選択できます。
- 1 つのネットワーク・インターフェース (eth0) のみが存在する場合:
- (サーバーの構成、ファームウェアの更新など) デバイスの検出と管理をサポートするようにインターフェースを構成する必要があります。各管理対象シャーシの CMM および Flex スイッチ、各管理対象サーバーのベースボード管理コントローラー、各 RackSwitch スイッチと通信できる必要があります。
- XClarity Administrator を使用してファームウェアおよび OS デバイス・ドライバーの更新を取得する場合は、少なくとも 1 つのネットワーク・インターフェースが (できればファイアウォールを介して) インターネットに接続している必要があります。この方法を使用しない場合は、更新をリポジトリーにインポートする必要があります。
- サービス・データを収集したり、(コール・ホーム機能、Lenovo アップロード・ファシリティーを含む) 自動問題通知を使用する場合は、少なくとも 1 つのネットワーク・インターフェースが (できればファイアウォールを介して) インターネットに接続している必要があります。
- オペレーティング・システム・イメージをデプロイし、OS デバイス・ドライバーを更新する場合は、このネットワーク・インターフェースに、ホスト・オペレーティング・システムへのアクセスに使用されるサーバーのネットワーク・インターフェースへの IP ネットワーク接続が必要です。注OS デプロイメントおよび OS デバイス・ドライバーの更新のために個別のネットワークを実装した場合は、データ・ネットワークではなくそのネットワークに接続するようにセカンド・ネットワーク・インターフェースを構成できます。ただし、各サーバーのオペレーティング・システムがデータ・ネットワークにアクセスできない場合は、必要に応じて、サーバーで追加インターフェースを構成して、OS デプロイメントおよび OS デバイス・ドライバーの更新のためにホスト・オペレーティング・システムからデータ・ネットワークへの接続を確立します。
- 2 つのネットワーク・インターフェース (eth0 と eth1) が存在する場合:
- 最初のネットワーク・インターフェース (通常は Eth0 インターフェース) は、管理ネットワークに接続し、デバイスの検出と管理 (サーバーの構成およびファームウェアの更新を含む) をサポートするように構成する必要があります。各管理対象シャーシの CMM および Flex スイッチ、各管理対象サーバーの管理コントローラー、各 RackSwitch スイッチと通信できる必要があります。
- セカンド・ネットワーク・インターフェース (通常は eth1 インターフェース) は、内部データ・ネットワークまたはパブリック・データ・ネットワーク、あるいはその両方と通信するように構成できます。
- XClarity Administrator を使用してファームウェアおよび OS デバイス・ドライバーの更新を取得する場合は、少なくとも 1 つのネットワーク・インターフェースが (できればファイアウォールを介して) インターネットに接続している必要があります。この方法を使用しない場合は、更新をリポジトリーにインポートする必要があります。
- サービス・データを収集したり、(コール・ホーム機能、Lenovo アップロード・ファシリティーを含む) 自動問題通知を使用する場合は、少なくとも 1 つのネットワーク・インターフェースが (できればファイアウォールを介して) インターネットに接続している必要があります。
- オペレーティング・システム・イメージをデプロイして、OS デバイス・ドライバーを更新する場合は、eth1 または eth0 のいずれかのインターフェースを使用することもできます。ただし、使用するインターフェースでは、ホスト・オペレーティング・システムへのアクセスに使用されるサーバー・ネットワーク・インターフェースへの IP ネットワーク接続が必要です。注OS デプロイメントおよび OS デバイス・ドライバーの更新のために個別のネットワークを実装した場合は、データ・ネットワークではなくそのネットワークに接続するようにセカンド・ネットワーク・インターフェースを構成できます。ただし、各サーバーのオペレーティング・システムがデータ・ネットワークにアクセスできない場合は、必要に応じて、サーバーで追加インターフェースを構成して、OS デプロイメントおよび OS デバイス・ドライバーの更新のためにホスト・オペレーティング・システムからデータ・ネットワークへの接続を確立します。
次の表に、環境に実装されているネットワーク・トポロジーのタイプに基づく、XClarity Administrator ネットワーク・インターフェースの考えられる構成を示します。この表を使用して、各ネットワーク・インターフェースの定義方法を確認してください。
| ネットワーク・トポロジー | インターフェース 1 (eth0) の役割 | インターフェース 2 (eth1) の役割 |
|---|---|---|
| コンバージド・ネットワーク (OS デプロイメントと OS デバイス・ドライバーの更新をサポートする管理およびデータ・ネットワーク) | 管理ネットワーク
| なし |
| OS デプロイメントと OS デバイス・ドライバーの更新をサポートする個別の管理ネットワークとデータ・ネットワーク | 管理ネットワーク
| データ・ネットワーク
|
| OS デプロイメントと OS デバイス・ドライバーの更新をサポートする個別の管理ネットワークとデータ・ネットワーク | 管理ネットワーク
| データ・ネットワーク
|
| OS デプロイメントと OS デバイス・ドライバーの更新をサポートしない個別の管理ネットワークとデータ・ネットワーク | 管理ネットワーク
| データ・ネットワーク
|
| 管理ネットワークのみ (OS デプロイメントおよび OS デバイス・ドライバーの更新はサポートされません) | 管理ネットワーク
| なし |
XClarity Administrator ネットワーク・インターフェースについて詳しくは、ネットワークに関する考慮事項を参照してください。
手順
ネットワーク・アクセスを構成するには、以下の手順を実行します。
フィードバックを送る