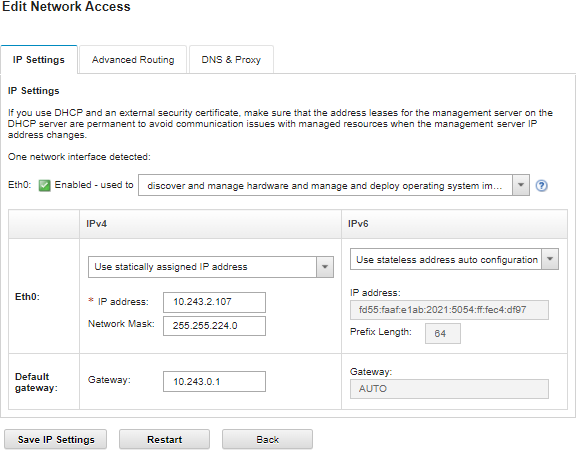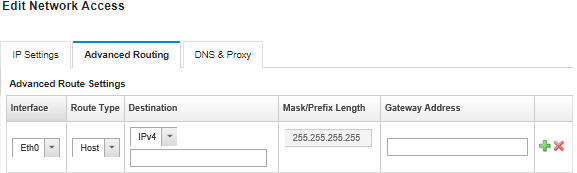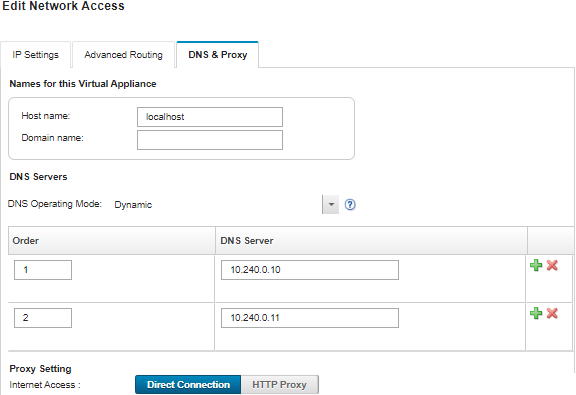Configuring network access
To configure network access, you can configure up to two network interfaces, the hostname for Lenovo XClarity Administrator, and the DNS servers to be used.
About this task
XClarity Administrator has two separate network interfaces that can be defined for your environment, depending on the network topology that you implement. For virtual appliances, these networks are named eth0 and eth1. For containers, you can choose custom names.
- When only one network interface (eth0) is present:
- The interface must be configured to support the device discovery and management (such as server configuration and firmware updates). It must be able to communicate with the CMMs and Flex switches in each managed chassis, the baseboard management controller in each managed server, and each RackSwitch switch.
- If you intend to acquire firmware and OS device-driver updates using XClarity Administrator, at least one of the network interfaces must be connected to the Internet, preferably through a firewall. Otherwise, you must import updates into the repository.
- If you intend to collect service data or use automatic problem notification (including Call Home and Lenovo Upload Facility), at least one of the network interfaces must be connected to the Internet, preferably through a firewall.
- If you intend to deploy operating-system images and update OS device drivers, the interface must have IP network connectivity to the server network interface that is used to access the host operating system.NoteIf you implemented a separate network for OS deployment and OS device-driver updates, you may configure the second network interface to connect to that network instead of the data network. However, if the operating system on each server does not have access to the data network, configure an additional interface on the servers to provide connectivity from the host operating system to the data network for OS deployment and OS device-driver updates, if needed.
- When two network interfaces (eth0 and eth1) are present:
- The first network interface (typically the Eth0 interface) must be connected to the management network and configured to support the device discovery and management (including server configuration and firmware updates. It must be able to communicate with the CMMs and Flex switches in each managed chassis, the management controller in each managed server, and each RackSwitch switch.
- The second network interface (typically the eth1 interface) can be configured to communicate with an internal data network, a public data network, or both.
- If you intend to acquire firmware and OS device-driver updates using XClarity Administrator, at least one of the network interfaces must be connected to the Internet, preferably through a firewall. Otherwise, you must import updates into the repository.
- If you intend to collect service data or use automatic problem notification (including Call Home and Lenovo Upload Facility), at least one of the network interfaces must be connected to the Internet, preferably through a firewall.
- If you intend to deploy operating-system images and update OS device drivers, you can choose to use either eth1 or eth0 interface. However, the interface that you use must have IP network connectivity to the server network interface that is used to access the host operating system.NoteIf you implemented a separate network for OS deployment and OS device-driver updates, you can configure the second network interface to connect to that network instead of the data network. However, if the operating system on each server does not have access to the data network, configure an additional interface on the servers to provide connectivity from the host operating system to the data network for OS deployment and OS device-driver updates, if needed.
The following table shows possible configurations for the XClarity Administrator network interfaces based on the type of network topology that has been implemented in your environment. Use this table to determine how to define each network interface.
| Network topology | Role of interface 1 (eth0) | Role of interface 2 (eth1) |
|---|---|---|
| Converged network (management and data network with support for OS deployment and OS device-driver updates) | Management network
| None |
| Separate management network with support for OS deployment and OS device-driver updates and data network | Management network
| Data network
|
| Separate management network and data network with support for OS deployment and OS device-driver updates | Management network
| Data network
|
| Separate management network and data network without support for OS deployment and OS device-driver updates | Management network
| Data network
|
| Management network only (OS deployment and OS device-driver updates is not supported) | Management network
| None |
For more information about XClarity Administrator network interfaces, see Network considerations.
Procedure
To configure the network access, complete the following steps.
Give documentation feedback