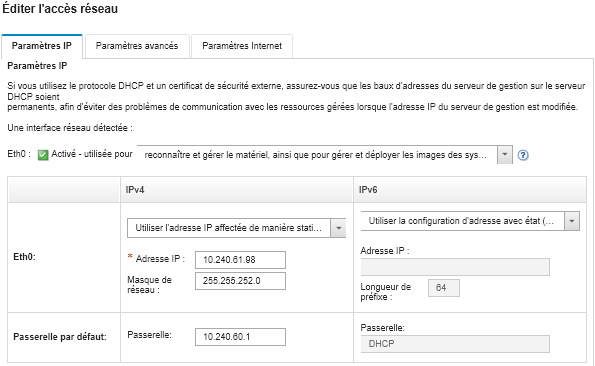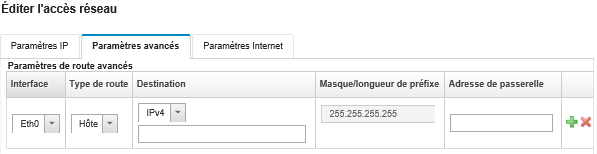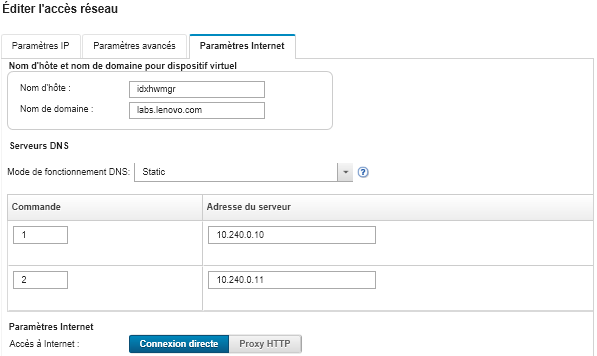Configuration de l'accès réseau
Pour configurer l'accès réseau, vous pouvez configurer jusqu'à deux interfaces réseau, le nom d’hôte pour Lenovo XClarity Administrator, et les serveurs DNS à utiliser.
À propos de cette tâche
XClarity Administrator possède deux interfaces réseau distinctes que vous pouvez définir pour votre environnement en fonction de la topologie de réseau que vous mettez en place. Pour les dispositifs virtuels, ces réseaux sont nommés eth0 et eth1. Pour les conteneurs, vous pouvez choisir des noms personnalisés.
- Lorsque une seule interface réseau (eth0) est présente :
- L’interface doit être configurée pour la prise en charge de la détection et la gestion des appareils (par exemple, la configuration de serveur et les mises à jour de microprogramme). Elle doit pouvoir communiquer avec les commutateurs CMM et Flex System sur chaque châssis géré, le contrôleur de gestion de la carte mère sur chaque serveur géré, et chaque commutateur RackSwitch.
- Si vous prévoyez d’acquérir des mises à jour du microprogramme et des pilotes de périphérique à l’aide de XClarity Administrator, au moins l’une des interfaces réseau doit être connectée à Internet, de préférence via un pare-feu. Sinon, vous devez importer des mises à jour dans le référentiel.
- Si vous souhaitez collecter des données de maintenance ou utiliser la notification de problèmes automatique (y compris l'Appel vers Lenovo et la fonction de téléchargement Lenovo), au moins l'une des interfaces réseau doit être connectée à Internet, de préférence via un pare-feu.
- Si vous avez l'intention de déployer des images du système d'exploitation et de mettre à jour des pilotes de périphérique, l'interface réseau doit disposer d'une connectivité réseau IP à l'interface réseau du serveur qui est utilisée pour accéder au système d'exploitation hôte.RemarqueSi vous avez mis en place un réseau distinct pour le déploiement SE et les mises à jour de pilote d’appareil du système d’exploitation, vous pouvez configurer la seconde interface réseau pour la connexion à ce réseau au lieu du réseau de données. Toutefois, si le système d’exploitation sur chaque serveur n’a pas accès au réseau de données, configurez une interface supplémentaire sur les serveurs pour assurer la connectivité entre le système d’exploitation hôte et le réseau de données pour le déploiement SE et les mises à jour de pilote de périphérique, si nécessaire.
- Lorsque deux interfaces réseau (eth0 et eth1) sont présentes :
- La première interface réseau (généralement, l’interface Eth0) doit être connectée au réseau de gestion et configurée pour prendre en charge la détection et la gestion des appareils (y compris configuration de serveur et les mises à jour du microprogramme). Elle doit pouvoir communiquer avec les commutateurs CMM et Flex System sur chaque châssis géré, le contrôleur de gestion sur chaque serveur géré, et chaque commutateur RackSwitch.
- La seconde interface réseau (généralement, l'interface eth1) peut être configurée pour communiquer avec un réseau de données interne, un réseau de données public ou les deux.
- Si vous prévoyez d’acquérir des mises à jour du microprogramme et des pilotes de périphérique à l’aide de XClarity Administrator, au moins l’une des interfaces réseau doit être connectée à Internet, de préférence via un pare-feu. Sinon, vous devez importer des mises à jour dans le référentiel.
- Si vous souhaitez collecter des données de maintenance ou utiliser la notification de problèmes automatique (y compris l'Appel vers Lenovo et la fonction de téléchargement Lenovo), au moins l'une des interfaces réseau doit être connectée à Internet, de préférence via un pare-feu.
- Si vous prévoyez de déployer des images de système d’exploitation et de mettre à jour des pilotes de périphérique du système d’exploitation, vous pouvez choisir d’utiliser l’interface eth0 ou eth1. Toutefois, l’interface que vous utilisez doit disposer d’une connectivité de réseau IP à l’interface réseau du serveur qui est utilisé pour accéder au système d’exploitation hôte.RemarqueSi vous implémentiez un réseau distinct pour le déploiement SE et les mises à jour de pilote de périphérique SE, vous pouvez configurer la seconde interface réseau pour la connexion à ce réseau au lieu du réseau de données. Toutefois, si le système d’exploitation sur chaque serveur n’a pas accès au réseau de données, configurez une interface supplémentaire sur les serveurs pour assurer la connectivité entre le système d’exploitation hôte et le réseau de données pour le déploiement SE et les mises à jour de pilote de périphérique, si nécessaire.
Le tableau suivant répertorie des configurations possibles pour les interfaces réseau de XClarity Administrator en fonction du type de topologie de réseau qui est implémenté dans votre environnement. Utilisez ce tableau pour déterminer comment définir chaque interfaces réseau.
| Topologie de réseau | Rôle de l’interface 1 (eth0) | Rôle de l’interface 2 (eth1) |
|---|---|---|
| Réseau convergé (réseau de gestion et de données avec prise en charge pour le déploiement SE et les mises à jour du pilote de périphérique SE) | Réseau de gestion
| Aucun |
| Réseau de gestion distinct avec prise en charge pour le déploiement SE et les mises à jour du pilote de périphérique et réseau de données | Réseau de gestion
| Réseau de données
|
| Réseau de gestion distinct et réseau de données avec prise en charge pour le déploiement SE et les mises à jour de pilote de périphérique | Réseau de gestion
| Réseau de données
|
| Réseau de gestion distinct et réseau de données sans prise en charge pour le déploiement SE et les mises à jour de pilote de périphérique | Réseau de gestion
| Réseau de données
|
| Réseau de gestion uniquement (le déploiement SE et les mises à jour de pilote de périphérique ne sont pas pris en charge) | Réseau de gestion
| Aucun |
Pour plus d'informations sur les interfaces réseau de XClarity Administrator, voir Remarques sur le réseau.
Procédure
Pour configurer l'accès réseau, procédez comme suit.
Envoyer des commentaires