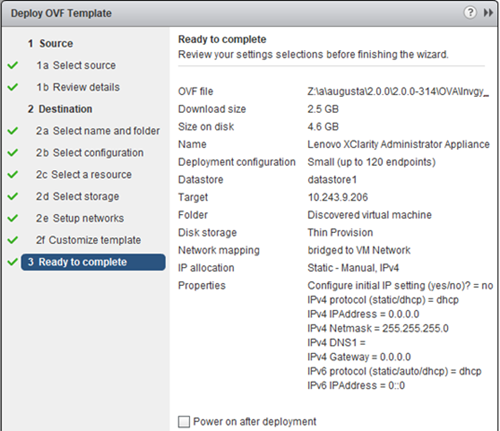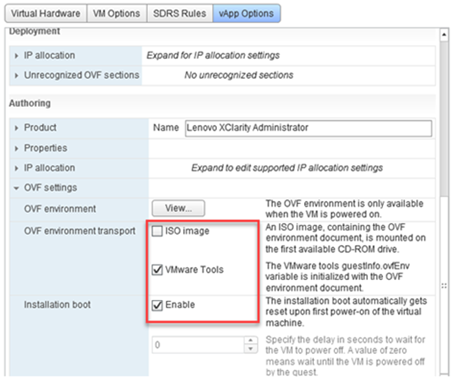Шаг 6. Установка и настройка виртуального устройства Lenovo XClarity Administrator (ESXi с помощью VMware vCenter Client)
Установите и настройте виртуальное устройство XClarity Administrator с помощью VMware vCenter Client на только что установленном хосте ESXi.
Процедура
Чтобы установить виртуальное устройство Lenovo XClarity Administrator, выполните указанные ниже действия.
(Дополнительно) Использование скрипта установки
Чтобы установить виртуальное устройство XClarity Administrator с помощью VMware ovftool (версии 4.2.0 или более поздней версии), можно создать скрипт (например, показанный в следующем примере). В этот скрипт необходимо включить следующие параметры.
prop:guestinfo.ipv4.bootproto. Протокол загрузки IPv4. Может иметь значение dhcp или static.
prop:guestinfo.ipv4.dns1. Пространство доменных имен
prop:guestinfo.ipv4.gateway. Адрес шлюза
prop:guestinfo.ipv4.ipaddr. Адрес IPv4
prop:guestinfo.ipv4.netmask. Маска сети
prop:guestinfo.ipsetting. Указывает, следует ли задать IP-адрес. Может иметь значение yes или no.
prop:guestinfo.ipv6.bootproto. Протокол загрузки IPv4. Может иметь значение auto, dhcp или static.
prop:guestinfo.ipv6.ipaddr. Адрес IPv6
#!/bin/bash
# XCLARITY virtual appliance ova file name
LXCA_OVA="lnvgy_sw_lxca_331-2.0.0_vmware_x86-64.ova"
# ESXi IP, ID and Password
ESXI_HOST="1.2.3.4"
ESXI_USERNAME="userid"
ESXI_PASSWORD="userpasswd"
# ESXi virtual switch and datastore to store the
# XClarity virtual appliance
ESXI_VM_NETWORK="VM Network"
ESXI_VM_DATASTORE="datastore2"
# XCLarity ETH0 static ip info
IPV4_BOOTPROTO="static"
LXCA_VMNAME="lxca-vm"
LXCA_DEPOPT="small"
LXCA_OVERWR="--overwrite"
LXCA_HOSTNAME="dt.labs.lenovo.com"
LXCA_IP="1.2.3.5"
LXCA_NETMASK="255.255.240.0"
LXCA_GATEWAY="1.2.0.1"
LXCA_DNS="1.2.0.10"
LXCA_CHGIP="yes"
LXCA_IP6="0::0"
IPV6_BOOTPROTO="auto"
##### Using ovftool version 4.2.0 ###
##### '--X:injectOvfEnv' and '--powerOn' are the key parameters
/usr/bin/ovftool --acceptAllEulas --X:waitForIp --skipManifestCheck ${LXCA_OVERWR}
--X:injectOvfEnv --powerOn "--net:bridged=${ESXI_VM_NETWORK}"
--datastore=${ESXI_VM_DATASTORE} --diskMode=thin --name=${LXCA_VMNAME}
--deploymentOption=${LXCA_DEPOPT}
--prop:guestinfo.ipv4.bootproto=${IPV4_BOOTPROTO}
--prop:guestinfo.ipv4.dns1=${LXCA_DNS}
--prop:guestinfo.ipv4.gateway=${LXCA_GATEWAY}
--prop:guestinfo.ipv4.ipaddr=${LXCA_IP}
--prop:guestinfo.ipv4.netmask=${LXCA_NETMASK}
--prop:guestinfo.ipsetting=${LXCA_CHGIP}
--prop:guestinfo.ipv6.bootproto=${IPV6_BOOTPROTO}
--prop:guestinfo.ipv6.ipaddr=${LXCA_IP6} ${LXCA_OVA}
"vi://${ESXI_USERNAME}:${ESXI_PASSWORD}@${ESXI_HOST}/"
if [[ "$?" -eq 0 ]]; then
exit 0
else
exit 999
fi
[root@localhost dtest]# ./depl.sh
Opening OVA source: lnvgy_sw_lxca_331-2.0.0_vmware_x86-64.ova
Opening VI target: vi://root@1.2.3.4:443/
Deploying to VI: vi://root@1.2.3.4:443/
Transfer Completed
Powering on VM: lxca-vm
Task Completed
Received IP address: 1.2.3.5
(Дополнительно) Использование файла конфигурации для задания IP-параметров
Если DHCP-сервер не применяется, для задания IP-параметров, которые требуется использовать для доступа к веб-интерфейсу XClarity Administrator через сетевой интерфейс Eth0, можно воспользоваться файлом конфигурации.
Файл конфигурации (eth0_config) содержится в файле ISO, который вы создаете и монтируете на виртуальную машину перед первым запуском XClarity Administrator. При первом запуске продукта XClarity Administrator он задает для сети Eth0 статический IP-адрес, определенный в файле eth0_config, и отображает веб-интерфейс для выполнения первоначальной настройки и задания соответствующих параметров (см. раздел Настройка Lenovo XClarity Administrator).
Чтобы использовать файл конфигурации, перед включением виртуального устройства выполните указанные ниже действия.
Создайте файл с именем eth0_config (без расширения) и укажите в нем следующие нужные вам параметры IPv4, которые виртуальная машина должна использовать при запуске.
- IPV4_ADDR=
- IPV4_NETMASK=
- IPV4_GATEWAY=
- IPV6_ADDR=
- IPV6_GATEWAY=
Для создания файла можно использовать команду echo, например:ECHO IPV4_ADDR=1.1.1.1 > ./eth0_config
ECHO IPV4_NETMASK=255.255.255.05 >> ./eth0_config
ECHO IPV4_GATEWAY=1.1.1.5 >> ./eth0_config
ECHO IPV6_ADDR=1001:1002:1003:1004::2 >> ./eth0_config
ECHO IPV6_GATEWAY=1001:1002:1003:1004::1 >> ./eth0_configПрим.Параметры IPV6_ADDR и IPV6_GATEWAY поддерживаются вXClarity Administrator v1.1.1 и более поздних версий. Создайте образ ISO, содержащий файл eth0_config.
Чтобы создать образ ISO в Windows, используйте свое любимое программное обеспечение для работы с образами ISO. В Linux используйте команду mkisofs, например:
mkisofs -V IP4ADDR -J -o ./boot.iso ./eth0_configгде -V — это метка тома, -J — формат Joliet, -o — имя выходного файла, а ./eth0_config — файл для включения в образ ISO.
Загрузите образ ISO в подходящее расположение, используя браузер хранилища данных.
Подключите образ .ISO на виртуальной машине. Файл ISO должен находиться в хранилище данных хоста ESXi, чтобы его можно было смонтировать как CD/DVD-диск на виртуальной машине XClarity Administrator.
- Нажмите правой кнопкой мыши виртуальную машину и нажмите Изменить параметры.
- Нажмите Добавить для отображения мастера Добавить оборудование.
- Нажмите CD/DVD-диск и нажмите Далее.
- Выберите Использовать образ ISO и нажмите Далее.
- Выберите образ ISO и нажмите Далее.
- Выберите узел виртуального устройства и нажмите Далее.
- Нажмите Готово.
Прим.После того как вы войдете в веб-интерфейсXClarity Administrator и завершите настройку соответствующих параметров, вы можете размонтировать диск и удалить образ ISO.
После завершения
Войдите в систему и настройте XClarity Administrator (см. разделы Доступ к веб-интерфейсу Lenovo XClarity Administrator в первый раз и Настройка Lenovo XClarity Administrator).