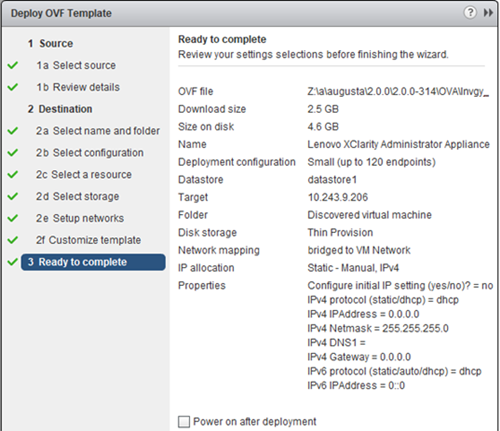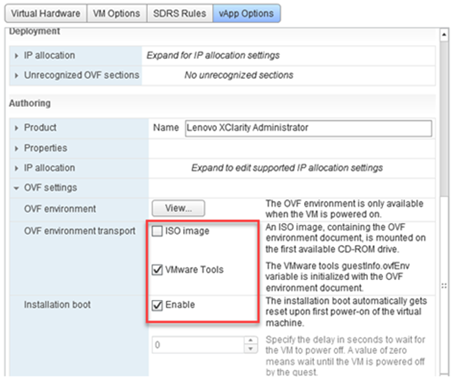Étape 6 : Installer et configurer le Lenovo XClarity Administrator dispositif virtuel (ESXi à l'aide de VMware vCenter Client)
Installez et configurez le dispositif virtuel XClarity Administrator à l'aide du client VMware vCenter sur l'hôte ESXi que vous venez d'installer.
Procédure
Pour installer le dispositif virtuel Lenovo XClarity Administrator, procédez comme suit.
(Facultatif) Utilisation d’un script d’installation
Vous pouvez créer un script, tel que le suivant, pour installer le dispositif virtuel XClarity Administrator à l'aide de VMware ovtool (version 4.2.0 ou ultérieure). Vous devez inclure les paramètres suivants dans le script
prop:guestinfo.ipv4.bootproto. Protocole d'amorçage IPv4. Les valeurs possibles sont dhcp ou statique.
prop:guestinfo.ipv4.dns1. Espace du nom de domaine
prop:guestinfo.ipv4.gateway. Adresse de passerelle
prop:guestinfo.ipv4.ipaddr. Adresse IPv4
prop:guestinfo.ipv4.netmask. Masque réseau
prop:guestinfo.ipsetting. Indique si l'adresse IP doit être définie. Les valeurs possibles sont oui ou non.
prop:guestinfo.ipv6.bootproto. Protocole d'amorçage IPv4. Les valeurs possibles sont auto, dhcp ou static.
prop:guestinfo.ipv6.ipaddr. Adresse IPv6
#!/bin/bash
# XCLARITY virtual appliance ova file name
LXCA_OVA="lnvgy_sw_lxca_331-2.0.0_vmware_x86-64.ova"
# ESXi IP, ID and Password
ESXI_HOST="1.2.3.4"
ESXI_USERNAME="userid"
ESXI_PASSWORD="userpasswd"
# ESXi virtual switch and datastore to store the
# XClarity virtual appliance
ESXI_VM_NETWORK="VM Network"
ESXI_VM_DATASTORE="datastore2"
# XCLarity ETH0 static ip info
IPV4_BOOTPROTO="static"
LXCA_VMNAME="lxca-vm"
LXCA_DEPOPT="small"
LXCA_OVERWR="--overwrite"
LXCA_HOSTNAME="dt.labs.lenovo.com"
LXCA_IP="1.2.3.5"
LXCA_NETMASK="255.255.240.0"
LXCA_GATEWAY="1.2.0.1"
LXCA_DNS="1.2.0.10"
LXCA_CHGIP="yes"
LXCA_IP6="0::0"
IPV6_BOOTPROTO="auto"
##### Using ovftool version 4.2.0 ###
##### '--X:injectOvfEnv' and '--powerOn' are the key parameters
/usr/bin/ovftool --acceptAllEulas --X:waitForIp --skipManifestCheck ${LXCA_OVERWR}
--X:injectOvfEnv --powerOn "--net:bridged=${ESXI_VM_NETWORK}"
--datastore=${ESXI_VM_DATASTORE} --diskMode=thin --name=${LXCA_VMNAME}
--deploymentOption=${LXCA_DEPOPT}
--prop:guestinfo.ipv4.bootproto=${IPV4_BOOTPROTO}
--prop:guestinfo.ipv4.dns1=${LXCA_DNS}
--prop:guestinfo.ipv4.gateway=${LXCA_GATEWAY}
--prop:guestinfo.ipv4.ipaddr=${LXCA_IP}
--prop:guestinfo.ipv4.netmask=${LXCA_NETMASK}
--prop:guestinfo.ipsetting=${LXCA_CHGIP}
--prop:guestinfo.ipv6.bootproto=${IPV6_BOOTPROTO}
--prop:guestinfo.ipv6.ipaddr=${LXCA_IP6} ${LXCA_OVA}
"vi://${ESXI_USERNAME}:${ESXI_PASSWORD}@${ESXI_HOST}/"
if [[ "$?" -eq 0 ]]; then
exit 0
else
exit 999
fi
[root@localhost dtest]# ./depl.sh
Opening OVA source: lnvgy_sw_lxca_331-2.0.0_vmware_x86-64.ova
Opening VI target: vi://root@1.2.3.4:443/
Deploying to VI: vi://root@1.2.3.4:443/
Transfer Completed
Powering on VM: lxca-vm
Task Completed
Received IP address: 1.2.3.5
(Facultatif) Utilisation d’un fichier de configuration pour définir les paramètres IP
Si vous n'utilisez pas le serveur DHCP, vous pouvez éventuellement utiliser un fichier de configuration pour spécifier les paramètres IP que vous souhaitez utiliser pour accéder à l'interface Web de XClarity Administrator à l'aide de l'interface réseau Eth0.
Le fichier de configuration (eth0_config) est contenu dans un fichier ISO que vous créez et montez sur la machine virtuelle avant le démarrage pour la première fois de XClarity Administrator. Lorsque XClarity Administrator démarre pour la première fois, il configure l’adresse IP du réseau Eth0 à l’aide de l’adresse IP statique définie dans le fichier eth0_config et affiche l’interface Web pour installer et configurer initialement les paramètres appropriés (voir Configuration des Lenovo XClarity Administrator).
Pour utiliser un fichier de configuration, procédez comme suit avant la mise sous tension du dispositif virtuel
Créez un fichier nommé eth0_config (sans extension de fichier) contenant les paramètres IPv4 suivants que vous souhaitez que la machine virtuelle utilise au démarrage.
- IPV4_ADDR=
- IPV4_NETMASK=
- IPV4_GATEWAY=
- IPV6_ADDR=
- IPV6_GATEWAY=
Vous pouvez utiliser la commande echo pour créer le fichier, par exemple :ECHO IPV4_ADDR=1.1.1.1 > ./eth0_config
ECHO IPV4_NETMASK=255.255.255.05 >> ./eth0_config
ECHO IPV4_GATEWAY=1.1.1.5 >> ./eth0_config
ECHO IPV6_ADDR=1001:1002:1003:1004::2 >> ./eth0_config
ECHO IPV6_GATEWAY=1001:1002:1003:1004::1 >> ./eth0_configRemarqueLes paramètres IPV6_ADDR et IPV6_GATEWAY sont pris en charge dansXClarity Administrator v1.1.1 et ultérieure. Créez une image ISO qui contient le fichier eth0_config.
Pour créer une image ISO sur Windows, utilisez votre logiciel ISO préféré. Sous Linux, utilisez la commande mkisofs, par exemple :
mkisofs -V IP4ADDR -J -o ./boot.iso ./eth0_configoù -V est l’étiquette de volume, -J est le format Joliet, -o est le nom du fichier de sortie, et ./eth0_config est le fichier à inclure dans l’image ISO.
Téléchargez l'image ISO dans un emplacement approprié à l'aide du navigateur de magasin de données.
Montez l'image .ISO sur la machine virtuelle. Le fichier ISO doit se trouver dans le magasin de données de l'hôte ESXi, de sorte qu'il puisse être monté en tant qu'unité de CD/DVD de la machine virtuelle XClarity Administrator.
- Cliquez avec le bouton droit de la souris sur la machine virtuelle, puis cliquez sur Éditer les paramètres.
- Cliquez sur Ajoutez pour afficher l'Assistant Ajouter du matériel.
- Cliquez sur Unité de CD/DVD et cliquez sur Suivant.
- Sélectionnez Utiliser une image ISO, puis cliquez sur Suivant.
- Sélectionnez l'image ISO, puis cliquez sur Suivant.
- Sélectionnez le nœud d'appareil virtuel, puis cliquez sur Suivant.
- Cliquez sur Terminer.
RemarqueVous pouvez démonter l'unité et supprimer l'image ISO après vous être connecté à l'interface WebXClarity Administrator et terminer de configurer les paramètres appropriés.
Après avoir terminé
Connectez-vous et configurez XClarity Administrator (voir Accès à l'interface Web Lenovo XClarity Administrator la première fois et Configuration des Lenovo XClarity Administrator).