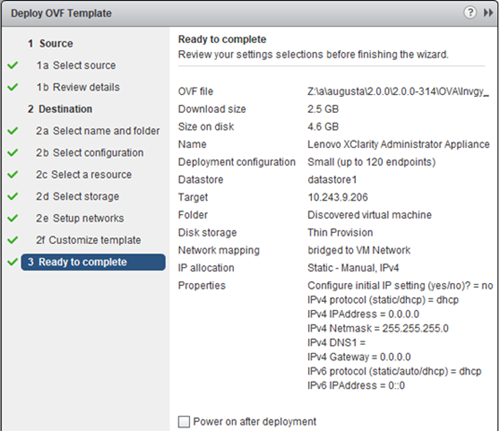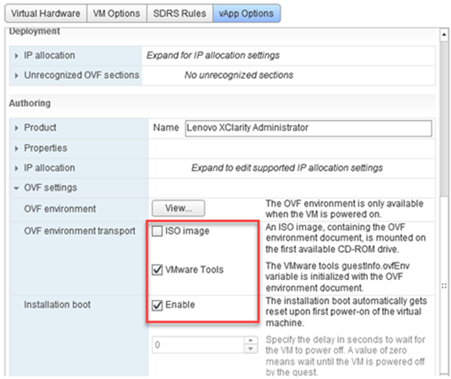Etapa 6. Instalar e configurar o dispositivo virtual do Lenovo XClarity Administrator (ESXi usando o VMware vCenter Client)
Instale e configure o dispositivo virtual do XClarity Administrator usando o VMware vCenter Client no host ESXi que acabou de ser instalado.
Procedimento
Para instalar o dispositivo virtual do Lenovo XClarity Administrator, conclua as seguintes etapas.
(Opcional) Usando um script de instalação
É possível criar um script, como o exemplo a seguir, para instalar o dispositivo virtual XClarity Administrator usando o VMware ovftool (versão 4.2.0 ou posterior). Você deve incluir os seguintes parâmetros no script
prop:guestinfo.ipv4.bootproto. O protocolo de inicialização do IPv4. Pode ser dhcp ou estático.
prop:guestinfo.ipv4.dns1. Espaço de nome de domínio
prop:guestinfo.ipv4.gateway. Endereços do gateway
prop:guestinfo.ipv4.ipaddr. Endereço IPv4
prop:guestinfo.ipv4.netmask. Máscara de rede
prop:guestinfo.ipsetting. Indica se o endereço IP deve ser configurado. Pode ser sim ou não.
prop:guestinfo.ipv6.bootproto. O protocolo de inicialização do IPv4. Pode ser automático, dhcp ou estático.
prop:guestinfo.ipv6.ipaddr. Endereço IPv6
#!/bin/bash
# XCLARITY virtual appliance ova file name
LXCA_OVA="lnvgy_sw_lxca_331-2.0.0_vmware_x86-64.ova"
# ESXi IP, ID and Password
ESXI_HOST="1.2.3.4"
ESXI_USERNAME="userid"
ESXI_PASSWORD="userpasswd"
# ESXi virtual switch and datastore to store the
# XClarity virtual appliance
ESXI_VM_NETWORK="VM Network"
ESXI_VM_DATASTORE="datastore2"
# XCLarity ETH0 static ip info
IPV4_BOOTPROTO="static"
LXCA_VMNAME="lxca-vm"
LXCA_DEPOPT="small"
LXCA_OVERWR="--overwrite"
LXCA_HOSTNAME="dt.labs.lenovo.com"
LXCA_IP="1.2.3.5"
LXCA_NETMASK="255.255.240.0"
LXCA_GATEWAY="1.2.0.1"
LXCA_DNS="1.2.0.10"
LXCA_CHGIP="yes"
LXCA_IP6="0::0"
IPV6_BOOTPROTO="auto"
##### Using ovftool version 4.2.0 ###
##### '--X:injectOvfEnv' and '--powerOn' are the key parameters
/usr/bin/ovftool --acceptAllEulas --X:waitForIp --skipManifestCheck ${LXCA_OVERWR}
--X:injectOvfEnv --powerOn "--net:bridged=${ESXI_VM_NETWORK}"
--datastore=${ESXI_VM_DATASTORE} --diskMode=thin --name=${LXCA_VMNAME}
--deploymentOption=${LXCA_DEPOPT}
--prop:guestinfo.ipv4.bootproto=${IPV4_BOOTPROTO}
--prop:guestinfo.ipv4.dns1=${LXCA_DNS}
--prop:guestinfo.ipv4.gateway=${LXCA_GATEWAY}
--prop:guestinfo.ipv4.ipaddr=${LXCA_IP}
--prop:guestinfo.ipv4.netmask=${LXCA_NETMASK}
--prop:guestinfo.ipsetting=${LXCA_CHGIP}
--prop:guestinfo.ipv6.bootproto=${IPV6_BOOTPROTO}
--prop:guestinfo.ipv6.ipaddr=${LXCA_IP6} ${LXCA_OVA}
"vi://${ESXI_USERNAME}:${ESXI_PASSWORD}@${ESXI_HOST}/"
if [[ "$?" -eq 0 ]]; then
exit 0
else
exit 999
fi
[root@localhost dtest]# ./depl.sh
Opening OVA source: lnvgy_sw_lxca_331-2.0.0_vmware_x86-64.ova
Opening VI target: vi://root@1.2.3.4:443/
Deploying to VI: vi://root@1.2.3.4:443/
Transfer Completed
Powering on VM: lxca-vm
Task Completed
Received IP address: 1.2.3.5
(Opcional) Usando um arquivo de configuração para definir as configurações de IP
Se você não estiver usando um servidor DHCP, poderá usar um arquivo de configuração para especificar as configurações de IP que deseja usar para acessar a interface da Web do XClarity Administrator usando a interface de rede Eth0.
O arquivo de configuração (eth0_config) está contido em um arquivo ISO que você cria e monta na máquina virtual antes de XClarity Administrator ser iniciado pela primeira vez. Quando o XClarity Administrator é iniciado pela primeira vez, ele configura o endereço IP da rede Eth0 usando o endereço IP estático que está definido no arquivo eth0_config, exibe a interface da Web a ser configurada inicialmente e define as configurações apropriadas (consulte Configurando Lenovo XClarity Administrator).
Para usar um arquivo de configuração, execute as etapas a seguir antes de ligar o dispositivo virtual
Crie um arquivo chamado eth0_config (sem extensão de arquivo) que contenha os seguintes parâmetros de IPv4 que a máquina virtual deve usar na inicialização.
- IPV4_ADDR=
- IPV4_NETMASK=
- IPV4_GATEWAY=
- IPV6_ADDR=
- IPV6_GATEWAY=
Você pode usar o comando echo para criar o arquivo, por exemplo:ECHO IPV4_ADDR=1.1.1.1 > ./eth0_config
ECHO IPV4_NETMASK=255.255.255.05 >> ./eth0_config
ECHO IPV4_GATEWAY=1.1.1.5 >> ./eth0_config
ECHO IPV6_ADDR=1001:1002:1003:1004::2 >> ./eth0_config
ECHO IPV6_GATEWAY=1001:1002:1003:1004::1 >> ./eth0_configNotaOs parâmetros IPV6_ADDR e IPV6_GATEWAY são permitidos noXClarity Administrator v1.1.1 e posterior. Crie uma imagem ISO que contenha o arquivo eth0_config.
Para criar uma imagem ISO no Windows, use seu software ISO favorito. No Linux, use o comando mkisofs, por exemplo:
mkisofs -V IP4ADDR -J -o ./boot.iso ./eth0_configem que -V é o rótulo do volume, -J corresponde ao formato Joliet, -o é o nome do arquivo de saída e ./eth0_config é o arquivo a ser incluído na imagem ISO.
Faça upload da imagem ISO em um local adequado usando o Navegador de Armazenamento de Dados.
Monte a imagem .ISO na máquina virtual. O arquivo ISO deve residir no armazenamento de dados do host ESXi para que possa ser montado como uma unidade de CD/DVD na máquina virtual do XClarity Administrator.
- Clique com o botão direito na máquina virtual e clique em Editar Configurações.
- Clique em Adicionar para exibir o assistente Adicionar Hardware.
- Clique em Unidade de CD/DVD e em Avançar.
- Selecione Usar imagem ISO e clique em Avançar.
- Selecione a imagem ISO e clique em Avançar.
- Selecione o nó do dispositivo virtual e clique em Avançar.
- Clique em Concluir.
NotaÉ possível desmontar a unidade e excluir a imagem ISO após fazer login na interface da Web doXClarity Administrator e terminar de definir as configurações adequadas.
Depois de concluir
Faça login e configure o XClarity Administrator (consulte Acessando a interface da Web do Lenovo XClarity Administrator pela primeira vez e Configurando Lenovo XClarity Administrator).