Managing stored credentials
Stored credentials are used to manage authorization and access to chassis and servers that are managed by Lenovo XClarity Administrator using local authentication.
Before you begin
You must have lxc-supervisor or lxc-security-admin authority to create, modify, or delete stored credentials.
About this task
A stored credential must be a local user account on a device or a user account in an Active Directory server.
If you choose to manage devices using local authentication instead of XClarity Administrator managed authentication, you must select a stored-credentials account during the management process. When managed authentication is enabled for a device, you cannot edit stored for that device using XClarity Administrator.
Procedure
To add a stored credential to XClarity Administrator, complete the following steps.
After you finish
The stored-credential account is displayed in the Stored Credential table. The table shows the associated ID and description for each stored-credential account.
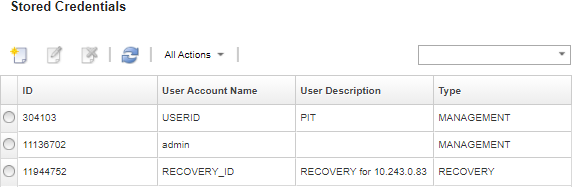
From the Stored Credentials page, you can perform the following actions on a selected stored-credential account:
Modify the user name, password, and description for a stored-credential account by clicking the Edit icon (
 ).NoteIf you manage a device using a stored credential and enable managed authentication, you cannot edit the stored credential.
).NoteIf you manage a device using a stored credential and enable managed authentication, you cannot edit the stored credential.Delete the stored-credential account by clicking the Delete icon (
 ).
).
To resolve stored credentials that have become expired or invalid, see Resolving expired or invalid stored credentials for a server.