Setting up automatic problem notification to Lenovo Support (Call Home)
You can create a service forwarder that automatically sends service data for any managed device to Lenovo Support using the Call Home when certain serviceable events, such as an unrecoverable memory, are received from specific managed devices so that the issue can be addressed. This service forwarded is named Default Call Home.
Lenovo is committed to security. When enabled, Call Home sends service data to the Lenovo Upload Facility when a device reports a hardware failure or when you choose to initiate a manual Call Home. Service data that you would typically upload manually to Lenovo Support is automatically sent to the Lenovo Upload Facility over HTTPS using TLS 1.2 or later; your business data is never transmitted. Access to service data in the Lenovo Upload Facility is restricted to authorized service personnel.
Before you begin
Ensure that all ports that are required by Lenovo XClarity Administrator (including ports that are required for Call Home) are available before you enable Call Home. For more information about ports, see Port availability.
Ensure that a connection exists to the Internet addresses that are required by Call Home. For information about firewalls, see Firewalls and proxy servers.
If XClarity Administrator accesses the Internet through an HTTP proxy, ensure that the proxy server is configured to use basic authentication and is set up as a non-terminating proxy. For more information about setting up the proxy, see Configuring network access.
After you configure Call Home, the Default Lenovo Call Home service forwarder is added to the Service Forwarders page. You can edit this forwarder to configure additional settings, including which devices to associated with this forwarder. All devices are matched by default.
Currently, there is no exclude Call Home option for specific devices. In the unlikely situation that you want to have a subset of devices not Call Home for serviceable events, you can create a mixture of static and dynamic resource groups that avoid the intended devices, and then add those resource groups to the Call Home forwarder.
When you enable a Call Home service forwarder in Lenovo XClarity Administrator, Call Home is disabled on each managed device to avoid duplicate problem records from being created. If you intend to discontinue using XClarity Administrator to manage your devices or if you intend to disable Call Home in XClarity Administrator, you can re-enable Call Home on all managed devices from the XClarity Administrator in lieu of re-enabling Call Home for each individual device at a later time. For information about re-enabling Call Home on all managed devices when the service forwarder for Call Home is disabled, see Re-enabling Call Home on all managed devices
Although XClarity Administrator supports Call Home for ThinkAgile and ThinkSystem devices, the baseboard management controller for some ThinkAgile and ThinkSystem devices does not include Call Home support. Therefore, you cannot enable or disable Call Home on those devices themselves. Call Home can be enabled only for those devices at the XClarity Administrator level.
About this task
A service forwarder defines information about where to send the service data files when a serviceable event occurs. You can define up to 50 service forwarders.
If a Call Home service forwarder is not configured, you can manually open a service ticket and send service files to the Lenovo Support Center by following the instructions on the New Service Request webpage. For information about collecting and downloading service files, see Collecting and downloading Lenovo XClarity Administrator service files and Collecting and downloading service data for a device.
If a Call Home service forwarder is configured but not enabled, you can manually open a service ticket using the Call Home function to collect and transfer service files to the Lenovo Support Center at any time. For more information, see Submitting a service request for hardware issues to the Lenovo Support Center.
If a Call Home service forwarder is configured and enabled, XClarity Administrator automatically opens a service ticket, collects service data and save it as an archive file, and transfers the service archive file to the Lenovo Upload Facility when a serviceable event occurs so that the issue can be addressed. The archive service file contains the service data for the device and for XClarity Administrator.
NoteFor ThinkSystem V3 and V4 servers (with XCC2 or XCC3), XClarity Administrator saves service data in two files in the repository.- Service file. (.zip) This file contains device service information and inventory in an easily readable format. This file is automatically sent to the Lenovo Upload Facility when a serviceable event occurs.
- Debug file. (.tzz) The file contains all device service information, inventory, and the debug logs for use by the Lenovo Upload Facility. You can manually send this file to Lenovo Support if additional information is needed to resolve an issue.
For other devices, XClarity Administrator saves service data (including XClarity Administrator and device service information, inventory, and debug logs) in a single service file in the repository. This file is sent to the Lenovo Support Center when a serviceable event occurs.
Call home is suppressed for repeated events for any device if a service ticket is open for that event on that device. Call Home is also suppressed for similar events for any ThinkAgile and ThinkSystem device if a service ticket is open for an event on that device. ThinkAgile and ThinkSystem events are 16-characters strings in the following format xx<2_char_reading_type><2_char_sensor_type>xx<2_char_entity_ID>xxxxxx (for example, 806F010D0401FFFF). Events are similar if they have the same reading type, sensor type, and entity ID. For example, if a service ticket is open for event 806F010D0401FFFF on a specific ThinkAgile or ThinkSystem device, any events that occur on that device with event IDs like xx6F01xx04xxxxxx, where x is any alphanumeric character, are suppressed.
For information about viewing service tickets that were opened automatically by a Call Home service forwarder, see Viewing service tickets and status.
Procedure
Setup Call Home for all managed devices (current and future):
From the XClarity Administrator menu bar, click .
Click Call Home Configuration in the left navigation to display the Call Home Configuration page.
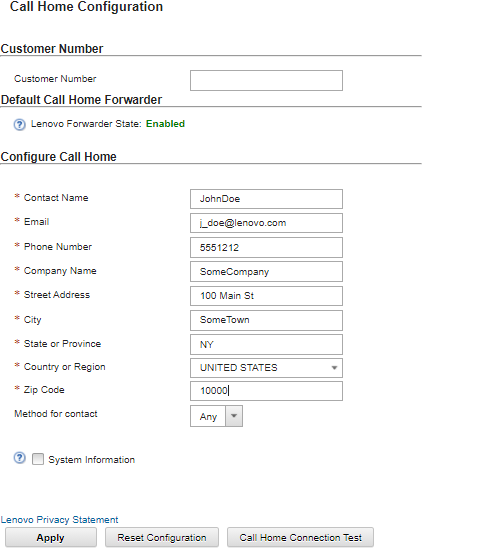
(Optional) Specify the default Lenovo customer number to use when reporting problems with XClarity Administrator.
TipYou can find your customer number in the proof-of-entitlement email that you received when you purchasedLenovo XClarity Pro. (Optional) Clear Expired Warranty Call Home to block service tickets from being opened automatically by Call Home for devices that have expired warranties.
NoteThis option does not prevent you from manually open service tickets for devices with expired warrantiesFill in the contact and location information.
Select the preferred method of contact by Lenovo Support.
(Optional) Fill in the system information.
Click Apply.
A Call Home service forwarder named
Default Call Home
is created for all managed devices using the specified contact information.Enable and test the
Default Call Home
service forwarder.Click Service Forwarder in the left navigation to display the Service Forwarders page.
Select Enable in the Status column for the
Default Call Home
service forwarder.Select the
Default Call Home
service forwarder, and click Test Service Forwarders to generate a test event for the service forwarder and verify that XClarity Administrator is able to communicate with the Lenovo Support Center.You can monitor the test progress by clicking from the XClarity Administrator menu bar.
NoteThe service forwarder must be enabled before it can be tested
Setup Call Home for specific managed devices:
From the XClarity Administrator menu bar, click .
Click Service Forwarders in the left navigation to display the Service Forwarders page.
Click the Create Service Forwarder icon (
 ) to display the New Service Forwarder dialog.
) to display the New Service Forwarder dialog.Click the General tab.
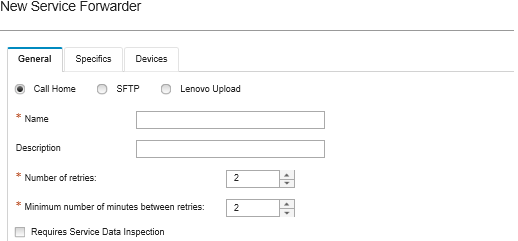
Select Call Home as the service forwarder:
Enter the name of the service forwarder and a description.
Specify the number of automatic-notification retries. The default is 2.
Specify the minimum number of minutes between retries. The default is 2.
(Optional) Click Requires Service Data Inspection if you want to inspect the service-data files before they are transferred, and optionally specify the e-mail address of the contact to be notified when service files must be inspected.
Click the Specific tab, and fill in the contact and system information.
TipTo use the same contact and location information that is configured on the Call Home Configuration page, selectGeneral Configuration in the Configuration drop-down menu. Click the Devices tab, and select the managed devices and resource groups for which you want this service forwarder to forward service files.
TipTo forward service files for all managed devices (current and future), select theMatch all devices checkbox. Click Create. The service forwarder is added to the Service and Support page.
On the Service Forwarders page, select Enable in the Status column to enable the service forwarder.
Select the service forwarder, and click Test Service Forwarders to generate a test event for the service forwarder and verify that XClarity Administrator is able to communicate with the Lenovo Support Center.
You can monitor the test progress by clicking from the XClarity Administrator menu bar.
NoteThe service forwarder must be enabled before it can be tested.
After you finish
- If Requires Service Data Inspection is selected and a serviceable event was received from one of the managed devices that is associated with the service forwarder, you must inspect service files before the files are forwarded to the service provider. For more information, see Transferring service files to Lenovo Support.
- Determine whether Call Home is enabled or disabled on a managed device by clicking Endpoint Actions in the left navigation and verifying the state in the Call Home Status column.TipIf
Unknown State
is displayed in theCall Home Status column, refresh the web browser to display the correct status. - Define the support contact and location information for a specific managed device by clicking Endpoint Actions in the left navigation, selecting the device, and then clicking the Create Contact Profile icon (
 ) or Edit Contact Profile icon (
) or Edit Contact Profile icon ( ).
).The contact and location information for the managed device is included in the service ticket that Call Home sends to the Lenovo Support Center. If unique contact and location information is specified for a managed device, that information is included in the service ticket. Otherwise, general information that is specified for the XClarity Administrator Call Home configuration (on the Call Home Configuration page or Service Forwarders page) is used. For more information, see Lenovo Support Center. For more information, see Defining the support contacts for specific devices.
- View service tickets that have been submitted to the Lenovo Support Center by clicking Service Ticket Status in the left navigation. This page lists service tickets that have been opened automatically or manually by a Call Home service forwarder, the status, and service files that were transmitted to the Lenovo Support Center. For more information, see Viewing service tickets and status.
- Collect service data for a specific device by clicking Endpoint Actions in the left navigation, selecting the device, and then clicking the Collect Service Data icon (
 ). For more information, see Collecting and downloading service data for a device.
). For more information, see Collecting and downloading service data for a device. - Manually open a service ticket in the Lenovo Support Center, collect service data for a specific device, and send those files to the Lenovo Support Center by clicking Endpoint Actions in the left navigation, selecting the device, and then clicking .
If the Lenovo Support Center requires additional data, the Lenovo Support might instruct you to recollect service data for that device or for another device.
For more information, see Submitting a service request for hardware issues to the Lenovo Support Center.
Re-enable Call Home on all managed devices by clicking Endpoint Actions in the left navigation, and then clicking .
When you enable a Call Home service forwarder in Lenovo XClarity Administrator, Call Home is disabled on each managed device to avoid duplicate problem records from being created. If you intend to discontinue using XClarity Administrator to manage your devices or if you intend to disable Call Home in XClarity Administrator, you can re-enable Call Home on all managed devices from the XClarity Administrator in lieu of re-enabling Call Home for each individual device at a later time.
For more information, see Re-enabling Call Home on all managed devices.