Lenovo サポート への自動問題通知 (コール・ホーム) のセットアップ
特定の保守可能なイベント (リカバリー不能なメモリー・エラーなど) を特定の管理対象デバイスから受信した場合に問題を解決できるように、コール・ホーム を使用してすべての管理対象デバイスのサービス・データを Lenovo サポート に自動的に送信するようにサービス・フォワーダーを構成できます。このサービス・フォワーダーは、デフォルト・コール・ホームと呼ばれます。
Lenovo は、セキュリティーを確保することをお約束しています。有効の場合、コール・ホームは、デバイスからのハードウェア障害の報告時、またはユーザーが手動コール・ホームを開始するように選択したときに、サービス・データを Lenovo アップロード・ファシリティーに送信します。Lenovo サポートに通常であれば手動でアップロードするサービス・データは、TLS 1.2 以降を使用して HTTPS 経由で Lenovo アップロード・ファシリティーに自動的に送信されます。ビジネス・データが送信されることはありません。Lenovo アップロード・ファシリティーでのサービス・データへのアクセスは、権限を持つサービス担当員に制限されています。
始める前に
コール・ホーム を有効にする前に、Lenovo XClarity Administrator に必要なすべてのポート (コール・ホーム に必要なポートを含む) が使用可能であることを確認します。ポートについて詳しくは、利用可能なポートを参照してください。
コール・ホーム によって要求されたインターネット・アドレスに対する接続が存在することを確認します。ファイアウォールについては、XClarity Administrator オンライン・ドキュメントのファイアウォールおよびプロキシー・サーバー。
XClarity Administrator が HTTP プロキシーを介してインターネットにアクセスしている場合は、プロキシ・サーバーが基本認証を使用するように構成され、終了しないプロキシーとしてセットアップされていることを確認します。プロキシーのセットアップについて詳しくは、ネットワーク・アクセスの構成を参照してください。
コール・ホームを構成後、デフォルトの Lenovo コール・ホーム・サービス・フォワーダーが、「サービス・フォワーダー」ページに追加されます。このフォワーダーを編集すると追加設定を構成できます。これには、このフォワーダーに関連付けられているデバイスが含まれます。すべてのデバイスはデフォルトでマッチされます。
現在、特定のデバイスの除外コール・ホーム・オプションはありません。保守可能なイベントに対してコール・ホームではないデバイスのサブセットを取得する可能性が低い状況では、目的のデバイスを回避する静的リソース・グループと動的リソース・グループの混在を作成し、それらのリソース・グループをコール・ホーム・フォワーダーに追加できます。
Lenovo XClarity Administrator で コール・ホーム サービス・フォワーダーを有効にしている場合、重複する問題レコードが作成されないようにするために、各管理対象デバイスで コール・ホーム が無効になります。XClarity Administrator を使用したデバイスの管理をやめる場合、または XClarity Administrator での コール・ホーム を無効にする場合は、後で各デバイスで コール・ホーム を再度有効にする代わりに、XClarity Administrator からすべての管理対象デバイスで コール・ホーム を再度有効にできます。 コール・ホームのサービス・フォワーダーが無効な場合にすべての管理対象デバイスでコール・ホームを再度有効化する方法については、すべての管理対象デバイスでのコール・ホーム の再有効化を参照してください。
XClarity Administrator では ThinkAgile および ThinkSystem デバイスでのコール・ホームはサポートされていますが、一部の ThinkAgile および ThinkSystem デバイスのベースボード管理コントローラーにコール・ホームのサポートは含まれていません。そのため、これらのデバイス自体でコール・ホームを有効にしたり無効にしたりすることはできません。コール・ホームは、その XClarity Administrator レベルのデバイスに対してのみ有効にすることができます。
このタスクについて
サービス・フォワーダーは、保守可能イベントが発生した際にサービス・データ・ファイルを送信する宛先に関する情報を定義します。サービス・フォワーダーは最大 50 件まで定義できます。
コール・ホームサービス・フォワーダーが構成されていない場合、 新しいサービス要求 Web ページ の手順に従ってサービス・チケットを手動で開き、サービス・ファイルを Lenovo サポート・センター に送信できます。サービス・ファイルの収集とダウンロードについては、Lenovo XClarity Administrator サービス・ファイルの収集とダウンロードおよびXClarity Administrator オンライン・ドキュメントのデバイスのサービス・データの収集とダウンロード。
コール・ホームサービス・フォワーダーが構成されているが有効になっていない場合、いつでも コール・ホーム 機能を使用してサービス・チケットを手動で開き、サービス・ファイルを収集して Lenovo サポート・センター に転送できます。詳しくは、ハードウェアの問題に関するサービス要求をLenovo サポート・センターに送信しますを参照してください。
コール・ホーム・サービス・フォワーダーが構成され、有効になると、XClarity Administrator は、自動的にサービス・チケットを開いて、サービス・データを収集し、アーカイブ・ファイルとして保存します。また、サービス可能なイベントが発生すると、サービス・アーカイブ・ファイルを Lenovo アップロード・ファシリティーに転送するので、問題に対処できます。アーカイブ・サービス・ファイルには、デバイスおよび XClarity Administrator のサービス・データが含まれます。
注ThinkSystem V3 および V4 サーバー (XCC2 または XCC3 を使用)の場合、XClarity Administrator はリポジトリーの 2 つのファイルにサービス・データを保存します。- サービス・ファイル。(.zip) このファイルには、デバイス・サービス情報とインベントリーが簡単に読み取り可能な形式で含まれています。このファイルは、サービス可能イベントが発生すると、Lenovo アップロード・ファシリティーに自動的に送信されます。
- デバッグ・ファイル。(.tzz) このファイルには、Lenovo アップロード・ファシリティーで使用するためのすべてのデバイス・サービス情報、インベントリー、およびデバッグ・ログが含まれています。問題を解決するために追加情報が必要な場合は、このファイルを Lenovo サポートに手動で送信できます。
他のデバイスの場合、XClarity Administrator はリポジトリーの単一のサービス・ファイルにサービス・データファイル (XClarity Administrator およびデバイス・サービス情報、インベントリー、デバッグ・ログなど) を保存します。このファイルは、サービス可能イベントが発生すると、Lenovo サポート・センター に送信されます。
デバイスの繰り返しイベントに対してサービス・チケットが開かれている場合、そのデバイスに対するそのイベントに対してコール・ホームは抑止されます。ThinkAgile および ThinkSystem デバイスのイベントに対してサービス・チケットが開かれている場合、そのデバイスに対する同様のイベントに対してもコール・ホームは抑止されます。ThinkAgile および ThinkSystem イベントは、xx<2_char_reading_type><2_char_sensor_type>xx<2_char_entity_ID>xxxxxx の形式の 16 文字の文字列です (例: 806F010D0401FFFF)。イベントは、読み取りタイプ、センサー・タイプ、およびエンティティー ID が同じである場合に似ています。たとえば、特定の ThinkAgile または ThinkSystem デバイスでイベント 806f010d0401ffff のサービス・チケットが開かれている場合、そのデバイスで発生した xx6F01xx04xxxxxx (ここで、x は任意の英数字) などのイベント ID を持つイベントはすべて抑止されます。
コール・ホームサービス・フォワーダーによって自動的に開かれたサービス・チケットの表示の詳細については、XClarity Administratorのオンライン・ドキュメントのサービス・チケットとステータスの表示。
手順
すべての管理対象デバイスで コール・ホーム をセットアップします (現行および将来)。
XClarity Administrator メニュー・バーで、をクリックします。
左ナビゲーションの「コール・ホーム構成」をクリックして「コール・ホーム構成」ページを表示します。
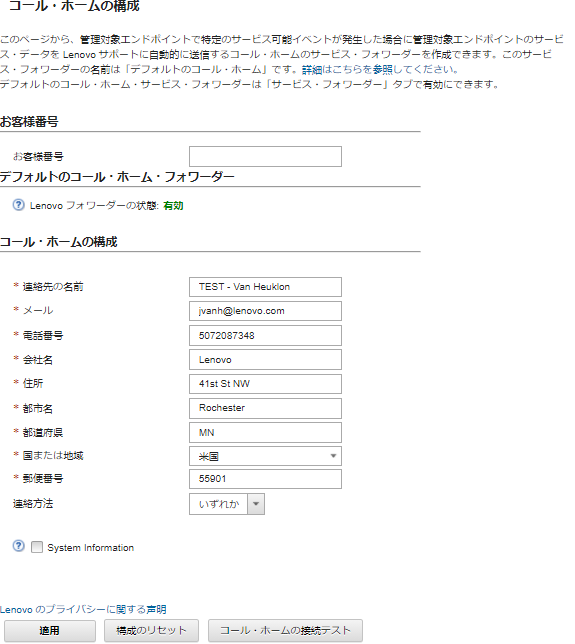
(オプション) XClarity Administrator による問題の報告時に使用するデフォルトの Lenovo お客様番号を指定します。
ヒントお客様番号は、Lenovo XClarity Pro 購入時に受信した有効化証明のメールに記載されています。(オプション) 「有効期限が切れた保証のコール・ホーム」をクリアし、保証の有効期限が切れたデバイスについては、コール・ホームによってサービス・チケットが自動的に開かないようにします。
注このオプションは、保証の有効期限が切れたデバイスのサービス・チケットを手動で開くことを妨げるものではありません連絡先と場所の情報を入力します。
Lenovo サポートによる連絡方法を選択します。
(オプション) システム情報を入力します。
「適用」をクリックします。
指定されたお問い合わせ先情報を使用して、
デフォルトのコール・ホーム
という名前の コール・ホーム サービス・フォワーダーがすべての管理対象デバイスに対して作成されます。デフォルトのコール・ホーム
サービス・フォワーダーを有効にしてテストします。左ナビゲーションの「サービス・フォワーダー」をクリックして、「サービス・フォワーダー」ページを表示します。
デフォルトのコール・ホーム
サービス・フォワーダーの「ステータス」列で「有効」を選択します。デフォルトのコール・ホーム
サービス・フォワーダーを選択し、「サービス・フォワーダーのテスト」をクリックして、サービス・フォワーダー用のテスト・イベントを生成して XClarity Administrator が Lenovo サポート・センターと通信できることを確認します。XClarity Administrator のメニュー・バーでの順にクリックすると、テストの進行を監視できます。
注テストの前にサービス・フォワーダーを有効にする必要があります。
特定の管理対象デバイスの コール・ホーム をセットアップします。
XClarity Administrator メニュー・バーで、をクリックします。
左ナビゲーションの「サービス・フォワーダー」をクリックして、「サービス・フォワーダー」ページを表示します。
「サービス・フォワーダーの作成」アイコン (
 ) をクリックして、「新規サービス・フォワーダー」ダイアログを表示します。
) をクリックして、「新規サービス・フォワーダー」ダイアログを表示します。「全般」タブをクリックします。
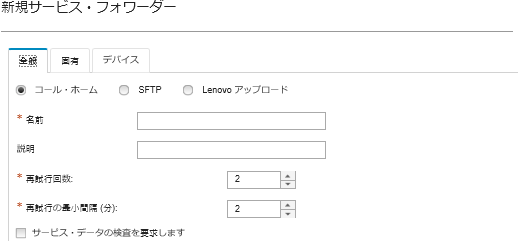
「コール・ホーム」をサービス・フォワーダーとして選択します。
サービス・フォワーダーの名前と説明を入力します。
自動通知の再試行回数を指定します。デフォルトは 2 です。
再試行の最小間隔を分で指定します。デフォルトは 2 です。
(オプション) サービス・データ・ファイルを転送する前に検査する場合は、「サービス・データの検査を要求する」をクリックし、サービス・ファイルの検査が必要な場合に通知を送信する連絡先のメール・アドレスをオプションで指定します。
「固有」タブで、連絡先とシステムの情報を入力します。
ヒント「コール・ホーム構成」ページで構成したものと同じ連絡先と場所の情報を使用するには、「構成」ドロップダウン・メニューで「全般構成」を選択します。「デバイス」タブをクリックし、このサービス・フォワーダーによってサービス・ファイルを転送する管理対象デバイスおよびリソース・グループを選択します。
ヒントすべての管理対象デバイスのサービス・ファイル (現行および将来) を転送するには、「すべてのデバイスと突き合わせ」チェックボックスにチェックを入れます。「作成」をクリックします。サービス・フォワーダーが「サービスおよびサポート」ページに追加されます。
「サービス・フォワーダー」ページの「ステータス」列で「有効 」を選択してサービス・フォワーダーを有効にします。
サービス・フォワーダーを選択し、「サービス・フォワーダーのテスト」をクリックして、サービス・フォワーダー用のテスト・イベントを生成して XClarity Administrator が Lenovo サポート・センターと通信できることを確認します。
XClarity Administrator のメニュー・バーでの順にクリックすると、テストの進行を監視できます。
注テストの前にサービス・フォワーダーを有効にする必要があります。
終了後
- 「サービス・データの検査を要求する」が選択されていて、サービス・フォワーダーに関連付けられている管理対象デバイスから保守可能なイベントを受信した場合、サービス・プロバイダーにファイルを転送する前にサービス・ファイルを検査する必要があります。詳しくは、Lenovo サポートへのサービス・ファイルの転送を参照してください。
- 管理対象デバイスでコール・ホームが有効か無効かを確認するには、左側のナビゲーションで「エンドポイント・アクション」をクリックし、「コール・ホーム・ステータス」列で状態を確認します。ヒント「コール・ホームステータス」列に「不明な状態」が表示されている場合は、正しいステータスを表示するために Web ブラウザーを最新の情報に更新します。
- 特定の管理対象デバイスのサポートの連絡先と場所の情報を定義するには、左側のナビゲーションで「エンドポイント・アクション」をクリックしてデバイスを選択し、「連絡先プロファイルの作成」アイコン (
 ) または「連絡先プロファイルの編集」アイコン (
) または「連絡先プロファイルの編集」アイコン ( ) をクリックします。
) をクリックします。管理対象デバイスの連絡先と場所の情報は、コール・ホームがLenovo サポート・センターに送信するサービス・チケットに含まれます。固有の連絡先と場所の情報が管理対象デバイスに指定されている場合は、その情報がサービス・チケットに含まれます。それ以外の場合は、「コール・ホーム 構成」ページまたは「サービス・フォワーダー」ページで指定されている XClarity Administrator コール・ホーム 構成の一般情報が使用されます。詳しくは、Lenovo サポート・センターを参照してください。詳しくは、特定のデバイスのサポート連絡先の定義を参照してください。
- Lenovo サポート・センター に送信されたサービス・チケットを表示するには、左ナビゲーションの「サービス・チケットのステータス」をクリックします。このページには、コール・ホーム・サービス・フォワーダーによって自動または手動で開かれたサービス・チケット、ステータス、Lenovo サポート・センターに送信されたサービス・ファイルが一覧表示されます。詳しくは、サービス・チケットとステータスの表示を参照してください。
- 特定のデバイスのサービス・データを収集するには、左側のナビゲーションで「エンドポイント・アクション」をクリックしてデバイスを選択し、「サービス・データの収集」アイコン (
 ) をクリックします。詳しくは、デバイスのサービス・データの収集とダウンロードを参照してください。
) をクリックします。詳しくは、デバイスのサービス・データの収集とダウンロードを参照してください。 - Lenovo サポート・センターでサービス・チケットを手動で開き、特定のデバイスのサービス・データを収集して、それらのファイルを Lenovo サポート・センターに送信するには、左側のナビゲーションで「エンドポイント・アクション」をクリックしてデバイスを選択し、をクリックします。
Lenovo サポート・センター が追加のデータを必要とする場合、そのデバイスまたは別のデバイスのサービス・データを再収集するように Lenovo サポート から依頼されることがあります。
詳しくは、ハードウェアの問題に関するサービス要求をLenovo サポート・センターに送信しますを参照してください。
すべての管理対象デバイスでコール・ホームを再度有効にするには、左側のナビゲーションで「エンドポイント・アクション」をクリックし、をクリックします。
Lenovo XClarity Administrator で コール・ホーム サービス・フォワーダーを有効にしている場合、重複する問題レコードが作成されないようにするために、各管理対象デバイスで コール・ホーム が無効になります。XClarity Administrator を使用したデバイスの管理をやめる場合、または XClarity Administrator での コール・ホーム を無効にする場合は、後で各デバイスで コール・ホーム を再度有効にする代わりに、XClarity Administrator からすべての管理対象デバイスで コール・ホーム を再度有効にできます。
詳しくは、すべての管理対象デバイスでのコール・ホーム の再有効化を参照してください。