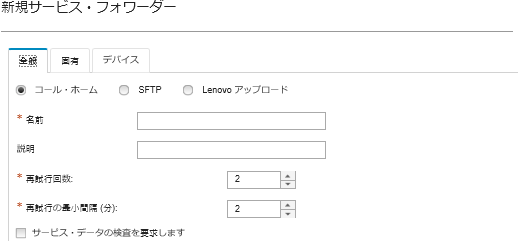優先サービス・プロバイダーへの自動問題通知のセットアップ
特定の保守可能なイベントを管理対象デバイス (リカバリー不能なメモリー・エラーなど) を受信した場合に問題を解決できるように、特定の管理対象デバイスのセットに対する診断ファイルを優先サービス・プロバイダー (コール・ホームを使用した Lenovo サポートを含む) に自動的に送信するように Lenovo XClarity Administrator を構成できます。
始める前に
サービス・フォワーダーをセットアップにする前に、XClarity Administrator に必要なすべてのポート (コール・ホームに必要なポートを含む) が使用可能であることを確認します。ポートについて詳しくは、利用可能なポートを参照してください。
サービス・プロバイダーによって要求されたインターネット・アドレスに対する接続が存在することを確認します。
Lenovo サポート を使用することを選択した場合、コール・ホーム によって要求されたインターネット・アドレスに対する接続が存在することを確認します。ファイアウォールについては、XClarity Administrator オンライン・ドキュメントのファイアウォールおよびプロキシー・サーバー。
XClarity Administrator が HTTP プロキシーを介してインターネットにアクセスしている場合は、プロキシ・サーバーが終了しないプロキシーとしてセットアップされていることを確認します。プロキシーのセットアップについて詳しくは、ネットワーク・アクセスの構成を参照してください。
このタスクについて
サービス・フォワーダーは、保守可能イベントが発生した際にサービス・データ・ファイルを送信する宛先に関する情報を定義します。サービス・フォワーダーは最大 50 件まで定義できます。
サービス・フォワーダーごとに、サービス・データを Lenovo サポート (コール・ホーム と呼ばれます)、Lenovo アップロード・ファシリティ、または SFTP を使用して別のサービス・プロバイダーに自動的に転送することを選択できます。コール・ホーム のサービス・フォワーダーのセットアップについては、XClarity Administrator オンライン・ドキュメントの 自動問題通知のセットアップ。Lenovo アップロード・ファシリティーのサービス・フォワーダーのセットアップについては、XClarity Administrator オンライン・ドキュメントのLenovo アップロード・ファシリティーへの自動問題通知のセットアップ。
サービス・フォワーダーが構成され SFTP が有効になっている場合、XClarity Administrator は自動的にサービス・データを収集してサービス・ファイルを優先サービス・プロバイダーの指定された SFTP サイトに転送します。
- サービス・ファイル。(.zip) このファイルには、サービス情報とインベントリーが簡単に読み取り可能な形式で含まれています。このファイルは、サービス可能イベントが発生すると、優先サービス・プロバイダーに自動的に送信でされます。
- デバッグ・ファイル。(.tzz) このファイルには、Lenovo サポートで使用するためのすべてのサービス情報、インベントリー、およびデバッグ・ログが含まれています。問題を解決するために追加情報が必要な場合は、このファイルを Lenovo サポートに手動で送信できます。
他のデバイスの場合、XClarity Administrator はリポジトリーの単一のサービス・ファイルにサービス・データファイル (サービス情報、インベントリー、デバッグ・ログなど) を保存します。このファイルは、サービス可能イベントが発生すると、優先サービス・プロバイダーに送信でされます。
手順
サービス・フォワーダーを定義して有効にするには、以下のステップを実行します。
終了後
- 「サービス・データの検査を要求する」が選択されていて、サービス・フォワーダーに関連付けられている管理対象デバイスから保守可能なイベントを受信した場合、サービス・プロバイダーにファイルを転送する前にサービス・ファイルを検査する必要があります。詳しくは、サービス・ファイルの検査を参照してください。
- サービス・フォワーダー情報を変更する。左ナビゲーションの「サービス・フォワーダー」をクリックして「サービス・フォワーダーの編集」アイコン (
 ) をクリックします。
) をクリックします。 - サービス・プロバイダーを有効または無効にする。「サービス・フォワーダー」をクリックし、「ステータス」列の「有効」または「無効」をクリックします。
- サービス・プロバイダーを削除する。「サービス・フォワーダー」をクリックして「サービス・フォワーダーの削除」アイコン (
 ) をクリックします。
) をクリックします。 - 特定の管理対象デバイスのサポートの連絡先と場所の情報を定義するには、左側のナビゲーションで「エンドポイント・アクション」をクリックしてデバイスを選択し、「連絡先プロファイルの作成」アイコン (
 ) または「連絡先プロファイルの編集」アイコン (
) または「連絡先プロファイルの編集」アイコン ( ) をクリックします。
) をクリックします。管理対象デバイスの連絡先と場所の情報は、コール・ホームが Lenovo サポート・センター に作成する問題レコードに含まれます。固有の連絡先と場所の情報が管理対象デバイスに指定されている場合は、その情報が問題レコードに含まれます。それ以外の場合は、XClarity Administrator コール・ホーム構成 (「コール・ホーム構成」ページまたは「サービス・フォワーダー」ページ) で指定されている一般情報が使用されます。詳しくは、特定のデバイスのサポート連絡先の定義を参照してください。
- 「エンドポイント・アクション」をクリックしてデバイスを選択し、「サービス・データの収集」アイコン (
 ) をクリックして、特定のデバイスのサービス・データを収集します。詳しくは、デバイスのサービス・データの収集とダウンロードを参照してください。
) をクリックして、特定のデバイスのサービス・データを収集します。詳しくは、デバイスのサービス・データの収集とダウンロードを参照してください。
これらのサービスおよびサポート・タスクについて詳しくは、サービスおよびサポートの操作を参照してください。