ディスク・スペースの管理
Lenovo XClarity Administrator によって使用されているディスク・スペースの大きさを管理できます。すぐには必要のない大きなデータ・ファイルを リモート共有 に移動するか、不要になったリソースを削除します。
このタスクについて
現在使用されているディスク・スペースの大きさを判別するには、XClarity Administrator メニュー・バーの「ダッシュボード」をクリックします。リポジトリーおよび リモート共有 のディスク・スペースの使用率が「XClarity Administrator の活動」セクションに表示されます。
手順
以下の手順の 1 つ以上を実行し、ファイルをリモート共有に移動して不要なリソースを削除することにより、ディスク・スペースを解放します。
不要なリソースの削除
以下のステップを実行することで、不要になったファイルをローカル・リポジトリーから簡単に削除できます。
XClarity Administrator のメニュー・バーで、をクリックして、「ディスク・クリーンアップ」ページを表示します。
削除するファイルを選択します。セクション・ヘッダーに、ファイルを削除したときに解放される容量が表示されます。
オペレーティング・システム関連ファイル
OS イメージ、ブート・オプション・ファイル、およびソフトウェア・ファイルを削除できます。
ファームウェア更新
UpdateXpress System Packs (UXSPs) に関連付けられたすべての OS デバイス・ドライバー、およびダウンロード済み状態の個々のデバイス・ドライバーのペイロード・ファイルを削除できます。
ダウンロード済み状態になっていて、ファームウェア・コンプライアンス・ポリシーで使用しない個々のファームウェア更新のペイロード・ファイルを削除できます。
ダウンロード済み状態の管理サーバーの更新のペイロード・ファイルを削除できます。
注ファームウェア更新リポジトリーがリモート共有にある場合は、ディスク・クリーンアップ機能を使用して個々のファームウェア更新や UXSP を削除することはできません。サービス・データ・ファイル
デバイスでサービス・イベントが発生すると、そのデバイスのサービス・データが自動的に収集されます。管理サーバーのサービス・データは、XClarity Administrator で例外が発生するたびに自動的に収集されます。XClarity Administrator と管理対象デバイスが問題なく実行されている場合、これらのアーカイブは定期的に削除することをお勧めします。
管理サーバーの更新が正常に適用されると、更新ファイルがリポジトリーから自動的に削除されます。
「選択を削除」をクリックします。
選択したファイルのリストを確認し、「削除」をクリックします。
未使用のファームウェア更新パッケージのクリーンアップ
更新リポジトリー内の未使用のすべてのファームウェア・パッケージを削除するには、XClarity Administrator メニュー・バーで、をクリックし、をクリックします。
最新バージョンを保持するか削除するかは、使用されていない場合に選択できます。
この要求を実行するためのジョブが作成されます。XClarity Administrator メニュー・バーでをクリックすると、ジョブの進行状況を確認できます。
ファームウェア更新パッケージのリモート・リポジトリーへの移動
デフォルトでは、Lenovo XClarity Administrator はファームウェア更新を保存するためにローカル (内部) リポジトリーを使用します。SSHFS (SSH File System) を使用してマウントされたリモート共有をリモート・リポジトリーとして使用することで、XClarity Administrator のローカル・リポジトリーで使用できるディスク・スペースを解放できます。そのうえで、リモート・リポジトリーから直接ファームウェア更新ファイルを使用して、デバイスのファームウェアのコンプライアンスを維持できます。 詳しくは、ファームウェア更新のリモート・リポジトリーの使用を参照してください。
ファームウェア更新リポジトリーの場所を変更する場合、元のリポジトリーから新しいリポジトリーにすべてのファームウェア更新をコピーできます。
場所を変更しても、元のリポジトリーのファームウェア更新ファイルは自動的にクリーンアップされません。
ヒントリモート更新リポジトリーは、複数のXClarity Administrator 管理サーバーで共有できます。 ファームウェア更新をリモートのファームウェア更新リポジトリーに移動するには、以下の手順を実行します。
リモート共有を XClarity Administrator に追加します (リモート共有の管理を参照)。
XClarity Administrator のメニュー・バーで、の順にクリックします。「ファームウェア更新リポジトリー」ページが表示されます。
をクリックして、「リポジトリーの場所の切り替え」ダイアログを表示します。
「リポジトリーの場所」ドロップダウン・リストで、先ほど作成したリモート共有を選択します。
リポジトリーの場所を切り替える前に、「現在のリポジトリーから新しいリポジトリーに更新パッケージをコピー」を選択して、ファームウェア更新ファイルを新しいリポジトリーの場所にコピーします。
「OK」をクリックします。
ファームウェア更新パッケージを新しいリポジトリーにコピーするジョブが作成されます。XClarity Administrator メニュー・バーでをクリックすると、ジョブの進行状況を確認できます。
ローカル・リポジトリーのファームウェア更新ファイルをクリーンアップします。
をクリックしてローカル・リポジトリーに場所を切り替え、リポジトリーの場所に「ローカル・リポジトリー」を選択して「OK」をクリックします。
「個別更新」タブをクリックし、表の「すべて選択」チェックボックスをクリックしてすべてのファームウェア更新を選択して、「更新パッケージ・ファイルを完全に削除」アイコン (
 ) をクリックします。
) をクリックします。「UpdateXpress System Pack (UXSP)」タブをクリックし、表の「すべて選択」チェックボックスをクリックしてすべての UXSP を選択して、「UXSP および関連ポリシーの削除」アイコン (
 ) をクリックします。
) をクリックします。をクリックしてリモート・リポジトリーに場所を切り替え、リポジトリーの場所に新しいリモート・リポジトリーを選択して「OK」をクリックします。
リモート共有への XClarity Administrator バックアップの移動
XClarity Administrator バックアップを リモート共有 に移動させることで、XClarity Administrator リポジトリーが使用できるディスク・スペースを解放できます。ただし、リモート共有 にあるファイルを直接使用することはできません。ファイルを使用するには、XClarity Administrator ローカル・リポジトリーに戻す必要があります。リモート共有について詳しくは、リモート共有の管理を参照してください。
重要XClarity Administrator のバックアップを削除する前に、ローカル・システムにバックアップをダウンロードするか、リモート共有にバックアップをコピーすることをお勧めします。XClarity Administrator メニュー・バーで、 をクリックして「データのバックアップと復元」ページを表示します。
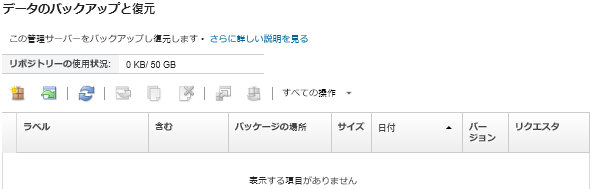
「パッケージの場所」列は、XClarity Administrator ローカル・リポジトリーにローカルで保存されているか、リモート共有にあるバックアップが保存されている場所を識別します。
バックアップを選択し、「バックアップのコピー」アイコン (
 ) をクリックして「バックアップのコピー」ダイアログを表示します。
) をクリックして「バックアップのコピー」ダイアログを表示します。リモート共有を選択してバックアップを保存します。
「コピー」をクリックします。
「ジョブ」ページでコピーの進行状況を監視します。コピーが完了したら、もう一度バックアップを選択し、「バックアップの削除」アイコン (
 ) をクリックして、「バックアップの削除」ダイアログを表示します。
) をクリックして、「バックアップの削除」ダイアログを表示します。場所では「ローカル」を選択します。
「削除」をクリックします。