Gestion de l'espace disque
Vous pouvez gérer la quantité d’espace disque qui est utilisée par Lenovo XClarity Administrator en déplaçant des fichiers de données volumineux qui ne sont pas immédiatement nécessaires vers un partage distant ou en supprimant des ressources qui ne sont plus nécessaires.
À propos de cette tâche
Pour déterminer la quantité d'espace disque actuellement utilisée, cliquez sur Tableau de bord dans la barre de menus de XClarity Administrator. L'utilisation de l'espace disque sur le référentiel et les partages distants est répertoriée dans la section Activité de XClarity Administrator.
Procédure
Effectuez une ou plusieurs des étapes suivantes pour libérer de l’espace disque en déplaçant les fichiers sur un partage distant et en supprimant les ressources non nécessaires.
Supprimer des ressources non nécessaires
Vous pouvez rapidement supprimer des fichiers du référentiel local qui ne sont plus nécessaires en procédant comme suit.
Dans la barre de menus XClarity Administrator, cliquez sur pour afficher la page Nettoyage de disque.
Sélectionnez les fichiers que vous souhaitez supprimer. L’en-tête de section identifie la quantité d’espace qui sera libérée lorsque les fichiers seront supprimés.
Fichiers du système d'exploitation
Vous pouvez supprimer des images SE, des fichiers d’options d’amorçage et des fichiers logiciels.
Mises à jour du microprogramme
Vous pouvez supprimer des fichiers de contenu pour tous les pilotes de périphérique SE associés à des UpdateXpress System Packs (UXSPs) et des pilotes de périphérique individuels qui indiquent l'état Téléchargé.
Vous pouvez aussi supprimer des fichiers de contenu pour les mises à jour de microprogramme individuelles indiquant l'état Téléchargé et qui ne sont pas utilisés dans une stratégie de conformité du microprogramme.
Vous pouvez supprimer les fichiers de contenu des mises à jour du serveur de gestion qui sont à l'état Téléchargé.
RemarqueLorsque le référentiel des mises à jour de microprogramme se trouve sur un partage distant, vous ne pouvez pas utiliser la fonction de nettoyage de disque pour supprimer des mises à jour de microprogramme et des modules UXSP individuels.Fichiers de données de maintenance
Lorsqu'un événement de maintenance se produit sur un appareil, les données de maintenance sont collectées automatiquement pour cet appareil. Les données de maintenance sont automatiquement collectées pour le serveur de gestion, chaque fois qu'une exception se produit dans XClarity Administrator. Il est recommandé de supprimer régulièrement ces archives si XClarity Administrator et les appareils gérés s'exécutent normalement.
Lorsque les mises à jour du serveur de gestion sont correctement appliqués, les fichiers de mise à jour sont automatiquement retirés du référentiel.
Cliquez sur Supprimer la sélection.
Consultez la liste des fichiers que vous avez sélectionnés, puis cliquez sur Supprimer.
Effacer les modules de mise à jour du microprogramme inutilisés
Vous pouvez supprimer tous les modules du microprogramme inutilisés dans le référentiel des mises à jour en cliquant sur depuis la barre de menus XClarity Administrator, puis en cliquant sur .
Vous pouvez choisir de conserver ou de supprimer les versions les plus récentes si elles ne sont pas en cours d’utilisation.
Une tâche est créée pour finaliser cette requête. Vous pouvez surveiller la progression du travail en cliquant sur dans la barre de menus XClarity Administrator.
Déplacer des modules de mise à jour de microprogramme vers un référentiel distant
By default, Lenovo XClarity Administrator utilise un référentiel local (interne) pour le stockage des mises à jour de microprogramme. Vous pouvez libérer de l’espace disque disponible pour le référentiel local XClarity Administrator à l’aide d’un partage distant monté sur un système de fichier SSH (SSHFS) comme référentiel distant. Vous pouvez ensuite utiliser des fichiers de mise à jour de microprogramme directement depuis le référentiel distant pour maintenir la conformité du microprogramme sur vos appareils. Pour plus d’informations, voir Utilisation d’un référentiel distant pour les mises à jour de microprogramme.
Lorsque vous modifiez l’emplacement du référentiel des mises à jour de microprogramme, vous pouvez choisir de copier toutes les mises à jour de microprogramme depuis le référentiel d’origine vers le nouveau référentiel.
Les fichiers de mise à jour de microprogramme du référentiel d’origine ne sont pas automatiquement effacés après la modification d’emplacements.
Conseille référentiel des mises à jour distant peut être partagé par plusieurs serveurs de gestionXClarity Administrator. Procédez comme suit pour déplacer les mises à jour de microprogramme vers un référentiel des mises à jour de microprogramme distant.
Ajoutez un partage distant à XClarity Administrator (voir Gestion de partages distants).
Dans la barre de menus XClarity Administrator, cliquez sur . La page Référentiel des mises à jour de microprogramme s'affiche.
Cliquez sur pour afficher la boîte de dialogue Modifier l’emplacement du référentiel.
Sélectionnez le partage distant nouvellement créé depuis la liste déroulante Emplacement du référentiel.
Sélectionnez Copier les modules de mise à jour du référentiel actuel vers le nouveau référentiel pour copier les fichiers de mise à jour de microprogramme vers le nouvel emplacement du référentiel avant de modifier l’emplacement du référentiel.
Cliquez sur OK.
Un travail est créé pour copier les modules de mise à jour de microprogramme vers le nouveau référentiel. Vous pouvez surveiller la progression du travail en cliquant sur dans la barre de menus XClarity Administrator.
Effacez les fichiers de mise à jour de microprogramme dans le référentiel local.
Modifiez l’emplacement vers le référentiel local en cliquant sur , sélectionnez Référentiel local pour l’emplacement du référentiel, puis cliquez sur OK.
Cliquez sur l’onglet Mises à jour individuelles, cliquez sur la case Tout sélectionner dans le tableau pour sélectionner toutes les mises à jour de microprogramme. Enfin, cliquez sur l’icône Supprimer entièrement les modules de mise à jour (
 )
)Cliquez sur l’onglet UpdateXpress System Pack (UXSP), cochez la case Tout sélectionner du tableau pour sélectionner tous les modules UXSP, puis cliquez sur l’icône Supprimer le module UXSP et la stratégie associée (
 )
)Modifiez l’emplacement de nouveau vers le référentiel distant en cliquant sur , sélectionnez le nouveau référentiel distant pour l’emplacement du référentiel, puis cliquez sur OK.
Déplacez les sauvegardes XClarity Administrator vers un partage distant
Vous pouvez libérer de l’espace disque qui est disponible dans le référentiel local de XClarity Administrator en déplaçant des sauvegardes XClarity Administrator vers un partage distant. Toutefois, vous ne pouvez pas utiliser des fichiers directement sur le partage distant. Pour utiliser les fichiers, vous devez les déplacer vers le référentiel local XClarity Administrator. Pour plus d'informations sur partages distants, voir la section Gestion de partages distants.
ImportantIl est recommandé de télécharger les sauvegardes sur votre système local ou de copier les sauvegardes sur un partage distant avant de les supprimer dansXClarity Administrator. À partir de la barre de menus de XClarity Administrator, cliquez sur pour afficher la page Sauvegarder et restaurer les données.
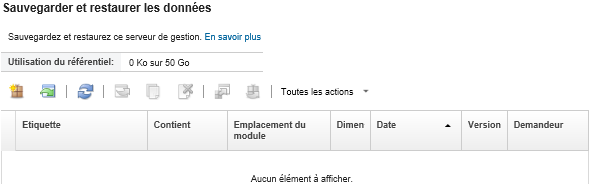
La colonne Emplacement de package identifie si la sauvegarde est stockée, en local dans le référentiel local de XClarity Administrator ou sur un partage distant.
Sélectionnez la sauvegarde, puis cliquez sur l'icône Copier la sauvegarde (
 ) pour afficher la boîte de dialogue Copier sauvegarde.
) pour afficher la boîte de dialogue Copier sauvegarde.Choisissez le partage distant pour stocker la sauvegarde.
Cliquez sur Copier.
Surveiller la progression de la copie sur la page Travaux. Lorsque la copie est terminée, sélectionnez de nouveau la sauvegarde, puis cliquez sur l'icône Supprimer la sauvegarde (
 ) pour afficher la boîte de dialogue Supprimer la sauvegarde.
) pour afficher la boîte de dialogue Supprimer la sauvegarde.Sélectionnez « Local » comme emplacement.
Cliquez sur Supprimer.