การจัดการพื้นที่ดิสก์
คุณสามารถจัดการพื้นที่ดิสก์ที่ใช้โดย Lenovo XClarity Administrator ได้โดยย้ายไฟล์ข้อมูลขนาดใหญ่ที่ไม่จำเป็นต้องใช้ในทันทีไปที่ การแชร์ระยะไกล หรือลบทรัพยากรที่ไม่จำเป็นต้องใช้อีกต่อไป
เกี่ยวกับงานนี้
เพื่อระบุปริมาณพื้นที่ดิสก์ที่กำลังใช้งาน ให้คลิก แดชบอร์ด จากแถบเมนู XClarity Administrator การใช้พื้นที่ดิสก์ในที่เก็บข้อมูลและ การแชร์ระยะไกล จะแสดงอยู่ในส่วนกิจกรรมของ XClarity Administrator
ขั้นตอน
ดำเนินการขั้นตอนต่อไปนี้หนึ่งขั้นตอนหรือมากกว่านั้นเพื่อเพิ่มเนื้อที่ว่างบนดิสก์ โดยย้ายไฟล์ไปยังการแชร์ระยะไกลและลบทรัพยากรที่ไม่จำเป็นออก
ลบทรัพยากรที่ไม่จำเป็น
คุณสามารถลบไฟล์ออกจากที่เก็บข้อมูลในเครื่องเครื่องซึ่งไม่มีความจำเป็นอีกต่อไปได้อย่างรวดเร็ว โดยดำเนินการตามขั้นตอนต่อไปนี้
จากแถบเมนู XClarity Administrator ให้คลิก เพื่อแสดงหน้า การล้างข้อมูลบนดิสก์
เลือกไฟล์ที่คุณต้องการลบ ส่วนหัวจะระบุจำนวนของเนื้อที่ที่จะว่างเมื่อมีการลบไฟล์
ไฟล์ที่เกี่ยวกับระบบปฏิบัติการ
คุณสามารถลบอิมเมจ OS ไฟล์ตัวเลือกการบูต และไฟล์ซอฟต์แวร์ได้
การอัปเดตเฟิร์มแวร์
คุณสามารถลบไฟล์เพย์โหลดสำหรับไดรเวอร์อุปกรณ์ OS ทั้งหมดที่เกี่ยวข้องกับ UpdateXpress System Packs (UXSPs) และไดรเวอร์อุปกรณ์แต่ละตัวที่อยู่ในสถานะดาวน์โหลดแล้ว
คุณสามารถลบไฟล์เพย์โหลดสำหรับแต่ละการอัปเดตเฟิร์มแวร์ที่อยู่ในสถานะดาวน์โหลดแล้วและไม่ได้ใช้ในนโยบายด้านการปฏิบัติตามข้อบังคับเกี่ยวกับเฟิร์มแวร์
คุณสามารถลบไฟล์เพย์โหลดสำหรับการอัปเดตเซิร์ฟเวอร์การจัดการที่อยู่ในสถานะดาวน์โหลดแล้วได้
หมายเหตุเมื่อที่เก็บข้อมูลการอัปเดตเฟิร์มแวร์อยู่บนการแชร์ระยะไกล คุณจะไม่สามารถใช้ฟังก์ชันการล้างข้อมูลบนดิสก์เพื่อลบการอัปเดตเฟิร์มแวร์และ UXSP แต่ละรายการได้ไฟล์ข้อมูลบริการ
เมื่อเหตุการณ์บริการเกิดขึ้นบนอุปกรณ์ใดอุปกรณ์หนึ่ง จะมีการรวบรวมข้อมูลการบริการสำหรับอุปกรณ์นั้นโดยอัตโนมัติ ข้อมูลการบริการจะถูกบันทึกสำหรับเซิร์ฟเวอร์การจัดการโดยอัตโนมัติทุกครั้งที่เกิดข้อยกเว้นใน XClarity Administrator ขอแนะนำให้คุณลบข้อมูลที่เก็บถาวรเหล่านี้เป็นระยะๆ หาก XClarity Administrator และอุปกรณ์ที่มีการจัดการทำงานโดยไม่มีปัญหา
เมื่อการอัปเดตเซิร์ฟเวอร์การจัดการถูกนำมาใช้เป็นผลสำเร็จ ไฟล์อัปเดตจะถูกลบออกจากที่เก็บโดยอัตโนมัติ
คลิก ลบรายการที่เลือก
ตรวจสอบรายการของไฟล์ที่คุณเลือก และคลิก ลบ
ล้างข้อมูลแพคเกจการอัปเดตเฟิร์มแวร์ที่ไม่ใช้งาน
คุณสามารถลบแพคเกจการอัปเดตเฟิร์มแวร์ที่ไม่ใช้งานทั้งหมดได้ในที่เก็บข้อมูลการอัปเดตโดยคลิกที่ จากแถบเมนู XClarity Administrator แล้วคลิกที่
คุณสามารถเลือกว่าจะเก็บหรือลบเวอร์ชันล่าสุด หากไม่ได้ใช้งาน
มีการดำเนินการสร้างงานขึ้นเพื่อดำเนินการคำขอนี้ คุณสามารถตรวจสอบความคืบหน้าของงานด้วยการคลิก จากแถบเมนู XClarity Administrator
ย้ายแพคเกจการอัปเดตเฟิร์มแวร์ไปยังที่เก็บข้อมูลระยะไกล
ตามค่าเริ่มต้น Lenovo XClarity Administrator ใช้ที่เก็บข้อมูล (ภายใน) ในการจัดเก็บการอัปเดตเฟิร์มแวร์ คุณสามารถเพิ่มพื้นที่ว่างบนดิสก์สำหรับที่เก็บข้อมูลในเครื่อง XClarity Administrator โดยใช้การแชร์ระยะไกลที่ติดตั้งผ่าน SSH File System (SSHFS) เป็นที่เก็บข้อมูลระยะไกล จากนั้นคุณสามารถใช้ไฟล์การอัปเดตเฟิร์มแวร์ได้โดยตรงจากที่เก็บข้อมูลระยะไกลเพื่อรักษาความสอดคล้องกับเฟิร์มแวร์ในอุปกรณ์ของคุณ สำหรับข้อมูลเพิ่มเติม โปรดดู การใช้ที่เก็บข้อมูลระยะไกลสำหรับการอัปเดตเฟิร์มแวร์
เมื่อคุณเปลี่ยนตำแหน่งของที่เก็บข้อมูลการอัปเดตเฟิร์มแวร์ คุณสามารถเลือกที่จะคัดลอกการอัปเดตเฟิร์มแวร์ทั้งหมดจากที่เก็บข้อมูลเดิมไปยังที่เก็บข้อมูลใหม่ได้
ไฟล์การอัปเดตเฟิร์มแวร์ภายในที่เก็บข้อมูลเดิมจะไม่ถูกล้างข้อมูลโดยอัตโนมัติหลังจากสลับตำแหน่ง
คำแนะนำที่เก็บข้อมูลการอัปเดตระยะไกลสามารถใช้งานร่วมกันได้กับเซิร์ฟเวอร์การจัดการXClarity Administrator หลายตัว ในการย้ายการอัปเดตเฟิร์มแวร์ไปยังที่เก็บข้อมูลการอัปเดตเฟิร์มแวร์ระยะไกล ให้ทำตามขั้นตอนต่อไปนี้
เพิ่มการแชร์ระยะไกลไปยัง XClarity Administrator (โปรดดู การจัดการ การแชร์ระยะไกล)
จากแถบเมนู XClarity Administrator ให้คลิก หน้า ที่เก็บข้อมูลการอัปเดตเฟิร์มแวร์ จะปรากฏขึ้น
คลิก เพื่อแสดงกล่องโต้ตอบตำแหน่งที่เก็บข้อมูลสวิตช์
เลือกการแชร์ระยะไกลที่คุณเพิ่งสร้างจากรายการดรอปดาวน์ ตำแหน่งที่เก็บข้อมูล
เลือก คัดลอกแพคเกจการอัปเดตจากที่เก็บข้อมูลปัจจุบันไปยังที่เก็บข้อมูลใหม่ เพื่อคัดลอกไฟล์การอัปเดตเฟิร์มแวร์ไปยังตำแหน่งที่เก็บข้อมูลใหม่ก่อนสลับตำแหน่งที่เก็บข้อมูล
คลิก ตกลง
ระบบจะสร้างงานขึ้นเพื่อคัดลอกแพคเกจการอัปเดตเฟิร์มแวร์ไปยังที่เก็บข้อมูลใหม่ คุณสามารถตรวจสอบความคืบหน้าของงานด้วยการคลิก จากแถบเมนู XClarity Administrator
ล้างข้อมูลไฟล์การอัปเดตเฟิร์มแวร์ในที่เก็บข้อมูลในเครื่อง
สลับตำแหน่งไปยังที่เก็บข้อมูลในเครื่องโดยคลิก เลือก ที่เก็บข้อมูลในเครื่อง สำหรับตำแหน่งที่เก็บข้อมูล แล้วคลิก ตกลง
คลิกแท็บ การอัปเดตทีละรายการ แล้วเลือกกล่องทำเครื่องหมายทั้งหมดในตารางเพื่อเลือกการอัปเดตเฟิร์มแวร์ทั้งหมด แล้วคลิกไอคอน ลบแพคเกจการอัปเดตทั้งหมด (
 )
)คลิกแท็บ UpdateXpress System Pack (UXSP) เลือกกล่องทำเครื่องหมายทั้งหมดในตารางเพื่อเลือก UXSP ทั้งหมด แล้วคลิกไอคอน ลบ UXSP และนโยบายที่เกี่ยวข้อง (
 )
)สลับตำแหน่งกลับไปยังที่เก็บข้อมูลระยะไกลโดยคลิก เลือกที่เก็บข้อมูลระยะไกลใหม่สำหรับตำแหน่งที่เก็บข้อมูล แล้วคลิก ตกลง
ย้ายการสำรองข้อมูลของ XClarity Administrator ไปยังการแชร์ระยะไกล
คุณสามารถเพิ่มพื้นที่ดิสก์ในที่เก็บข้อมูลในเครื่องของ XClarity Administrator ได้โดยย้ายการสำรองข้อมูล XClarity Administrator ไปยัง การแชร์ระยะไกล อย่างไรก็ตาม คุณจะไม่สามารถใช้ไฟล์บน การแชร์ระยะไกล ได้โดยตรง ในการใช้ไฟล์ คุณต้องย้ายไฟล์กลับไปยังที่เก็บข้อมูลในเครื่องของ XClarity Administrator สำหรับข้อมูลเพิ่มเติมเกี่ยวกับ การแชร์ระยะไกล โปรดดู การจัดการ การแชร์ระยะไกล
สำคัญแนะนำให้คุณดาวน์โหลดการสำรองข้อมูลลงในระบบภายในของคุณ หรือคัดลอกการสำรองข้อมูลไปยังการแชร์ระยะไกล ก่อนที่จะลบการสำรองข้อมูลในXClarity Administrator จากแถบเมนู XClarity Administrator ให้คลิก เพื่อแสดงหน้า สำรองและคืนค่าข้อมูล
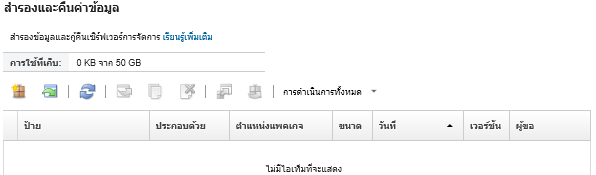
คอลัมน์ ตำแหน่งแพคเกจ จะระบุว่าการสำรองข้อมูลนั้นจัดเก็บไว้ภายในที่เก็บข้อมูลในเครื่องของ XClarity Administrator หรือบน การแชร์ระยะไกล
เลือกการสำรองข้อมูล และคลิกไอคอน คัดลอกการสำรองข้อมูล (
 ) เพื่อแสดงกล่องโต้ตอบคัดลอกการสำรองข้อมูล
) เพื่อแสดงกล่องโต้ตอบคัดลอกการสำรองข้อมูลเลือก การแชร์ระยะไกล ที่จะเก็บการสำรองข้อมูล
คลิก คัดลอก
ตรวจสอบความคืบหน้าของการคัดลอกในหน้างาน เมื่อการคัดลอกเสร็จสมบูรณ์ ให้เลือกการสำรองข้อมูลอีกครั้ง แล้วคลิกไอคอน ลบการสำรองข้อมูล (
 ) เพื่อแสดงกล่องโต้ตอบลบการสำรองข้อมูล
) เพื่อแสดงกล่องโต้ตอบลบการสำรองข้อมูลเลือก
ภายใน
สำหรับตำแหน่งคลิก ลบ