Plattenspeicher verwalten
Sie können den von Lenovo XClarity Administrator belegten Festplattenspeicher verwalten, indem Sie große Datendateien verschieben, die nicht unmittelbar für eine Remote-Freigabe erforderlich sind, oder indem Sie nicht mehr benötigte Ressourcen löschen.
Zu dieser Aufgabe
Um festzustellen, wie viel Plattenspeicherplatz derzeit verwendet wird, klicken Sie der Menüleiste von XClarity Administrator auf Dashboard. Die Speicherplatzbelegung im Repository und Remote-Freigaben wird im Aktivitätsabschnitt von XClarity Administrator aufgeführt.
Vorgehensweise
Führen Sie einen oder mehrere der folgenden Schritte aus, um Speicherplatz freizugeben, indem Sie Dateien zu einer Remote-Freigabe verschieben und nicht benötigte Ressourcen löschen.
Nicht mehr benötigte Ressourcen löschen
Sie können Dateien, die nicht mehr benötigt werden, schnell aus dem lokalen Repository löschen, indem Sie die folgenden Schritte ausführen.
Wählen Sie in der XClarity Administrator-Menüleiste aus, um die Seite Datenträger bereinigen anzuzeigen.
Wählen Sie die Dateien aus, die Sie löschen möchten. Die Überschrift des Abschnitts gibt an, wie viel Speicherplatz freigegeben wird, wenn die Dateien gelöscht werden.
Betriebssystembezogene Dateien
Sie können BS-Images, Bootoptionsdateien und Softwaredateien löschen.
Firmwareaktualisierungen
Sie können Nutzlastdateien für alle BS-Einheitentreiber löschen, die mit UpdateXpress System Packs (UXSPs) verknüpft sind, sowie einzelne Einheitentreiber, die sich im Status „Heruntergeladen“ befinden.
Sie können Nutzlastdateien für einzelne Firmwareaktualisierungen löschen, die sich im Status „Heruntergeladen“ befinden und nicht in einer Firmwarekonformitätsrichtlinie verwendet werden.
Sie können Nutzlastdateien für Verwaltungsserveraktualisierungen löschen, die den Status „Heruntergeladen“ aufweisen.
AnmerkungWenn sich das Repository für Firmwareaktualisierungen auf einer Remote-Freigabe befindet, können Sie die Datenträgerbereinigungsfunktion nicht verwenden, um einzelne Firmwareaktualisierungen und UXSPs zu löschen.Servicedatendateien
Wenn ein Service-Ereignis auf einer Einheit auftritt, werden automatisch Servicedaten für diese Einheit erfasst. Servicedaten werden automatisch immer dann für den Verwaltungsserver erfasst, wenn eine Ausnahme im XClarity Administrator auftritt. Wenn XClarity Administrator und die verwalteten Einheiten ordnungsgemäß funktionieren, sollten Sie diese Archive in regelmäßigen Abständen löschen.
Wenn Verwaltungsserveraktualisierungen erfolgreich ausgeführt werden, werden die Aktualisierungsdateien automatisch aus dem Repository entfernt.
Klicken Sie auf Ausgewählte löschen.
Überprüfen Sie die Liste der ausgewählten Dateien und klicken Sie auf Löschen.
Nicht verwendete Firmwareaktualisierungspakete bereinigen
Sie können alle nicht verwendeten Firmwarepakete im Aktualisierungs-Repository löschen, indem Sie auf in der XClarity Administrator Menüleiste klicken und anschließend auf klicken.
Sie können auswählen, ob die neuesten Versionen behalten oder entfernt werden sollen, wenn sie nicht verwendet werden.
Für das Ausführen dieser Anforderung muss ein Job erstellt werden. Sie können den Jobfortschritt überwachen, indem Sie in der XClarity Administrator-Menüleiste auf klicken.
Firmwareaktualisierungspakete zu einem Remote-Repository verschieben
Standardmäßig verwendet Lenovo XClarity Administrator ein lokales (internes) Repository zum Speichern von Firmwareaktualisierungen. Sie können Speicherplatz freigeben, der für das lokale XClarity Administrator Repository zur Verfügung steht, indem Sie eine angehängte Remote-Freigabe über das SSH File System (SSHFS) als Remote-Repository verwenden. Sie können dann Firmwareaktualisierungsdateien direkt aus dem Remote-Repository verwenden, um die Firmwarekonformität auf Ihren Einheiten zu erhalten. Weitere Informationen hierzu finden Sie unter Remote-Repository für Firmwareaktualisierungen verwenden.
Wenn Sie die Position des Firmwareaktualisierungs-Repositorys ändern, können Sie festlegen, dass alle Firmwareaktualisierungen aus dem ursprünglichen Repository in das neue Repository kopiert werden.
Die Firmwareaktualisierungsdateien im ursprünglichen Repository werden nach dem Wechseln der Positionen nicht automatisch gelöscht.
TippDas Repository für Remote-Aktualisierungen kann von mehrerenXClarity Administrator Verwaltungsservern gemeinsam genutzt werden. Gehen Sie wie folgt vor, um Firmwareaktualisierungen in ein Remote-Firmwareaktualisierungs-Repository zu verschieben.
Fügen Sie eine Remote-Freigabe zu XClarity Administrator hinzu (siehe Remote-Freigaben verwalten).
Klicken Sie in der XClarity Administrator-Menüleiste auf . Die Seite Repository für Firmwareaktualisierungen wird angezeigt.
Klicken Sie auf , um das Dialogfeld „Repository-Position wechseln“ anzuzeigen.
Wählen Sie die gerade erstellte Remote-Freigabe aus der Dropdown-Liste Repository-Position aus.
Wählen Sie Aktualisierungspakete aus aktuellem Repository in neues Repository kopieren aus, um die Firmwareaktualisierungsdateien in die neue Repository-Position zu kopieren, bevor die Repository-Position gewechselt wird.
Klicken Sie auf OK.
Es wird ein Job erstellt, um Firmwareaktualisierungspakete in das neue Repository zu kopieren. Sie können den Jobfortschritt überwachen, indem Sie in der XClarity Administrator-Menüleiste auf klicken.
Bereinigen Sie die Firmwareaktualisierungsdateien im lokalen Repository.
Wechseln Sie die Position zum lokalen Repository, indem Sie auf klicken und Lokales Repository als Repository-Position auswählen. Klicken Sie dann auf OK.
Klicken Sie auf die Registerkarte Einzelne Aktualisierungen, klicken Sie auf das Kontrollkästchen „Alle auswählen“ in der Tabelle, um alle Firmwareaktualisierungen auszuwählen, und klicken Sie dann auf das Symbol Vollständige Aktualisierungspakete löschen (
 ).
).Klicken Sie auf die Registerkarte UpdateXpress System Pack (UXSP), klicken Sie auf das Kontrollkästchen „Alle auswählen“ in der Tabelle, um alle UXSPs auszuwählen, und klicken Sie dann auf das Symbol UXSP und zugehörige Richtlinie löschen (
 ).
).Wechseln Sie die Position zurück zum Remote-Repository, indem Sie auf klicken und das neue Remote-Repository als Repository-Position auswählen. Klicken Sie dann auf OK.
XClarity Administrator-Sicherungsdateien zu einer Remote-Freigabe verschieben
Sie können Festplattenspeicher, der für das lokale Repository von XClarity Administrator zur Verfügung steht, freigeben. Verschieben Sie dazu XClarity Administrator-Sicherungen zu einer Remote-Freigabe. Sie können die Dateien allerdings nicht direkt auf der Remote-Freigabe verwenden. Um die Dateien zu verwenden, müssen Sie sie zurück in das lokale Repository von XClarity Administrator verschieben. Weitere Informationen zu Remote-Freigaben finden Sie unter Remote-Freigaben verwalten.
WichtigEs wird empfohlen, Sicherungen vor dem Löschen der Sicherungen inXClarity Administrator auf Ihr lokales System herunterzuladen oder Sicherungen auf eine Remote-Freigabe zu kopieren. Klicken Sie in der Menüleiste von XClarity Administrator auf , um die Seite Daten sichern und wiederherstellen anzuzeigen.
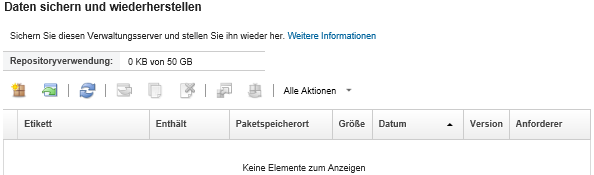
Die Spalte Paketposition zeigt an, ob die Sicherung entweder im lokalen Repository von XClarity Administrator oder auf einer Remote-Freigabe gespeichert ist.
Wählen Sie die Sicherung aus und klicken Sie auf das Symbol Sicherung kopieren (
 ), um das Dialogfeld Sicherung kopieren anzuzeigen.
), um das Dialogfeld Sicherung kopieren anzuzeigen.Wählen Sie die Remote-Freigabe für die Sicherung aus.
Klicken Sie auf Kopieren.
Sie können den Kopierfortschritt auf der Seite Jobs überwachen. Wenn der Kopiervorgang abgeschlossen ist, wählen Sie die Sicherung erneut aus und klicken Sie auf das Symbol Sicherung löschen (
 ), um das Dialogfeld Sicherung löschen anzuzeigen.
), um das Dialogfeld Sicherung löschen anzuzeigen.Wählen Sie
Lokal
als Position aus.Klicken Sie auf Löschen.