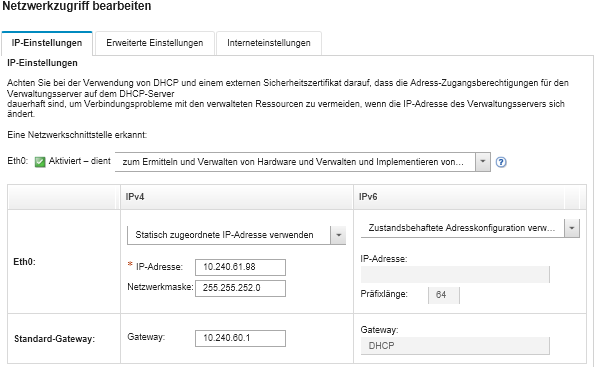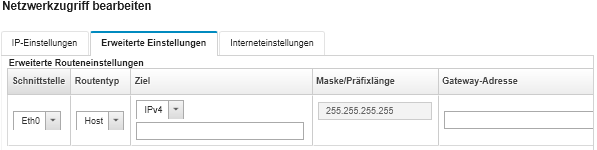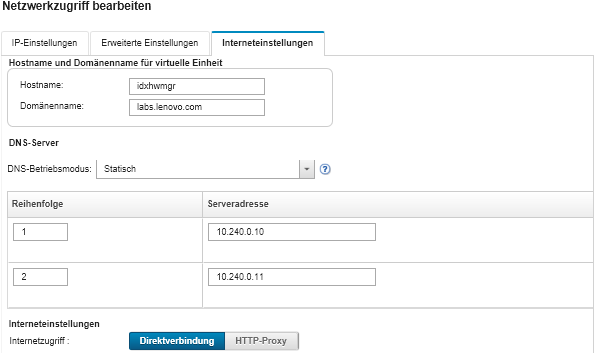Netzwerkzugriff konfigurieren
Bei der Erstkonfiguration von Lenovo XClarity Administrator konfigurieren Sie bis zu zwei Netzwerkschnittstellen. Darüber hinaus müssen Sie angeben, welche dieser Schnittstellen zum Bereitstellen von Betriebssystemen verwendet werden soll. Sie können diese Einstellungen nach der Erstkonfiguration ändern.
Vorbereitende Schritte
Achtung
- Das Ändern der IP-Adresse von XClarity Administrator nach der Verwaltung von Einheiten kann dazu führen, dass die Einheiten in XClarity Administrator in den Offlinestatus versetzt werden. Stellen Sie sicher, dass die Verwaltung aller Einheiten aufgehoben wurde, bevor Sie die IP-Adresse ändern.
- Sie können die Prüfung auf doppelte IP-Adressen im selben Subnetz aktivieren oder deaktivieren, indem Sie auf die Umschalt-Schaltfläche Doppelte IP-Adressen prüfen klicken. Die Option ist standardmäßig deaktiviert. Bei Aktivierung löst XClarity Administrator einen Alert aus, wenn Sie versuchen, die IP-Adresse von XClarity Administrator zu ändern oder eine Einheit zu verwalten, die dieselbe IP-Adresse wie eine andere verwaltete Einheit oder eine andere Einheit im selben Subnetz hat.AnmerkungWenn diese Option aktiviert ist, führt
XClarity Administrator einen ARP-Scan aus, um aktive IPv4-Komponenten im selben Subnetz zu finden. Wenn Sie den ARP-Scan verhindern möchten, deaktivieren Sie Doppelte IP-Adressen prüfen. - Wenn XClarity Administrator als eine virtuelle Einheit ausgeführt wird und die Netzwerkschnittstelle für das Verwaltungsnetzwerk für die Verwendung des Dynamic Host Configuration Protocol (DHCP) konfiguriert ist, ändert sich möglicherweise die IP-Adresse der Verwaltungsschnittstelle, wenn die DHCP-Zugangsberechtigung abläuft. Ist das der Fall, müssen Sie die Gehäuse-, Rack- und Tower-Server-Verwaltung zunächst aufheben und anschließend erneut aufnehmen. Sie können dieses Problem vermeiden, indem Sie entweder für die Verwaltungsschnittstelle eine statische IP-Adresse angeben oder den DHCP-Server so konfigurieren, dass die DHCP-Adresse auf einer MAC-Adresse basiert oder die DHCP-Zugangsberechtigung nicht abläuft.
- Wenn Sie nicht beabsichtigen, XClarity Administrator zum Implementieren des Betriebssystems oder Aktualisieren von BS-Einheitentreibern zu verwenden, können Sie Samba‑ und Apache-Server deaktivieren, indem für die Netzwerkschnittstelle die Option Nur Hardware ermitteln und verwalten konfigurieren. Beachten Sie, dass der Verwaltungsserver nach dem Ändern der Einstellungen für die Netzwerkschnittstelle neu gestartet wird.
- Wenn XClarity Administrator als Container ausgeführt wird, stellen Sie sicher, dass ein macvlan-Netzwerk auf dem Hostsystem eingerichtet ist.
Zu dieser Aufgabe
XClarity Administrator verfügt über zwei separate Netzwerkschnittstellen, die je nach implementierter Netzwerktopologie für Ihre Umgebung definiert werden können. Bei virtuellen Einheiten werden diese Netzwerke als „eth0“ und „eth1“ bezeichnet. Sie können benutzerdefinierte Namen für Container festlegen.
- Wenn nur eine Netzwerkschnittstelle (Eth0) vorhanden ist:
- Die Schnittstelle muss für die Ermittlung und Verwaltung (z. B. Serverkonfiguration und Firmwareaktualisierungen) konfiguriert werden. Sie muss mit CMMs und Flex-Switches in allen verwalteten Gehäusen, den Baseboard Management Controllern in sämtlichen verwalteten Servern und mit allen RackSwitch-Switches kommunizieren können.
- Wenn Sie beabsichtigen, Firmwareaktualisierungen und BS-Einheitentreiber über XClarity Administrator abzurufen, muss mindestens eine Netzwerkschnittstelle mit dem Internet verbunden sein, vorzugsweise durch eine Firewall. Andernfalls müssen Sie diese Aktualisierungen in das Repository importieren.
- Wenn Sie beabsichtigen, Servicedaten zu sammeln oder die automatische Problembenachrichtigung (einschließlich der Call-Home-Funktion und Lenovo Upload-Funktionalität) zu verwenden, muss mindestens eine der Netzwerkschnittstellen mit dem Internet verbunden sein, vorzugsweise durch eine Firewall.
- Wenn Sie Betriebssystem-Images implementieren und BS-Einheitentreiber aktualisieren möchten, muss die Schnittstelle eine IP-Netzwerkverbindung zu der Servernetzwerkschnittstelle haben, die für den Zugriff auf das Hostbetriebssystem verwendet wird.AnmerkungWenn Sie für die Implementierung von BS-Betriebssystemen und Aktualisierungen von BS-Einheitentreibern ein separates Netzwerk verwenden, können Sie eine Verbindung von der zweiten Netzwerkschnittstelle mit diesem Netzwerk anstelle des Datennetzwerks konfigurieren. Wenn jedoch das Betriebssystem auf jedem Server keinen Zugriff auf das Datennetzwerk hat, konfigurieren Sie eine zusätzliche Schnittstelle auf den Servern, um die Verbindung vom Hostbetriebssystem zum Datennetzwerk für die BS-Implementierung sowie Aktualisierungen von BS-Einheitentreibern bereitzustellen, falls erforderlich.
- Wenn zwei Netzwerkschnittstellen (Eth0 und Eth1) vorhanden sind:
- Die erste Netzwerkschnittstelle (in der Regel die Eth0-Schnittstelle) muss mit dem Verwaltungsnetzwerk verbunden und für die Unterstützung der Einheitenermittlung und -verwaltung (einschließlich Serverkonfiguration und Firmwareaktualisierungen) konfiguriert sein. Sie muss mit CMMs und Flex-Switches in sämtlichen verwalteten Gehäusen, den Management-Controllern in allen verwalteten Servern und mit sämtlichen RackSwitch-Switches kommunizieren können.
- Die zweite Netzwerkschnittstelle (in der Regel die Eth1-Schnittstelle) kann so konfiguriert werden, dass eine Kommunikationsverbindung mit einem internen Datennetzwerk, einem öffentlichen Datennetzwerk oder mit beiden möglich ist.
- Wenn Sie beabsichtigen, Firmwareaktualisierungen und BS-Einheitentreiber über XClarity Administrator abzurufen, muss mindestens eine Netzwerkschnittstelle mit dem Internet verbunden sein, vorzugsweise durch eine Firewall. Andernfalls müssen Sie diese Aktualisierungen in das Repository importieren.
- Wenn Sie beabsichtigen, Servicedaten zu sammeln oder die automatische Problembenachrichtigung (einschließlich der Call-Home-Funktion und Lenovo Upload-Funktionalität) zu verwenden, muss mindestens eine der Netzwerkschnittstellen mit dem Internet verbunden sein, vorzugsweise durch eine Firewall.
- Wenn Sie beabsichtigen, Betriebssystem-Images zu implementieren und BS-Einheitentreiber zu aktualisieren, können Sie entweder die eth1‑ oder die eth0-Schnittstelle verwenden. Die Schnittstelle, die Sie verwenden, muss jedoch über eine IP-Netzwerkverbindung zu der Servernetzwerkschnittstelle verfügen, die für den Zugriff auf das Hostbetriebssystem verwendet wird.AnmerkungWenn Sie für die Implementierung von BS-Betriebssystemen und Aktualisierungen von BS-Einheitentreibern ein separates Netzwerk verwenden, können Sie eine Verbindung von der zweiten Netzwerkschnittstelle mit diesem Netzwerk anstelle des Datennetzwerks konfigurieren. Wenn jedoch das Betriebssystem auf jedem Server keinen Zugriff auf das Datennetzwerk hat, konfigurieren Sie eine zusätzliche Schnittstelle auf den Servern, um die Verbindung vom Hostbetriebssystem zum Datennetzwerk für die BS-Implementierung sowie Aktualisierungen von BS-Einheitentreibern bereitzustellen, falls erforderlich.
In der folgenden Tabelle werden Konfigurationsmöglichkeiten für die XClarity Administrator-Netzwerkschnittstellen auf Basis des Typs der in Ihrer Umgebung implementierten Netzwerktopologie beschrieben. Verwenden Sie diese Tabelle, um zu bestimmen, wie Sie jede Netzwerkschnittstelle definieren.
| Netzwerktopologie | Rolle von Schnittstelle 1 (eth0) | Rolle von Schnittstelle 2 (eth1) |
|---|---|---|
| Konvergentes Netzwerk (Verwaltungs- und Datennetzwerk mit Unterstützung für BS-Implementierung und BS-Einheitentreiber-Aktualisierungen) | Verwaltungsnetzwerk
| Keine Angabe |
| Separates Verwaltungsnetzwerk mit Unterstützung für BS-Implementierung und BS-Einheitentreiber-Aktualisierungen sowie Datennetzwerk | Verwaltungsnetzwerk
| Datennetzwerk
|
| Separates Verwaltungsnetzwerk und Datennetzwerk mit Unterstützung für BS-Implementierung und BS-Einheitentreiber-Aktualisierungen | Verwaltungsnetzwerk
| Datennetzwerk
|
| Separates Verwaltungsnetzwerk und Datennetzwerk ohne Unterstützung für BS-Implementierung und BS-Einheitentreiber-Aktualisierungen | Verwaltungsnetzwerk
| Datennetzwerk
|
| Nur-Verwaltungsnetzwerk (ohne Unterstützung für BS-Implementierung und BS-Einheitentreiber-Aktualisierungen) | Verwaltungsnetzwerk
| Keine Angabe |
Weitere Informationen zu XClarity Administrator-Netzwerkschnittstellen und IPv6-Adresseinschränkungen finden Sie unter Hinweise zum Netzwerkbetrieb.
Vorgehensweise
Gehen Sie wie folgt vor, um Netzwerkzugriff zu konfigurieren.
Feedback geben