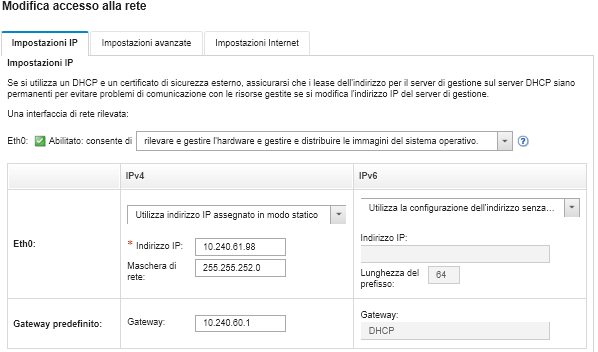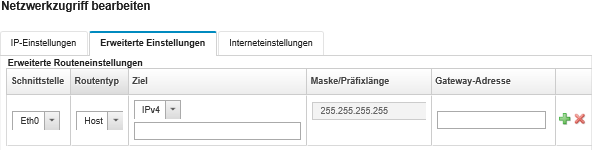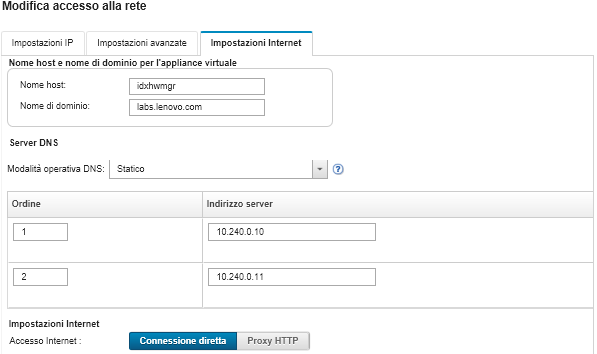Configurazione dell'accesso alla rete
Quando si configura per la prima volta Lenovo XClarity Administrator, è possibile configurare fino a due interfacce di rete. Inoltre, è necessario specificare quale interfaccia utilizzare per distribuire i sistemi operativi. Una volta completata la configurazione iniziale, è possibile modificare le impostazioni.
Prima di iniziare
Attenzione
- La modifica dell'indirizzo IP di XClarity Administrator dopo la gestione dei dispositivi potrebbe determinare l'attivazione dello stato offline dei dispositivi in XClarity Administrator. Verificare che tutti i dispositivi risultino non gestiti prima di modificare l'indirizzo IP.
- È possibile abilitare o disabilitare il controllo degli indirizzi IP duplicati nella stessa sottorete, facendo clic sull'interruttore Controllo dell'indirizzo IP duplicato. L'opzione è disabilitata per impostazione predefinita. Quando l'opzione è abilitata, XClarity Administrator genera un avviso se si tenta di modificare l'indirizzo IP di XClarity Administrator o di gestire un dispositivo con lo stesso indirizzo IP di un altro dispositivo gestito o presente nella stessa sottorete.NotaSe abilitato,
XClarity Administrator esegue una scansione ARP per individuare i dispositivi IPv4 attivi nella stessa sottorete. Per evitare la scansione ARP, disabilitare Controllo dell'indirizzo IP duplicato. - Quando si esegue XClarity Administrator come appliance virtuale, se l'interfaccia di rete per la rete di gestione è configurata per utilizzare il protocollo DHCP (Dynamic Host Configuration Protocol), l'indirizzo IP dell'interfaccia di gestione potrebbe cambiare alla scadenza del protocollo DHCP. Se l'indirizzo IP cambia, è necessario annullare la gestione di chassis, rack e server tower e quindi gestirli nuovamente. Per evitare questo problema, modificare l'interfaccia di gestione con un indirizzo IP statico oppure verificare che la configurazione del server DHCP sia impostata in modo che l'indirizzo DHCP sia basato su un indirizzo MAC o che il protocollo DHCP non scada.
- Se non si intende utilizzare XClarity Administrator per distribuire il sistema operativo o aggiornare i driver di dispositivo del sistema operativo, è possibile disabilitare i server Samba e Apache modificando l'interfaccia di rete per utilizzare l'opzione rileva e gestisci solo l'hardware. Tenere presente che il server di gestione viene riavviato una volta modificata l'interfaccia di rete.
- In caso di esecuzione di XClarity Administrator come contenitore, accertarsi che sul sistema host sia configurata una rete macvlan.
Informazioni su questa attività
XClarity Administrator dispone di due interfacce di rete separate che possono essere definite in base all'ambiente, a seconda della topologia di rete implementata. Per le appliance virtuali, queste reti sono denominata eth0 ed eth1. Per i contenitori, è possibile scegliere nomi personalizzati.
- Se è presente solo un'interfaccia di rete (eth0):
- L'interfaccia deve essere configurata per supportare il rilevamento dei dispositivi e la gestione (ad esempio, configurazione del server e aggiornamenti firmware). Deve essere in grado di comunicare con i moduli CMM e gli switch Flex di ogni chassis gestito, con il controller di gestione della scheda di base di ciascun server gestito e con ogni switch RackSwitch.
- Se si intende acquistare gli aggiornamenti relativi a firmware e driver di dispositivo del sistema operativo mediante XClarity Administrator, almeno una delle interfacce di rete deve essere connessa a Internet, preferibilmente tramite un firewall. In caso contrario, è necessario importare gli aggiornamenti nel repository.
- Se si desidera raccogliere i dati di servizio o utilizzare la notifica automatica dei problemi (come Call Home e Funzione Caricamento Lenovo), almeno una delle interfacce di rete deve essere collegata a Internet, preferibilmente tramite un firewall.
- Se si intende distribuire le immagini del sistema operativo e aggiornare i driver di dispositivo del sistema operativo, l'interfaccia di rete deve disporre della connettività di rete IP all'interfaccia di rete del server utilizzata per accedere al sistema operativo host.NotaSe è stata implementata una rete separata per la distribuzione del sistema operativo e gli aggiornamenti dei driver di dispositivo del sistema operativo, è possibile configurare la seconda interfaccia di rete per il collegamento a questa rete anziché alla rete di dati. Tuttavia, se il sistema operativo di ciascun server non ha accesso alla rete di dati, configurare, se necessario, un'interfaccia aggiuntiva sui server per fornire la connettività dal sistema operativo host alla rete di dati per la distribuzione del sistema operativo e gli aggiornamenti dei driver di dispositivo del sistema operativo.
- Se sono presenti due interfacce di rete (eth0 e eth1):
- La prima interfaccia di rete (in genere, l'interfaccia Eth0) deve essere collegata alla rete di gestione e configurata per supportare il rilevamento dei dispositivi e la gestione (come configurazione del server e aggiornamenti firmware). Deve essere in grado di comunicare con i moduli CMM e gli switch Flex di ogni chassis gestito, con il controller di gestione di ciascun server gestito e con ogni switch RackSwitch.
- La seconda interfaccia di rete (generalmente l'interfaccia eth1) può essere configurata per comunicare con una rete di dati interna, una rete di dati pubblica o entrambe.
- Se si intende acquistare gli aggiornamenti relativi a firmware e driver di dispositivo del sistema operativo mediante XClarity Administrator, almeno una delle interfacce di rete deve essere connessa a Internet, preferibilmente tramite un firewall. In caso contrario, è necessario importare gli aggiornamenti nel repository.
- Se si desidera raccogliere i dati di servizio o utilizzare la notifica automatica dei problemi (come Call Home e Funzione Caricamento Lenovo), almeno una delle interfacce di rete deve essere collegata a Internet, preferibilmente tramite un firewall.
- Se si intende distribuire le immagini del sistema operativo e aggiornare i driver di dispositivo del sistema operativo, è possibile scegliere di utilizzare l'interfaccia eth1 o eth0. Tuttavia, l'interfaccia utilizzata deve disporre della connettività di rete IP all'interfaccia di rete del server utilizzato per accedere al sistema operativo host.NotaSe si implementa una rete separata per la distribuzione del sistema operativo e gli aggiornamenti dei driver di dispositivo del sistema operativo, è possibile configurare la seconda interfaccia di rete per il collegamento a questa rete invece che alla rete di dati. Tuttavia, se il sistema operativo di ciascun server non ha accesso alla rete di dati, configurare, se necessario, un'interfaccia aggiuntiva sui server per fornire la connettività dal sistema operativo host alla rete di dati per la distribuzione del sistema operativo e gli aggiornamenti dei driver di dispositivo del sistema operativo.
Nella seguente tabella sono riportate le possibili configurazioni per le interfacce di rete di XClarity Administrator in base al tipo di topologia di rete implementata nell'ambiente. Utilizzare questa tabella per determinare le modalità di definizione di ciascuna interfaccia di rete.
| Topologia di rete | Ruolo dell'interfaccia 1 (eth0) | Ruolo dell'interfaccia 2 (eth1) |
|---|---|---|
| Rete convergente (rete di dati e gestione con supporto per la distribuzione del sistema operativo e degli aggiornamenti dei driver di dispositivo del sistema operativo) | Rete di gestione
| Nessuna |
| Rete di gestione separata con supporto per la distribuzione del sistema operativo, degli aggiornamenti dei driver di dispositivo del sistema operativo e della rete di dati | Rete di gestione
| Rete di dati
|
| Rete di gestione separata e rete di dati con supporto per la distribuzione del sistema operativo e degli aggiornamenti dei driver di dispositivo | Rete di gestione
| Rete di dati
|
| Rete di gestione separata e rete di dati senza supporto per la distribuzione del sistema operativo e degli aggiornamenti dei driver di dispositivo | Rete di gestione
| Rete di dati
|
| Rete di sola gestione (la distribuzione del sistema operativo e dei driver di dispositivo del sistema operativo non è supportata) | Rete di gestione
| Nessuna |
Per ulteriori informazioni sulle interfacce di rete di XClarity Administrator, come le limitazioni degli indirizzi IPv6, vedere Considerazioni sulla rete.
Procedura
Per configurare l'accesso alla rete, completare la seguente procedura.
Envoyer des commentaires