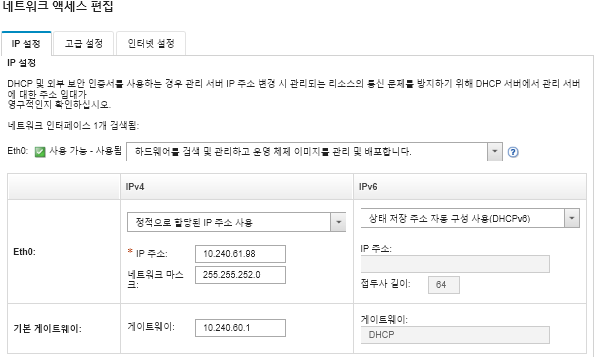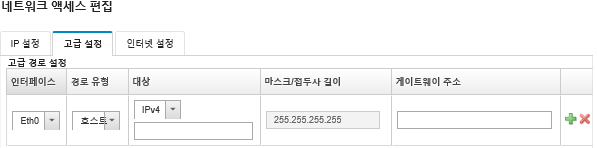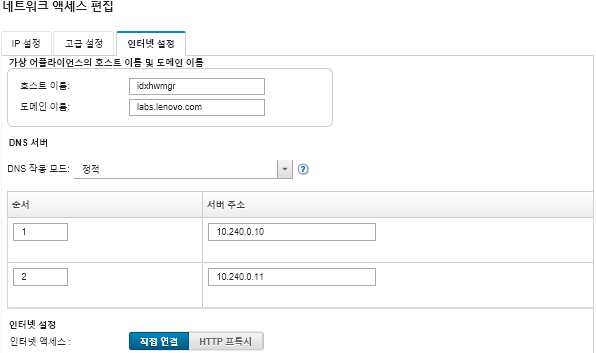네트워크 액세스 구성
Lenovo XClarity Administrator를 처음 설치할 때 최대 2개의 네트워크 인터페이스를 구성합니다. 또한 그러한 인터페이스 중 운영 체제를 배포하는 데 사용할 것을 지정해야 합니다. 초기 설정 후 이러한 설정을 수정할 수 있습니다.
시작하기 전에
주의
- 장치를 관리 설정한 후 XClarity Administrator IP 주소를 변경하면 XClarity Administrator에서 장치가 오프라인 상태가 될 수 있습니다. IP 주소를 변경하기 전에 모든 장치가 관리 해제되었는지 확인하십시오.
- 중복 IP 주소 검사 토글을 클릭하여 동일한 서브넷에서 중복 IP 주소 검사를 사용 또는 사용 안 함으로 설정할 수 있습니다. 기본적으로 사용 안 함으로 설정됩니다. 이를 사용하는 경우 XClarity Administrator의 IP 주소를 변경하거나 관리 중인 다른 장치 또는 동일한 서브넷에서 찾은 다른 장치와 동일한 IP 주소를 가진 장치를 관리하려고 하면 XClarity Administrator에서 경고를 표시합니다.주사용으로 설정하면
XClarity Administrator가 ARP 스캔을 실행하여 동일한 서브넷의 활성 IPv4 장치를 찾습니다. ARP 스캔을 방지하려면 중복 IP 주소 검사를 사용 안 함으로 설정하십시오. - XClarity Administrator을(를) 가상 어플라이언스로 실행할 때 관리 네트워크의 네트워크 인터페이스가 DHCP(Dynamic Host Configuration Protocol)를 사용하도록 구성된 경우 관리 인터페이스 IP 주소는 DHCP 임대가 만료될 때 변경될 수 있습니다. IP 주소가 변경되는 경우 섀시, 랙 및 타워 서버를 관리 해제한 다음 다시 관리해야 합니다. 이러한 문제를 방지하려면 관리 인터페이스를 고정 IP 주소로 변경하거나 DHCP 서버 구성이 DHCP 주소가 MAC 주소를 기준으로 하거나 DHCP 임대가 만료되지 않도록 설정되어야 합니다.
- 운영 체제를 배포하거나 OS 장치 드라이버를 업데이트하는 데 XClarity Administrator를 사용하지 않을 경우, 하드웨어만 검색 및 관리 옵션을 사용하도록 네트워크 인터페이스를 변경하여 Samba 및 Apache 서버를 사용 안 함으로 설정할 수 있습니다. 네트워크 인터페이스를 변경하면 관리 서버가 다시 시작됩니다.
- 컨테이너로 XClarity Administrator를 실행할 때 macvlan 네트워크가 호스트 시스템에 설정되어 있는지 확인하십시오.
이 작업 정보
XClarity Administrator에는 구현하는 네트워크 토폴로지에 따라 환경에 대해 정의할 수 있는 두 개의 분리된 네트워크 인터페이스가 있습니다. 가상 어플라이언스에서 이러한 네트워크의 이름은 eth0 및 eth1입니다. 컨테이너의 경우 이름을 직접 지정할 수 있습니다.
- 네트워크 인터페이스(Eth0)가 하나만 있는 경우:
- 인터페이스는 장치 검색 및 관리(예, 서버 구성 및 펌웨어 업데이트)를 지원하도록 구성해야 합니다. 각 관리 섀시의 CMM 및 Flex 스위치, 각 관리 서버의 베이스보드 관리 컨트롤러 및 각 RackSwitch 스위치와 통신할 수 있어야 합니다.
- XClarity Administrator를 사용하여 펌웨어 및 OS 장치 드라이버 업데이트를 확보하려는 경우, 하나 이상의 네트워크 인터페이스가 기본적으로 방화벽을 통해 인터넷에 연결되어 있어야 합니다. 그렇지 않으면 업데이트를 리포지토리로 가져와야 합니다.
- 서비스 데이터를 수집하거나 자동 문제 알림(콜 홈 및 Lenovo 업로드 기능 포함)을 사용하려는 경우, 하나 이상의 네트워크 인터페이스가 기본적으로 방화벽을 통해 인터넷에 연결되어 있어야 합니다.
- 운영 체제 이미지를 배포하고 OS 장치 드라이버를 업데이트 하려는 경우, 네트워크 인터페이스는 호스트 운영 체제에 액세스하는 데 사용되는 서버 네트워크 인터페이스에 IP 네트워크 연결을 해야 합니다.주OS 배포 및 OS 장치 드라이버 업데이트를 위해 분리된 네트워크를 구현한 경우, 데이터 네트워크 대신 해당 네트워크에 연결할 두 번째 네트워크 인터페이스를 구성할 수도 있습니다. 하지만 각 서버의 운영 체제가 데이터 네트워크에 액세스할 수 없는 경우, 필요 시 OS 배포 및 OS 장치 드라이버 업데이트를 위해 호스트 운영 체제에서 데이터 네트워크로 연결할 수 있도록 서버의 추가 인터페이스를 구성하십시오.
- 2개의 네트워크 인터페이스(Eth0 및 Eth1)가 있는 경우:
- 첫 번째 네트워크 인터페이스(일반적으로 Eth0 인터페이스)는 관리 네트워크에 연결해야 하며 장치 검색 및 관리(서버 구성 및 펌웨어 업데이트 포함)를 지원하도록 구성해야 합니다. 각 관리 섀시의 CMM 및 Flex 스위치, 각 관리 서버의 관리 컨트롤러 및 각 RackSwitch 스위치와 통신할 수 있어야 합니다.
- 두 번째 네트워크 인터페이스(일반적으로 Eth1 인터페이스)는 내부 데이터 네트워크, 공개 데이터 네트워크 또는 둘 다와 통신하도록 구성할 수 있습니다.
- XClarity Administrator를 사용하여 펌웨어 및 OS 장치 드라이버 업데이트를 확보하려는 경우, 하나 이상의 네트워크 인터페이스가 기본적으로 방화벽을 통해 인터넷에 연결되어 있어야 합니다. 그렇지 않으면 업데이트를 리포지토리로 가져와야 합니다.
- 서비스 데이터를 수집하거나 자동 문제 알림(콜 홈 및 Lenovo 업로드 기능 포함)을 사용하려는 경우, 하나 이상의 네트워크 인터페이스가 기본적으로 방화벽을 통해 인터넷에 연결되어 있어야 합니다.
- 운영 체제 이미지를 배포하고 OS 장치 드라이버를 업데이트하려는 경우, eth1 또는 eth0 인터페이스를 사용하도록 선택할 수 있습니다. 그러나 사용하는 인터페이스에 호스트 운영 체제에 액세스하는 데 사용되는 서버 네트워크 인터페이스에 대한 IP 네트워크 연결이 있어야 합니다.주OS 배포 및 OS 장치 드라이버 업데이트를 위해 분리된 네트워크를 구현한 경우, 데이터 네트워크 대신 해당 네트워크에 연결하도록 두 번째 네트워크 인터페이스를 구성할 수 있습니다. 하지만 각 서버의 운영 체제가 데이터 네트워크에 액세스할 수 없는 경우, 필요 시 OS 배포 및 OS 장치 드라이버 업데이트를 위해 호스트 운영 체제에서 데이터 네트워크로 연결할 수 있도록 서버의 추가 인터페이스를 구성하십시오.
다음 테이블은 사용자 환경에 구현된 네트워크 토폴로지 유형을 기반으로 하여 XClarity Administrator 네트워크 인터페이스에 가능한 구성을 표시합니다. 이 테이블을 사용하여 각 네트워크 인터페이스를 정의하는 방법을 판별하십시오.
| 네트워크 토폴로지 | 인터페이스 1(eth0)의 역할 | 인터페이스 2(eth1)의 역할 |
|---|---|---|
| 컨버지드 네트워크(OS 배포 및 OS 장치 드라이버 업데이트를 지원하는 관리 및 데이터 네트워크) | 관리 네트워크
| 없음 |
| 분리형 관리 네트워크(OS 배포 및 OS 장치 드라이버 업데이트에 대한 지원 포함) | 관리 네트워크
| 데이터 네트워크
|
| OS 배포 및 OS 장치 드라이버 업데이트에 대한 지원을 포함하는 분리형 관리 네트워크 및 데이터 네트워크 | 관리 네트워크
| 데이터 네트워크
|
| OS 배포 및 OS 장치 드라이버 업데이트에 대한 지원을 포함하지 않는 분리형 관리 네트워크 및 데이터 네트워크 | 관리 네트워크
| 데이터 네트워크
|
| 관리 네트워크만(OS 배포 및 OS 장치 드라이버 업데이트는 지원되지 않음) | 관리 네트워크
| 없음 |
IPv6 주소 한계 등 XClarity Administrator 네트워크 인터페이스에 대한 자세한 정보는 네트워크 고려사항의 내용을 참조하십시오.
절차
네트워크 액세스를 구성하려면 다음 단계를 완료하십시오.
피드백 보내기