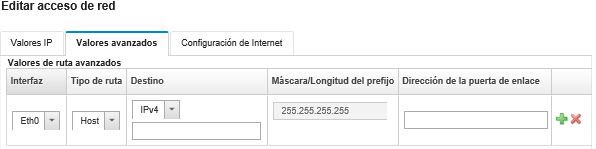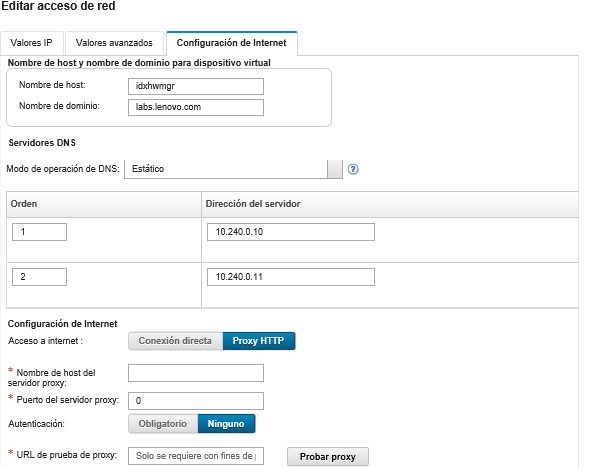Configuración del acceso de red
Cuando configura Lenovo XClarity Administrator inicialmente, puede configurar hasta dos interfaces de red. Además, debe especificar qué interfaces se deben utilizar para desplegar sistemas operativos. Después de la configuración inicial, puede modificar estos valores.
Antes de empezar
Atención
- Si cambia la dirección IP de XClarity Administrator después de gestionar dispositivos, es posible que los dispositivos queden en estado fuera de línea en XClarity Administrator. Asegúrese de anular la gestión de todos los dispositivos antes de cambiar la dirección IP.
- Puede habilitar o deshabilitar la comprobación de direcciones IP duplicadas en la misma subred haciendo clic en el icono de alternación Comprobación de dirección IP duplicada. Está deshabilitado de forma predeterminada. Cuando está habilitado, XClarity Administrator genera una alerta si se intenta cambiar la dirección IP de XClarity Administrator o gestionar un dispositivo que tiene la misma dirección IP que otro dispositivo ya gestionado u otro dispositivo que se encuentra en la misma subred.NotaCuando está habilitado,
XClarity Administrator ejecuta una detección de ARP para buscar dispositivos IPv4 activos en la misma subred. Para evitar la detección de ARP, deshabilite la Verificación de dirección IP duplicada. - Cuando ejecute XClarity Administrator como un dispositivo virtual, si la interfaz de red de la red de gestión está configurada para utilizar el Protocolo de configuración dinámica de host (DHCP), puede que la dirección IP de la interfaz de gestión cambie cuando caduque la concesión de DHCP. Si la dirección IP cambia, deberá anular la gestión del chasis y de los servidores de bastidor y torre y, a continuación, volver a gestionarlos. Para evitar este problema puede cambiar la interfaz de gestión a una dirección IP estática o asegurarse de que la configuración del servidor DHCP esté definida para que la dirección de DHCP se base en una dirección MAC o que la concesión de DHCP no caduque.
- Si no tiene pensado utilizar XClarity Administrator para desplegar el sistema operativo o actualizar los controladores de dispositivo del SO puede deshabilitar servidores Samba y Apache cambiando la interfaz de red para utilizar la opción Detectar y gestionar hardware únicamente. Tenga en cuenta que el servidor de gestión se reinicia después de cambiar la interfaz de red.
- Al ejecutar XClarity Administrator como contenedor, asegúrese de que la red macvlan esté configurada en el sistema host.
Acerca de esta tarea
XClarity Administrator tiene dos interfaces de red separadas que se pueden definir para su entorno, dependiendo de la topología de red que implemente. Para los dispositivos virtuales, estas redes se denominan eth0 y eth1. Para los nombres originales, puede elegir los nombres personalizados.
- Cuando solo hay una interfaz de red (eth0):
- La interfaz debe estar configurada para admitir la detección de dispositivos y de gestión (como la configuración del servidor y las actualizaciones de firmware). Debe poder comunicarse con los CMM y los conmutadores Flex en cada chasis gestionado, el controlador de gestión de la placa base en cada servidor gestionado y cada conmutador RackSwitch.
- Si tiene pensado adquirir actualizaciones de firmware y de controlador de dispositivo de SO usando XClarity Administrator, al menos una de las interfaces de red también debe estar conectada con Internet, preferentemente a través de un firewall. Si no es así, tiene que importar las actualizaciones al repositorio.
- Si desea recopilar datos del servicio o bien notificación automática de problemas (incluido Llamar a casa y la herramienta de carga de Lenovo), al menos una de las interfaces de red debe estar conectada a Internet, preferentemente a través de un firewall.
- Si desea desplegar imágenes del sistema operativo y actualizar controladores de dispositivos de SO, la interfaz debe tener conectividad de red IP a la interfaz de red del servidor que se utiliza para acceder al sistema operativo del host.NotaSi implementó una red aparte para desplegar SO y actualizar controladores de dispositivos de SO, puede configurar la segunda interfaz de red para conectarse a esa red en lugar de hacerlo a la red de datos. Sin embargo, si el sistema operativo de cada servidor no tiene acceso a la red de datos, deberá configurar una interfaz adicional en los servidores para proporcionar conectividad desde el sistema operativo host a la red de datos para el despliegue del SO y las actualizaciones de controlador de dispositivo de SO, de ser necesario.
- Cuando hay dos interfaces de red (eth0 y eth1):
- La primera interfaz de red (normalmente, la interfaz Eth0) debe estar conectada a la red de gestión y configurada para que admita la detección de dispositivos y gestión (incluidas las actualizaciones de firmware y configuración del servidor. Debe poder comunicarse con los CMM y los conmutadores Flex en cada chasis gestionado, el controlador de gestión en cada servidor gestionado y cada conmutador RackSwitch.
- La segunda interfaz de red (normalmente la interfaz eth1) se puede configurar para comunicarse con una red de datos interna, con una red de datos pública o ambas.
- Si tiene pensado adquirir actualizaciones de firmware y de controlador de dispositivo de SO usando XClarity Administrator, al menos una de las interfaces de red también debe estar conectada con Internet, preferentemente a través de un firewall. Si no es así, tiene que importar las actualizaciones al repositorio.
- Si desea recopilar datos del servicio o bien notificación automática de problemas (incluido Llamar a casa y la herramienta de carga de Lenovo), al menos una de las interfaces de red debe estar conectada a Internet, preferentemente a través de un firewall.
- Si tiene pensado desplegar imágenes del sistema operativo y actualizar los controladores de dispositivo del SO, puede elegir utilizar la interfaz eth1 o eth0. Sin embargo, la interfaz que use debe tener la conectividad de red IP hacia la interfaz de red del servidor que se usa para acceder al sistema operativo host.NotaSi implementó una red aparte para desplegar SO y actualizar controladores de dispositivos de SO, puede configurar la segunda interfaz de red para conectarse a esa red en lugar de hacerlo a la red de datos. Sin embargo, si el sistema operativo de cada servidor no tiene acceso a la red de datos, deberá configurar una interfaz adicional en los servidores para proporcionar conectividad desde el sistema operativo host a la red de datos para el despliegue del SO y las actualizaciones de controlador de dispositivo de SO, de ser necesario.
En la tabla siguiente se muestran las configuraciones que se pueden realizar para las interfaces de red de XClarity Administrator según el tipo de topología de red que se haya implementado en su entorno. Utilice esta tabla para determinar cómo definir cada interfaz de red.
| Topología de red | Rol de la interfaz 1 (eth0) | Rol de la interfaz 2 (eth1) |
|---|---|---|
| Red convergente (red de gestión y datos con soporte para el despliegue del SO y actualizaciones del controlador de dispositivo del SO) | Red de gestión
| Ninguno |
| Red de gestión separada con soporte para el despliegue del SO y actualizaciones del controlador de dispositivo del SO y red de datos | Red de gestión
| Red de datos
|
| Red de gestión separada y red de datos con soporte para el despliegue del SO y actualizaciones del controlador de dispositivo del SO | Red de gestión
| Red de datos
|
| Red de gestión separada y red de datos sin soporte para el despliegue del SO y actualizaciones del controlador de dispositivo del SO | Red de gestión
| Red de datos
|
| Solo red de gestión (no se admiten el despliegue del SO y las actualizaciones de controladores de dispositivos del SO) | Red de gestión
| Ninguno |
Para obtener más información acerca de las interfaces de red de XClarity Administrator, incluidas las limitaciones de la dirección IPv6, consulte Consideraciones de red.
Procedimiento
Para configurar el acceso de red, lleve a cabo estos pasos.
Entregar comentarios