將自動問題通知設定為 Lenovo 支援 (Call Home)
您可以建立服務轉遞器,在收到來自特定受管理裝置的某些可服務事件(例如無法回復的記憶體)時,使用 Call Home 將任何受管理裝置的服務資料自動傳送至 Lenovo 支援。這個轉遞的服務名為「Default Call Home。」
Lenovo 致力於安全性。啟用後,當裝置報告硬體故障或您選擇起始手動 Call Home 時,Call Home 會將服務資料傳送至 Lenovo 上傳設備。您通常手動上傳至 Lenovo 支援中心的服務資料,會使用 TLS 1.2 或更新版本透過 HTTPS 自動傳送至 Lenovo 上傳設備;絕對不會傳輸您的商業資料。只有獲得授權的維修人員可以存取 Lenovo 上傳設備中的服務資料。
開始之前
先確認 Lenovo XClarity Administrator 所需要的所有埠(包括 Call Home 所需要的埠)可用,然後再啟用 Call Home。如需埠的相關資訊,請參閱 XClarity Administrator 線上文件中的埠可用性。
確認可連線至 Call Home 所需的網際網路位址。如需防火牆的相關資訊,請參閱 XClarity Administrator 線上文件中的防火牆和代理伺服器。
如果 XClarity Administrator 透過 HTTP Proxy 存取網際網路,請確認 Proxy 伺服器配置為使用基本鑑別,而且設定為非終止的 Proxy。如需設定代理 (Proxy) 的相關資訊,請參閱 XClarity Administrator 線上文件中的配置網路存取。
配置 Call Home 之後,預設 Lenovo Call Home 服務轉遞器隨即新增至服務轉遞器頁面。你可以編輯這個轉遞器來配置其他的設定,包括哪些裝置要與這個轉遞器建立關聯。預設所有的裝置都會配對。
目前,還沒有針對特定裝置的排除 Call Home 選項。在不太可能發生的情況下,如果您希望有一個裝置子集不為可服務事件進行 Call Home,您可以建立靜態和動態資源群組的混合體,以避開目標裝置,然後將這些資源群組新增至 Call Home 轉遞器。
若您在 Lenovo XClarity Administrator 中啟用 Call Home 服務轉遞器,則會停用每一個受管理裝置上的 Call Home,以避免重複建立問題記錄。如果要停止使用 XClarity Administrator 管理裝置,或是要停用 XClarity Administrator 中的 Call Home,您可以從 XClarity Administrator 重新啟用所有受管理裝置上的 Call Home,而不是在日後為每一部個別裝置重新啟用 Call Home。 如需在 Call Home 的服務轉遞器停用時,重新啟用所有受管理裝置上的 Call Home 的相關資訊,請參閱在所有受管理的裝置上重新啟用 Call Home
雖然 XClarity Administrator 支援 ThinkAgile 和 ThinkSystem 裝置的 Call Home,但有些 ThinkAgile 和 ThinkSystem 裝置的基板管理控制器不包含 Call Home 支援。因此,您無法在這些裝置本身上啟用或停用 Call Home。Call Home 只能在裝置為 XClarity Administrator 等級時啟用功能。
關於此作業
服務轉遞器會定義可服務事件發生時,服務資料檔傳送位置的相關資訊。您可以定義最多 50 個服務轉遞器。
如果未配置 Call Home 服務轉遞器,請遵循新建服務申請網頁上的指示手動開啟服務通行證,並將服務檔案傳送到 Lenovo 支援中心。如需收集和下載服務檔案的相關資訊,請參閱 XClarity Administrator 線上文件中的收集並下載 Lenovo XClarity Administrator 服務檔案和收集並下載裝置的服務資料。
如果已配置 Call Home 服務轉遞器但尚未啟用,您可以使用 Call Home 功能手動開啟服務通行證,以便隨時收集服務檔案並將其傳輸至 Lenovo 支援中心。如需相關資訊,請參閱 XClarity Administrator 線上文件中的向 Lenovo 支援中心就硬體問題提交服務要求。
如果配置並啟用了 Call Home 服務轉遞器,XClarity Administrator 會在發生可服務事件時自動開啟服務通行證,收集服務資料並將其儲存為保存檔,然後將服務保存檔傳輸到 Lenovo 上傳設備。該服務保存檔中包含了裝置和 XClarity Administrator 的服務資料。
註對於 ThinkSystem V3 和 V4 伺服器(搭載 XCC2 或 XCC3),XClarity Administrator 會將服務資料儲存在儲存庫中的兩個檔案中。- 服務檔案。(.zip) 這個檔案包含了易讀格式的裝置服務資訊和庫存。發生可服務事件時,此檔案會自動傳送到 Lenovo 上傳設備。
- 除錯檔案。(.tzz) 此檔案包含所有裝置服務資訊、庫存和除錯日誌,供 Lenovo 上傳設備使用。如果需要更多資訊來解決問題,您可以手動將此檔案傳送到 Lenovo 支援中心。
對於其他裝置,XClarity Administrator 會將服務資料(包括 XClarity Administrator 和裝置服務資訊、庫存和除錯日誌)儲存在儲存庫中的單一服務檔案中。發生可服務事件時,此檔案會傳送到 Lenovo 支援中心。
如果為任何裝置上的事件開啟了服務通行證,則會對該裝置上的重複事件抑制 Call Home。如果為任何 ThinkAgile 和 ThinkSystem 裝置上的事件開啟了服務通行證,則也會對該裝置上的類似事件抑制 Call Home。ThinkAgile 和 ThinkSystem 事件是 16 個字元的字串,格式如下 xx<2_char_reading_type><2_char_sensor_type>xx<2_char_entity_ID>xxxxxx(例如,806F010D0401FFFF)。如果事件具有相同的讀數類型、感應器類型和實體 ID,即為相似事件。例如,如果為特定 ThinkAgile 或 ThinkSystem 裝置上的事件 806F010D0401FFFF 開啟了服務通行證,則該裝置上發生的任何事件,如果具有類似 xx6F01xx04xxxxxx(其中 x 是任何英數字元)的事件 ID 便會遭到抑制。
如需檢視由 Call Home 服務轉遞器自動開啟的服務通行證的相關資訊,請參閱 檢視服務通行證及狀態。
程序
為所有受管理裝置(現在和未來)設定 Call Home:
在 XClarity Administrator 功能表列上,按一下。
按一下左導覽窗格中的 Call Home 配置,以顯示 Call Home 配置頁面。
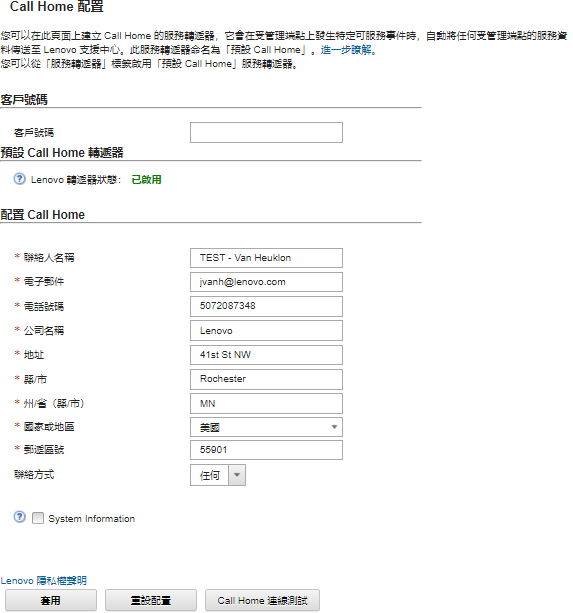
(選用)請指定回報 XClarity Administrator 的問題時要使用的預設 Lenovo 客戶號碼。
提示您可以在購買Lenovo XClarity Pro 時收到的啟用證明電子郵件中找到客戶號碼。 (選用)清除保固過期 Call Home勾選框,以阻止 Call Home 為保固過期的裝置自動開啟服務通行證。
註此選項不會阻止您為保固過期的裝置手動開啟服務通行證填寫聯絡人及位置資訊。
選取偏好的 Lenovo 支援中心聯絡方式。
(選用)填寫系統資訊。
按一下套用。
系統會使用指定的聯絡資訊,為所有受管理裝置建立名為「預設 Call Home」的 Call Home 服務轉遞器。
啟用並測試「預設 Call Home」服務轉遞器。
按一下左導覽窗格中的服務轉遞器,以顯示服務轉遞器頁面。
在「預設 Call Home」服務轉遞器的狀態欄中選取啟用。
選取「預設 Call Home」服務轉遞器,然後按一下測試服務轉遞器,為服務轉遞器產生測試事件,並驗證 XClarity Administrator 能與 Lenovo 支援中心通訊。
按一下在XClarity Administrator功能表列的,可以監視測試進度。
註必須先啟用服務轉遞器,才能進行測試
為特定受管理裝置設定 Call Home:
在 XClarity Administrator 功能表列上,按一下。
按一下左導覽窗格中的服務轉遞器,以顯示服務轉遞器頁面。
按一下建立服務轉遞器圖示 (
 ) 以顯示「新的服務轉遞器」對話框。
) 以顯示「新的服務轉遞器」對話框。按一下一般標籤。
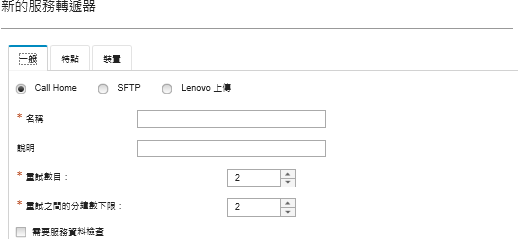
選取 Call Home 做為服務轉遞器:
輸入服務轉遞器的名稱和說明。
指定自動通知重試次數。預設值為 2。
指定兩次重試之間的最短時間(以分鐘為單位)。預設值為 2。
(選用)按一下需要服務資料檢查,就可以在傳送之前檢查服務資料檔,並且在必須檢查服務資料檔時,選擇性地指定要接收通知的聯絡人電子郵件位址。
按一下特定標籤,並填入聯絡和系統資訊。
提示若要使用在「Call Home 配置」頁面上配置的相同聯絡和位置資訊,請選取配置下拉功能表中的一般配置。按一下裝置標籤,然後選取要讓此服務轉遞器轉遞其服務檔案的受管理裝置和資源群組。
提示若要轉遞所有受管理裝置(現行和未來)的服務檔案,請選取符合所有裝置勾選框。按一下建立。服務轉遞器會新增至服務與支援頁面。
在服務轉遞器頁面的狀態欄中,選取啟用以啟用服務轉遞器。
選取服務轉遞器,然後按一下測試服務轉遞器,為服務轉遞器產生測試事件,並驗證 XClarity Administrator 能與 Lenovo 支援中心通訊。
按一下在XClarity Administrator功能表列的,可以監視測試進度。
註必須先啟用服務轉遞器,才能進行測試。
在您完成之後
- 如果選取了需要服務資料檢查,並且從與服務轉遞器相關的其中一個受管理裝置收到可服務事件,您必須先檢查服務檔案,才能將檔案轉遞至服務供應商。如需相關資訊,請參閱 XClarity Administrator 線上文件中的將服務檔案傳送至 Lenovo 支援中心。
- 若要判斷受管理裝置上是否已啟用或停用 Call Home,請按一下左導覽窗格中的端點動作,並確認 Call Home 狀態欄中的狀態。提示如果
Call Home 狀態欄顯示「不明狀態」,請重新整理 Web 瀏覽器以顯示正確的狀態。 - 按一下左導覽窗格中的端點動作,並選取裝置,然後按一下建立 Contact Profile 圖示 (
 ) 或編輯 Contact Profile 圖示 (
) 或編輯 Contact Profile 圖示 ( ),即可為特定受管理裝置定義支援聯絡人和位置資訊。
),即可為特定受管理裝置定義支援聯絡人和位置資訊。服務通行證包括受管理裝置的聯絡人及位置資訊,會由 Call Home 傳送至 Lenovo 支援中心。如果為受管理裝置指定唯一的聯絡人及位置資訊,則該資訊會包含在服務通行證中。否則會使用為 XClarity Administrator Call Home 配置所指定的一般資訊(在 Call Home 配置頁面或服務轉遞器頁面上)。如需相關資訊,請參閱Lenovo 支援中心。如需相關資訊,請參閱 XClarity Administrator 線上文件中的定義特定裝置的支援聯絡人。
- 若要檢視已提交至 Lenovo 支援中心的服務通行證,請按一下左側導覽窗格中的服務通行證狀態。該頁面會列出已由 Call Home 服務轉遞器自動或手動開啟的服務通行證、狀態以及已傳輸到 Lenovo 支援中心的服務檔案。如需相關資訊,請參閱 XClarity Administrator 線上文件中的檢視服務通行證及狀態。
- 若要收集特定裝置的服務資料,請按一下左導覽窗格中的端點動作,並選取裝置,然後按一下收集服務資料圖示 (
 )。如需相關資訊,請參閱 XClarity Administrator 線上文件中的收集並下載裝置的服務資料。
)。如需相關資訊,請參閱 XClarity Administrator 線上文件中的收集並下載裝置的服務資料。 - 若要手動開啟 Lenovo 支援中心內的服務通行證,並收集特定裝置的服務資料後將檔案傳送至 Lenovo 支援中心,請按一下左側導覽窗格中的端點動作並選取裝置,然後按一下。
如果 Lenovo 支援中心 需要其他資料,則 Lenovo 支援 可能會指示您重新收集該裝置或其他裝置的服務資料。
如需相關資訊,請參閱 XClarity Administrator 線上文件中的向 Lenovo 支援中心就硬體問題提交服務要求。
若要重新啟用所有受管理裝置上的 Call Home,請按一下左導覽窗格中的端點動作,然後按一下。
若您在 Lenovo XClarity Administrator 中啟用 Call Home 服務轉遞器,則會停用每一個受管理裝置上的 Call Home,以避免重複建立問題記錄。如果要停止使用 XClarity Administrator 管理裝置,或是要停用 XClarity Administrator 中的 Call Home,您可以從 XClarity Administrator 重新啟用所有受管理裝置上的 Call Home,而不是在日後為每一部個別裝置重新啟用 Call Home。
如需相關資訊,請參閱在所有受管理的裝置上重新啟用 Call Home。