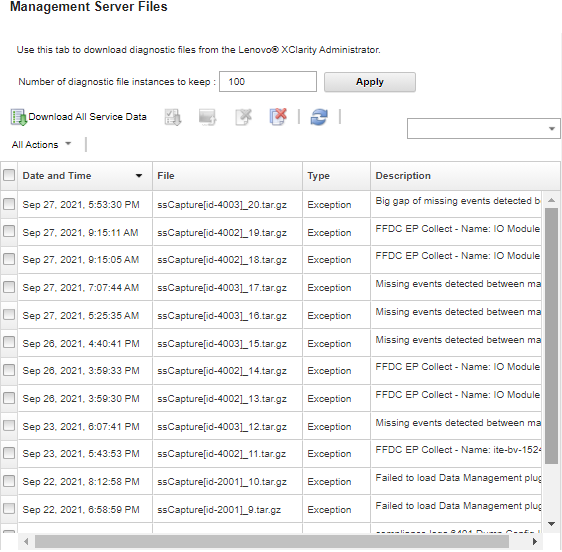You can manually collect service data for Lenovo XClarity Administrator and specific managed devices, and then save the information as a service file in tar.gz format and the download or send the service files to your preferred service provider to get assist in resolving issues as they arise.
About this task
Ensure that you
do not already have a job in progress for downloading all service files (see Monitoring jobs). If a user started a job that is still in progress, that same user must wait until the job completes before attempting to download all service files again; otherwise, the second attempt will fail.Work with Lenovo Support to determine if you should download all or specific service files or logs.
Up to 100 service files for XClarity Administrator can be stored in the repository.
When you download XClarity Administrator service data and logs, you can you choose to include service data for specific devices in the downloaded file. You can choose to use service files that already exist or to collect current service data as part of the download process.
Do not change the number of service files to keep unless directed to do so by your service provider.
Procedure
To collect and download the XClarity Administrator service data or logs, complete the following steps.
- From the XClarity Administrator menu bar, click .
- Click Management Server Files in the left navigation to display the Management Server Files page.
- Choose to download all service data or all service logs.
Click  Download All Service Data to download all service files, management server logs, and specific device service files.
Download All Service Data to download all service files, management server logs, and specific device service files.
Click to download all management server logs and specific device service files.
A message is displayed that shows the estimated amount of data to be downloaded. Downloading service files might take a significant amount of time, depending on the number and size of the files
- Optional: Choose to Include service data that was already collected for managed devices, select the service-data files to include, and click Apply.
- Optional: Choose Select the managed devices for which you want to collect new service data, select the target devices, and then click Apply.
- Choose to send the service files to Lenovo Support or save the files to your local system or to network storage. The service data or log files are compressed into a single .tar.gz file before sending.
If you click Lenovo Upload, optionally enter a case number and then click OK to collect and transfer the service files to the Lenovo Upload Facility.
It is recommended that you provide the case number to make it easier for Lenovo Support to locate the file.
If you click Save locally, use your web browser functions to save the file to the local system.
If you click Save to network storage, specify the IP address, credentials, directory and port, and click Save to transfer the service files to the remote server.
After you finish
From the
Management Server Files page, you can also perform these tasks:
Download existing service files by selecting one or more the files and clicking .
You can choose to send the service files to Lenovo Support or save the files to your local system or to network storage. If multiple files are selected, the files are compressed into a single .tar.gz file before sending.
- Delete one or more selected service files by clicking the Delete Selected Service Files icon (
 ).
). - Delete all service files by clicking the Clear All Service Files icon (
 ).
). - Delete all management server logs by clicking the .
 ).
). ).
).