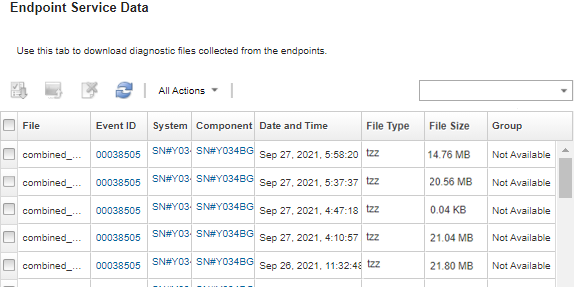Collecting and downloading service data for a device
When there is an issue on a managed device that requires the assistance of a service provider to resolve, you can use the Lenovo XClarity Administrator web interface to manually collect service data (including service information, inventory, and debug logs) for that device to help identify the cause of the issue. The service data is saved as a service file in tar.gz format. You can download or send the service files to your preferred service provider.
About this task
You can run up to 20 service-data collection processes at a time.
- Service file. (.zip) This file contains service information and inventory in an easily readable format.
- Debug file. (.tzz) The file contains all service information, inventory, and the debug logs for use by Lenovo Support.
For other devices, XClarity Administrator saves service data (including service information, inventory, and debug logs) in a single service file in the repository.
When a managed device generates a serviceable event that triggers Call Home (see Hardware events that automatically notify Support), XClarity Administrator automatically collects service data for that device. If a service forwarder is configured and enabled, XClarity Administrator also sends the service file to the specified service provider (for example, the Lenovo Support Center using Call Home or an SFTP site). If the service provider requires additional data, you might be instructed to re-collect service data for that device or for another device using the procedure described below.
When the service-data repository reaches its maximum capacity, the oldest set of files is deleted to make room for the new file.
For stacked switches, you can collect service data for the master switch and standby switches that have IP addresses that are accessible by XClarity Administrator. You cannot collect service data for member switches or switches that are in protected mode.
You cannot collection service data for switches that support stack mode but are in standalone mode.
For information about downloading service data for XClarity Administrator, see Collecting and downloading Lenovo XClarity Administrator service files.
For information about manually sending service data to the Lenovo Support Center, see Submitting a service request for hardware issues to the Lenovo Support Center.
For information about setting up an automated service forwarder, see Setting up automatic problem notification.
Procedure
Complete the following steps to collect and download service data for a specific managed device.
After you finish
Manually send service files directly to a Lenovo service technician (see Transferring service files to Lenovo Support).
Manually send service files to the Lenovo Support Center and open a service ticket, see Submitting a service request for hardware issues to the Lenovo Support Center.
Attach service files to an existing service ticket and send to Lenovo Support Center by selecting the files and clicking Attach to Service Ticket. Then, select the service ticket, and click Associate.
Download service files by selecting one or more files and clicking the Download Selected Service Files icon (
 ).If multiple files are selected, the files are compressed into a single .tar.gz file before downloading.
).If multiple files are selected, the files are compressed into a single .tar.gz file before downloading.- Remove service files that are no longer needed by selecting one or more files and clicking the Delete Selected Service Files icon (
 ).
).