Installing full-function enablement licenses using the XClarity Administrator web interface
If XClarity Administrator has access to the Internet, you can use the XClarity Administrator web interface to redeem and retrieve licenses for existing authorization, and then import and install the redeemed licenses.
Before you begin
Contact your Lenovo representative or authorized Business Partner to purchase Lenovo XClarity Pro licenses based on the functions that you want to enable and the number of devices that you want to manage. After purchasing licenses, an authorization code is sent to you in an electronic proof of entitlement email. The authorization code is a 22-character alphanumeric string, which you need to redeem and install the licenses. If you do not receive the email and you purchased licenses through a Business Partner, contact your Business Partner to request the authorization code.
You can also retrieve your authorization codes from the Features on Demand web portal by clicking Retrieve authorization code.
Procedure
To install Lenovo XClarity Pro licenses in the management server, complete one of the following procedures.
Redeem and install all or a subset of remaining licenses from a single authorization code
You can redeem all or a subset of available licenses for a single authorization code to create a license-activation key, which is a file that contains each information about redeemed license. You can then install the redeemed licenses using that license-activation key file.
From the XClarity Administrator menu bar, click to display the License Management page.
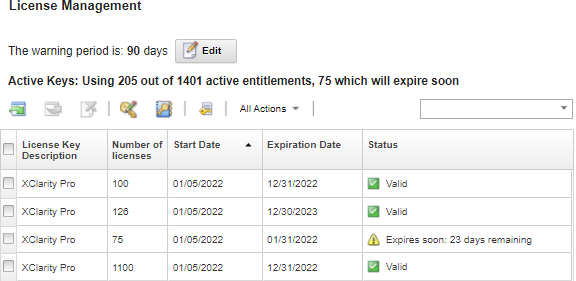
Click the Request Activation Key icon (
 ) to display the Request Activation Key dialog.
) to display the Request Activation Key dialog.Click Single Authorization Code.
Enter the 22-character authorization code, and click Search to fetch information about the purchased licenses for the specified authorization code from the Features on Demand website.
If the authorization code that you received is not accepted, contact Lenovo Support.
Enter your 10-digit Lenovo customer number in the Lenovo Customer Number field.
Enter the number of licenses that you want to redeem in the Redeem Quantity field, and then click Continue.
To redeem all the available licenses in the authorization code, match the number in Available licenses field.
If you redeem a subset of available licenses, you can redeem the remaining licenses later using the same authorization code.
TipEachXClarity Administrator supports up to 1,000 managed devices. Therefore, a single license-activation key that you can install in an XClarity Administrator instance cannot have more than 1,000 licenses. Review the contact information for accuracy and make modifications if needed.
Click Submit request to redeem the licenses and create the license-activation key.
Select the license-activation key that contains the licenses to install.
Click Install to install the licenses in the management server.
Click Close.
Redeem and install all remaining licenses from multiple authorization codes
You can redeem all remaining licenses for multiple authorization codes. A license-activation key is created for each authorization code. You can then install the redeemed licenses using the license-activation keys. The authorization codes must be provided in a CSV-formatted file, using the provided template.
From the XClarity Administrator menu bar, click to display the License Management page.
Click the Request Activation Key icon (
 ) to display the Request Activation Key dialog.
) to display the Request Activation Key dialog.Click Multiple Authorization Codes.
Click the Download Template link to open an Excel file. Add each authorization code to the file, and save the file in CSV format to your local system.
Click Browse to find and select the authorization-code CSV file, and then click Search to fetch information about the authorization code from the Lenovo Support website.
Review the information about the purchased license and available license-activation keys that are associated with each authorization code.
Enter your 10-digit Lenovo customer number in the Lenovo Customer Number field.
Review the contact information for accuracy and make modifications if needed. Then, click Continue.
Select Yes, I’d like to redeem all valid authorization codes, and then click Submit request to generate the license-activation keys.
Select the license-activation keys that you want to install.
Click Install to install the license-activation keys in the management server.
Click Close.
Retrieve and install redeemed licenses
You can download license-activation keys to the local system from an XClarity Administrator instance that has access to the Features on Demand web portal, and then import and install those license-activation keys in another XClarity Administrator instance. This is useful when you want to install licenses on an XClarity Administrator instance that does not have Internet access or when you reinstalled XClarity Administrator and need to restore installed licenses.
From the XClarity Administrator menu bar, click to display the License Management page.
Click the Retrieve History icon (
 ) to display the Retrieve History dialog.
) to display the Retrieve History dialog.Enter your Lenovo customer number or 22-character authorization code.
Click Search to retrieve information about available and redeemed licenses.
If the authorization code that you received is not accepted, contact Lenovo Support.
Select the license-key files that you want to install.
Click Install to install the license-activation keys in XClarity Administrator.
Click Close.
Import and install redeemed licenses on another XClarity Administrator instance
If you redeemed licenses using one XClarity Administrator instances and want to install those licenses on another XClarity Administrator instance or if an error condition occurs that requires you to restore installed licenses, you can import the license-key file from the local system to the other XClarity Administrator instance.
From an XClarity Administrator instance that has access to the Features on Demand web portal, retrieve license-activation keys from Features on Demand web portal and then save the license-activation keys as a file on your local system.
From the XClarity Administrator menu bar, click to display the License Management page.
Click the Retrieve History icon (
 ) to display the Retrieve History dialog.
) to display the Retrieve History dialog.Enter the 22-character authorization code.
Click Search to retrieve information about available and redeemed licenses for that authorization code.
If the authorization code that you received is not accepted, contact Lenovo Support.
Select the license-activation keys files that you want to install.
Click Download to save the license-key files to the local system.
From the XClarity Administrator instance on which you want to install license-activation keys:
From the XClarity Administrator menu bar, click to display the License Management page.
Click the Import and Apply icon (
 ) to import and install the licenses.
) to import and install the licenses.Click Browse to select the license-activation keys for the licenses that you want to install.
TipTo import multiple license-activation keys, compress the .KEY files into a ZIP file, and select the ZIP file for import.Click Accept License to import and apply the licenses.
When the installation is complete, the license-activation keys are listed in the table with the number of installed licenses and the activation period (start and expiration dates).
After you finish
Download one or more specific license-activation keys to the local system by clicking the Export icon (
 ).NoteWhen you export multiple license-activation keys, the files are downloaded as a single ZIP file.
).NoteWhen you export multiple license-activation keys, the files are downloaded as a single ZIP file.Delete a specific license-activation keys by clicking the Delete icon (
 ).
).Configure the license-warning period by clicking the Edit button at the top of the page. The license-warning period is the number of days before licenses expire when XClarity Administrator triggers a warning.
If you have issues and you used a Business Partner, contact your Business Partner to verify the transaction and entitlement.
If you did not receive your electronic proof of entitlement, authorization codes, or activation keys, or if they were sent to wrong person, contact one of the regional representatives, based on your geography.
ESDNA@lenovo.com (North American countries)
ESDAP@lenovo.com (Asia Pacific countries)
ESDEMEA@lenovo.com (European, Middle Eastern, and Asian countries)
ESDLA@lenovo.com (Latin American countries)
ESDChina@Lenovo.com (China)
If information about my entitlement is not correct, contact Lenovo Support at SW_override@lenovo.com and include the following information:
Order number
Your contact information, including email address.
Your physical address
Changes that you want made
If you have issues or questions about downloading the license, contact Lenovo Support at -eSupport_-_Ops@lenovo.com.