Lizenzen für den vollständigen Funktionsumfang mit der XClarity Administrator-Webschnittstelle installieren
Wenn XClarity Administrator Zugriff auf das Internet hat, können Sie die XClarity Administrator-Webschnittstelle verwenden, um Lizenzen für eine vorhandene Autorisierung einzulösen und abzurufen, und die eingelösten Lizenzen anschließend importieren und installieren.
Vorbereitende Schritte
Zum Erwerb von Lenovo XClarity Pro-Lizenzen auf Basis der zu aktivierenden Funktionen und der Anzahl der Einheiten, die Sie verwalten möchten, wenden Sie sich an Ihren Lenovo Ansprechpartner oder autorisierten Business Partner. Nachdem Sie Lizenzen erworben haben, wird Ihnen per E‑Mail ein elektronischer Berechtigungsnachweis mit einem Autorisierungscode zugesandt. Der Autorisierungscode ist eine 22-stellige alphanumerische Zeichenfolge, die Sie benötigen, um die Lizenzen einzulösen und zu installieren. Wenn Sie die E‑Mail nicht erhalten und die Lizenz über einen Business Partner erworben haben, wenden Sie sich an Ihren Business Partner, um den Autorisierungscode anzufordern.
Sie können Ihre Autorisierungscodes auch von Features on Demand-Webportal abrufen, indem Sie auf Autorisierungscode abrufen klicken.
Vorgehensweise
Gehen Sie wie folgt vor, um Lenovo XClarity Pro-Lizenzen auf dem Verwaltungsserver zu installieren.
Alle oder einen Teil der verbleibenden Lizenzen über einen einzelnen Autorisierungscode einlösen und installieren
Sie können alle oder einen Teil der verfügbaren Lizenzen für einen einzelnen Autorisierungscode einlösen, um einen Lizenzaktivierungsschlüssel zu erstellen. Dieser enthält alle Informationen zu einer eingelösten Lizenz. Sie können die eingelösten Lizenzen anschließend mithilfe der Lizenzaktivierungsschlüsseldatei installieren.
Navigieren Sie in der Menüleiste von XClarity Administrator auf , um die Seite Lizenzverwaltung aufzurufen.
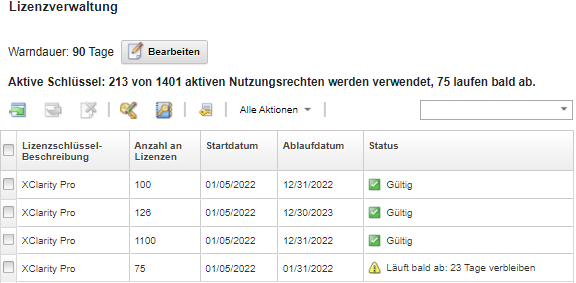
Klicken Sie auf das Symbol Aktivierungsschlüssel anfordern (
 ), um das Dialogfenster Aktivierungsschlüssel anfordern anzuzeigen.
), um das Dialogfenster Aktivierungsschlüssel anfordern anzuzeigen.Klicken Sie auf Einzelner Autorisierungscode.
Geben Sie den 22-stelligen Autorisierungscode ein und klicken Sie auf Suchen, um Informationen zu den erworbenen Lizenzen für den angegebenen Autorisierungscode von der FoD-Website abzurufen.
Wenn der erhaltene Autorisierungscode nicht akzeptiert wird, wenden Sie sich an den Lenovo Support.
Geben Sie Ihre 10‑stellige Lenovo Kundennummer im Feld Lenovo Kundennummer ein.
Geben Sie im Feld Anzahl einlösen, die Anzahl der Lizenzen ein, die Sie einlösen möchten und klicken Sie anschließend auf Fortfahren.
Um alle verfügbaren Lizenzen in diesem Autorisierungscode einzulösen, muss die Anzahl mit der im Feld Verfügbare Lizenzen angegebenen Anzahl übereinstimmen.
Wenn Sie nur einen Teil der verfügbaren Lizenzen einlösen, können Sie die verbleibenden Lizenzen später unter Verwendung desselben Autorisierungscodes einlösen.
TippJederXClarity Administrator unterstützt bis zu 1.000 verwaltete Einheiten. Daher kann ein einzelner Lizenzaktivierungsschlüssel, den Sie in einer XClarity Administrator-Instanz installieren, nicht über mehr als 1.000 Lizenzen verfügen. Überprüfen Sie, ob die Kontaktinformationen korrekt sind und nehmen Sie ggf. Änderungen vor.
Klicken Sie auf Anforderung senden, um die Lizenzen einzulösen und den Lizenzaktivierungsschlüssel zu erstellen.
Wählen Sie den Lizenzaktivierungsschlüssel aus, der die zu installierenden Lizenzen enthält.
Klicken Sie auf Installieren, um die Lizenzen im Verwaltungsserver zu installieren.
Klicken Sie auf Schließen.
Alle verbleibenden Lizenzen über mehrere Autorisierungscodes einlösen und installieren
Sie können alle verbleibenden Lizenzen über mehrere Autorisierungscodes einlösen. Für jeden Autorisierungscode wird ein Lizenzaktivierungsschlüssel erstellt. Sie können die eingelösten Lizenzen anschließend mithilfe der Lizenzaktivierungsschlüssel installieren. Die Autorisierungscodes müssen unter Verwendung der bereitgestellten Vorlage als CSV-Datei bereitgestellt werden.
Navigieren Sie in der Menüleiste von XClarity Administrator auf , um die Seite Lizenzverwaltung aufzurufen.
Klicken Sie auf das Symbol Aktivierungsschlüssel anfordern (
 ), um das Dialogfenster Aktivierungsschlüssel anfordern anzuzeigen.
), um das Dialogfenster Aktivierungsschlüssel anfordern anzuzeigen.Klicken Sie auf Mehrere Autorisierungscodes.
Klicken Sie auf den Link Vorlage herunterladen, um eine Excel-Datei zu öffnen. Fügen Sie jeden Autorisierungscode zur Datei hinzu und speichern Sie die Datei im CSV-Format auf Ihrem lokalen System.
Klicken Sie auf Durchsuchen, um die CSV-Datei mit dem Autorisierungscode auszuwählen und dann auf Suchen, um Informationen zum Autorisierungscode von der Lenovo Support-Website abrufen.
Lesen Sie die Informationen über die erworbene Lizenz und die verfügbaren Lizenzaktivierungsschlüssel, die jedem Autorisierungscode zugeordnet sind.
Geben Sie Ihre 10‑stellige Lenovo Kundennummer im Feld Lenovo Kundennummer ein.
Überprüfen Sie, ob die Kontaktinformationen korrekt sind und nehmen Sie ggf. Änderungen vor. Klicken Sie dann auf Fortfahren.
Wählen Sie Ja, ich möchte alle gültigen Autorisierungscodes einlösen aus und klicken Sie anschließend auf Anforderung senden, um die Lizenzaktivierungsschlüssel zu generieren.
Wählen Sie die Lizenzaktivierungsschlüssel aus, die Sie installieren möchten.
Klicken Sie auf Installieren, um die Lizenzaktivierungsschlüssel im Verwaltungsserver zu installieren.
Klicken Sie auf Schließen.
Eingelöste Lizenzen abrufen und installieren
Sie können Lizenzaktivierungsschlüssel von einer XClarity Administrator-Instanz auf das lokale System herunterladen, die Zugriff auf das Features on Demand-Webportal hat, und diese Lizenzaktivierungsschlüssel in einer anderen XClarity Administrator-Instanz importieren und installieren. Dies ist hilfreich, wenn Sie Lizenzen auf einer XClarity Administrator-Instanz installieren möchten, die keinen Internetzugriff hat, oder wenn Sie XClarity Administrator erneut installiert haben und installierte Lizenzen wiederherstellen müssen.
Navigieren Sie in der Menüleiste von XClarity Administrator auf , um die Seite Lizenzverwaltung aufzurufen.
Klicken Sie auf das Symbol Protokoll abrufen (
 ), um das Dialogfenster „Protokoll abrufen“ anzuzeigen.
), um das Dialogfenster „Protokoll abrufen“ anzuzeigen.Geben Sie Ihre Lenovo Kundennummer oder den 22‑stelligen Autorisierungscode ein.
Klicken Sie auf Suchen, um Informationen zu verfügbaren und eingelösten Lizenzen abzurufen.
Wenn der erhaltene Autorisierungscode nicht akzeptiert wird, wenden Sie sich an den Lenovo Support.
Wählen Sie die Lizenzschlüsseldateien aus, die Sie installieren möchten.
Klicken Sie auf Installieren, um die Lizenzaktivierungsschlüssel in XClarity Administrator zu installieren.
Klicken Sie auf Schließen.
Eingelöste Lizenzen auf einer anderen XClarity Administrator-Instanz importieren und installieren
Wenn Sie Lizenzen über eine XClarity Administrator-Instanz eingelöst haben und diese Lizenzen auf einer anderen XClarity Administrator-Instanz installieren möchten oder wenn eine Fehlerbedingung auftritt, die eine Wiederherstellung der installierten Lizenzen erforderlich macht, können Sie die Lizenzschlüsseldatei aus dem lokalen System zur anderen XClarity Administrator-Instanz importieren.
Rufen Sie von einer XClarity Administrator-Instanz, die Zugriff auf Features on Demand-Webportal hat, die Lizenzaktivierungsschlüssel von Features on Demand-Webportal ab und speichern Sie die Lizenzaktivierungsschlüssel anschließend als Datei auf Ihrem lokalen System.
Navigieren Sie in der Menüleiste von XClarity Administrator auf , um die Seite Lizenzverwaltung aufzurufen.
Klicken Sie auf das Symbol Protokoll abrufen (
 ), um das Dialogfenster „Protokoll abrufen“ anzuzeigen.
), um das Dialogfenster „Protokoll abrufen“ anzuzeigen.Geben Sie den 22‑stelligen Autorisierungscode ein.
Klicken Sie auf Suchen, um Informationen zu verfügbaren und eingelösten Lizenzen für diesen Autorisierungscode abzurufen.
Wenn der erhaltene Autorisierungscode nicht akzeptiert wird, wenden Sie sich an den Lenovo Support.
Wählen Sie die Lizenzaktivierungsschlüsseldateien aus, die Sie installieren möchten.
Klicken Sie auf Herunterladen, um die Lizenzschlüsseldateien auf dem lokalen System zu speichern.
In der XClarity Administrator-Instanz, auf der Sie Lizenzaktivierungsschlüssel installieren möchten:
Navigieren Sie in der Menüleiste von XClarity Administrator auf , um die Seite Lizenzverwaltung aufzurufen.
Klicken Sie auf das Symbol Importieren und übernehmen (
 ), um die Lizenzen zu importieren und zu installieren.
), um die Lizenzen zu importieren und zu installieren.Klicken Sie auf Durchsuchen, um die Lizenzaktivierungsschlüssel für die Lizenzen auszuwählen, die Sie installieren möchten.
TippUm mehrere Lizenzaktivierungsschlüssel zu importieren, komprimieren Sie die KEY-Dateien in eine ZIP-Datei und wählen Sie die ZIP-Datei für den Import aus.Klicken Sie auf Lizenz akzeptieren, um die Lizenzen zu importieren und zu übernehmen.
Wenn die Installation abgeschlossen ist, werden die Lizenzaktivierungsschlüssel in der Tabelle mit der Anzahl der installierten Lizenzen und dem Aktivierungszeitraum (Start‑ und Ablaufdatum) aufgeführt.
Nach dieser Aufgabe
Laden Sie einen oder mehrere bestimmte Lizenzaktivierungsschlüssel auf das lokale System herunter, indem Sie auf das Symbol Exportieren (
 ) klicken.AnmerkungWenn Sie mehrere Lizenzaktivierungsschlüssel exportieren, werden die Dateien gemeinsam in einer ZIP-Datei heruntergeladen.
) klicken.AnmerkungWenn Sie mehrere Lizenzaktivierungsschlüssel exportieren, werden die Dateien gemeinsam in einer ZIP-Datei heruntergeladen.Löschen Sie einen bestimmten Lizenzaktivierungsschlüssel über das Symbol Löschen (
 ).
).Konfigurieren Sie die Lizenz-Warndauer, indem Sie auf die Schaltfläche Bearbeiten oben auf der Seite klicken. Bei der Lizenz-Warndauer handelt es sich um die Anzahl der Tage vor Ablauf der Lizenzen, wenn XClarity Administrator eine Warnung auslöst.
Wenn Sie auf Probleme stoßen und das Produkt über einen Business Partner erworben haben, wenden Sie sich an Ihren Business Partner zur Überprüfung der Transaktion und Berechtigung.
Wenn Sie keinen elektronischen Berechtigungsnachweis, keine Autorisierungscodes oder Aktivierungsschlüssel erhalten haben oder diese der falschen Person zugestellt wurden, wenden Sie sich abhängig von Ihrer Region an einen regionalen Kundendienstmitarbeiter.
ESDNA@lenovo.com (Länder in Nordamerika)
ESDAP@lenovo.com (Länder im Raum Asien/Pazifik)
ESDEMEA@lenovo.com (Länder in Europa, dem nahen Osten und in Asien)
ESDLA@lenovo.com (Länder in Lateinamerika)
ESDChina@Lenovo.com (China)
Wenn die Informationen zu Ihrer Berechtigung nicht korrekt sind, kontaktieren Sie den Lenovo Support über SW_override@lenovo.com. Machen Sie dabei folgende Angaben:
Bestellnummer
Ihre Kontaktinformationen, einschließlich E-Mail-Adresse
Ihre physische Adresse
Gewünschte Änderungen
Wenn Sie Probleme oder Fragen zum Herunterladen der Lizenz haben, kontaktieren Sie den Lenovo Support über -eSupport_-_Ops@lenovo.com.