XClarity Administrator Web インターフェースを使用した全機能有効化ライセンスのインストール
XClarity Administrator がインターネットにアクセスできる場合は、XClarity Administrator Web インターフェースを使用して既存の認証のライセンスを引き換えおよび取得して、引き換えたライセンスをインポートしてインストールできます。
始める前に
有効にする機能と管理するデバイスの数に基づいて Lenovo XClarity Pro ライセンスを購入するには、Lenovo の担当者または認定ビジネス・パートナーにご連絡ください。ライセンスを購入すると、認証コードが電子有効化証明メールで送られます。認証コードは 22 文字の英数字の文字列で、これをライセンスと引き換えてインストールする必要があります。このメールは受信しない場合で、ビジネス・パートナーからライセンスを購入された場合は、認証コードをビジネス・パートナーにご依頼ください。
Features on Demand Web ポータルで「認証コードの取得」をクリックして、認証コードを取得することもできます。
手順
管理サーバーに Lenovo XClarity Pro ライセンスをインストールするには、以下のいずれかの手順を実行します。
単一の認証コードの残りのライセンスのすべてまたは一部の引き換えとインストール
単一の認証コードの使用可能なライセンスのすべてまたは一部を引き換えて、ライセンス・アクティベーション・キー (引き換えたライセンスに関する各情報を含むファイル) を作成できます。そのライセンス・アクティベーション・キー・ファイルを使用して、引き換えたライセンスをインストールできます。
XClarity Administrator メニュー・バーで、をクリックして、「ライセンス管理」ページを表示します。
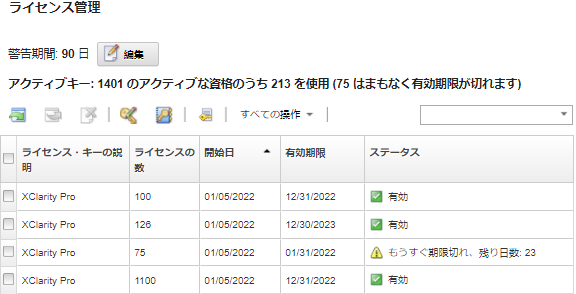
「アクティベーション・キーの要求」アイコン (
 ) をクリックして、「アクティベーション・キーの要求」ダイアログを表示します。
) をクリックして、「アクティベーション・キーの要求」ダイアログを表示します。「単一の認証コード」をクリックします。
22 文字の認証コードを入力し、「検索」をクリックして、指定した認証コードの購入したライセンスに関する情報を Features on Demand Web サイトから取得します。
受け取った認証コードが受け入れられない場合は、Lenovo サポートにお問い合わせください。
「Lenovo お客様番号」フィールドに 10 桁の Lenovo お客様番号を入力します。
引き換えるライセンスの数を「引き換え数量」フィールドに入力し、「続行」をクリックします。
この認証コードで使用可能なすべてのライセンスを引き換えるには、「使用可能なライセンス数」フィールドと数を一致させます。
使用可能なライセンスの一部を引き換える場合は、後で同じ認証コードを使用して、残りのライセンスを引き換えることができます。
ヒントXClarity Administrator ごとに、最大 1,000 の管理対象デバイスがサポートされます。そのため、XClarity Administrator インスタンスにインストールできる単一のライセンス・アクティベーション・キーのライセンス数が 1,000 を超えることはできません。連絡先情報が正しいことを確認し、必要に応じて変更を行います。
「要求の送信」をクリックして、ライセンスを引き換えてライセンス・アクティベーション・キーを作成します。
インストールするライセンスが含まれているライセンス・アクティベーション・キーを選択します。
「インストール」をクリックして、ライセンスを管理サーバーにインストールします。
「閉じる」をクリックします。
複数の認証コードの残りのすべてのライセンスの引き換えとインストール
複数の認証コードの残りのすべてのライセンスを引き換えることができます。ライセンス・アクティベーション・キーは、それぞれの認証コードに対して作成されます。そのライセンス・アクティベーション・キーを使用して、引き換えたライセンスをインストールできます。認証コードは、指定されたテンプレートを使用して、CSV 形式ファイルで提供する必要があります。
XClarity Administrator メニュー・バーで、をクリックして、「ライセンス管理」ページを表示します。
「アクティベーション・キーの要求」アイコン (
 ) をクリックして、「アクティベーション・キーの要求」ダイアログを表示します。
) をクリックして、「アクティベーション・キーの要求」ダイアログを表示します。「複数の認証コード」をクリックします。
「テンプレートのダウンロード」リンクをクリックして、Excel ファイルを開きます。各認証コードをファイルに追加し、そのファイルを CSV 形式でローカル・システムに保存します。
「参照」をクリックして認証コードの CSV ファイルを見つけて選択し、「検索」をクリックして認証コードに関する情報を Lenovo サポート Web サイトから取得します。
各認証コードに関連付けられている購入したライセンスと使用可能なライセンス・アクティベーション・キーに関する情報を確認します。
「Lenovo お客様番号」フィールドに 10 桁の Lenovo お客様番号を入力します。
連絡先情報が正しいことを確認し、必要に応じて変更を行います。次に、「続行」をクリックします。
「はい、すべての有効な認証コードを引き換えます」を選択し、「要求の送信」をクリックしてライセンス・アクティベーション・キーを生成します。
インストールするライセンス・アクティベーション・キーを選択します。
「インストール」をクリックして、ライセンス・アクティベーション・キーを管理サーバーにインストールします。
「閉じる」をクリックします。
引き換えたライセンスの取得とインストール
Features on Demand Web ポータルにアクセスできる XClarity Administrator インスタンスからローカル・システムにライセンス・アクティベーション・キーをダウンロードし、そのライセンス・アクティベーション・キーを別の XClarity Administrator インスタンスにインポートしてインストールできます。これは、インターネットにアクセスできない XClarity Administrator インスタンスにライセンスをインストールする場合や、XClarity Administrator を再インストールしてインストールされていたライセンスを復元する場合に役立ちます。
XClarity Administrator メニュー・バーで、をクリックして、「ライセンス管理」ページを表示します。
「履歴の取得」アイコン (
 ) をクリックして、「履歴を取得」ダイアログを表示します。
) をクリックして、「履歴を取得」ダイアログを表示します。Lenovo お客様番号または 22 文字の認証コードを入力します。
「検索」をクリックして、使用可能なライセンスと引き換えたライセンスに関する情報を取得します。
受け取った認証コードが受け入れられない場合は、Lenovo サポートにお問い合わせください。
インストールするライセンス・キー・ファイルを選択します。
「インストール」をクリックして、XClarity Administrator にライセンス・アクティベーション・キーをインストールします。
「閉じる」をクリックします。
引き換えたライセンスの別の XClarity Administrator インスタンスへのインポートとインストール
XClarity Administrator インスタンスを使用してライセンスを引き換えてそのライセンスを別の XClarity Administrator インスタンスにインストールする場合や、インストールしたライセンスの復元が必要なエラー状況が発生した場合は、ローカル・システムから他の XClarity Administrator インスタンスにライセンス・キー・ファイルをインポートできます。
Features on Demand Web ポータルにアクセスできる XClarity Administrator インスタンスから Features on Demand Web ポータルのライセンス・アクティベーション・キーを取得し、そのライセンス・アクティベーション・キーをファイルとしてローカル・システムに保存します。
XClarity Administrator メニュー・バーで、をクリックして、「ライセンス管理」ページを表示します。
「履歴の取得」アイコン (
 ) をクリックして、「履歴を取得」ダイアログを表示します。
) をクリックして、「履歴を取得」ダイアログを表示します。22 文字の認証コードを入力します。
「検索」をクリックして、その認証コードの使用可能なライセンスと引き換えたライセンスに関する情報を取得します。
受け取った認証コードが受け入れられない場合は、Lenovo サポートにお問い合わせください。
インストールするライセンス・アクティベーション・キー・ファイルを選択します。
「ダウンロード」をクリックして、ライセンス・キー・ファイルをローカル・システムに保存します。
ライセンス・アクティベーション・キーをインストールする XClarity Administrator インスタンスで、以下の操作を実行します。
XClarity Administrator メニュー・バーで、をクリックして、「ライセンス管理」ページを表示します。
「インポートして適用」アイコン (
 ) をクリックして、ライセンスをインポートしてインストールします。
) をクリックして、ライセンスをインポートしてインストールします。「参照」をクリックして、インストールするライセンスのライセンス・アクティベーション・キーを選択します。
ヒント複数のライセンス・アクティベーション・キーをインポートするには、.KEY ファイルを .ZIP ファイルに圧縮して、その ZIP ファイルを選択してインポートします。「ライセンスに同意する」をクリックし、ライセンスをインポートして適用します。
インストールが完了すると、ライセンス・アクティベーション・キーが、インストール済みのライセンス数やアクティベーション期間 (開始日と有効期限) と一緒に表に表示されます。
終了後
「エクスポート」アイコン (
 ) をクリックして、1 つ以上の特定のライセンス・アクティベーション・キーをローカル・システムにダウンロードします。注複数のライセンス・アクティベーション・キーをエクスポートすると、ファイルは単一の ZIP ファイルとしてダウンロードされます。
) をクリックして、1 つ以上の特定のライセンス・アクティベーション・キーをローカル・システムにダウンロードします。注複数のライセンス・アクティベーション・キーをエクスポートすると、ファイルは単一の ZIP ファイルとしてダウンロードされます。特定のライセンス・アクティベーション・キーを削除するには、「削除」アイコン (
 ) をクリックします。
) をクリックします。ページの上部にある「編集」ボタンをクリックして、ライセンス警告期間を構成します。ライセンス警告期間は、XClarity Administrator が警告をトリガーしたてからライセンスの有効期限が切れるまでの日数です。
ビジネス・パートナー経由でのご利用で問題が発生した場合は、トランザクションおよび有効化の確認のためにビジネス・パートナーにお問い合わせください。
電子有効化証明、許可コードまたはアクティベーション・キーを受信していない、または宛先が正しくないときは、それぞれの地域のいずれかの地域担当者にご連絡ください。
ESDNA@lenovo.com (北アメリカ)
ESDAP@lenovo.com (アジア太平洋)
ESDEMEA@lenovo.com (欧州、中東、アジア)
ESDLA@lenovo.com (中南米)
ESDChina@Lenovo.com (中国)
自身の有効化に関する情報が正しくない場合は、Lenovo サポート(SW_override@lenovo.com) 宛てに以下の情報を含むメールでお知らせください。
オーダー番号
メール・アドレスを含む問い合わせ先情報。
ご使用の物理アドレス
必要な変更
ライセンスのダウンロードに関する問題やご質問は、Lenovo サポート (-eSupport_-_Ops@lenovo.com) までお問い合わせください。