Instalando licenças de aplicação de funcionalidade completa usando a interface da Web do XClarity Administrator
Se o XClarity Administrator tiver acesso à Internet, será possível usar a interface da Web do XClarity Administrator para recuperar licenças para autorização existente e, em seguida, importar e instalar as licenças restauradas.
Antes de iniciar
Entre em contato com seu representante da Lenovo ou o parceiro de negócios autorizado para comprar licenças do Lenovo XClarity Pro com base nas funções que deseja habilitar e no número de dispositivos que deseja gerenciar. Depois que você comprar as licenças, um código de autorização será enviado a você em um e-mail de prova de autorização eletrônica. O código de autorização é uma sequência alfanumérica de 22 caracteres, necessária para restaurar e instalar as licenças. Se você não receber o e-mail e tiver comprado as licenças por meio de um parceiro de negócios, entre em contato com seu parceiro de negócios para solicitar o código de autorização.
Você também pode recuperar seus códigos de autorização do Portal da web Features on Demand clicando em Recuperar código de autorização.
Procedimento
Para instalar licenças do Lenovo XClarity Pro no servidor de gerenciamento, conclua um dos procedimentos a seguir.
Restaurar e instalar todas ou um subconjunto de licenças restantes de um único código de autorização
É possível restaurar todas ou um subconjunto de licenças disponíveis para um único código de autorização para criar uma chave de ativação de licença, que é um arquivo que contém todas as informações sobre a licença restaurada. É possível então instalar as licenças restauradas usando esse arquivo de chave de ativação de licença.
Na barra de menus do XClarity Administrator, clique em para exibir a página Gerenciamento de Licenças.
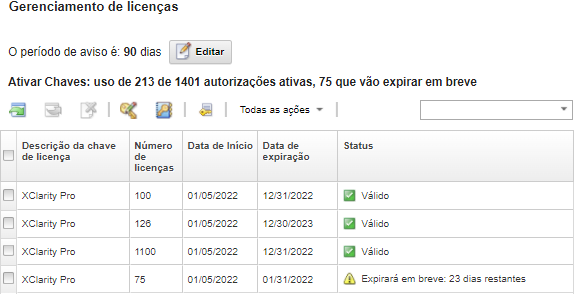
Clique no ícone Solicitar chave de ativação (
 ) para exibir a caixa de diálogo Solicitar chave de ativação.
) para exibir a caixa de diálogo Solicitar chave de ativação.Clique em Código Único de Autorização.
Insira o código de autorização de 22 caracteres e clique em Pesquisar para buscar informações sobre as licenças compradas para o código de autorização especificado no site do Features on Demand.
Se o código de autorização recebido não for aceito, entre em contato com o Suporte Lenovo.
Insira o número de 10 dígitos do seu cliente Lenovo no campo Número do cliente da Lenovo.
Insira o número de licenças que deseja resgatar no campo Resgatar Quantidade e, em seguida, clique em Continuar.
Para resgatar todas as licenças disponíveis no código de autorização, compare o número no campo Licenças disponíveis.
Se você resgatar um subconjunto de licenças disponíveis, poderá resgatar as licenças restantes posteriormente usando o mesmo código de autorização.
DicacadaXClarity Administrator é compatível com até 1.000 dispositivos gerenciados. Portanto, uma única chave de ativação de licença que você pode instalar em uma instância do XClarity Administrator não pode ter mais de 1.000 licenças. Verifique a exatidão das informações de contato e faça modificações se necessário.
Clique em Enviar solicitação para recuperar as licenças e criar a chave de ativação de licença.
Selecione a chave de ativação de licença que contém as licenças a serem instaladas.
Clique em Instalar para instalar as licenças no servidor de gerenciamento.
Clique em Fechar.
Resgatar e instalar todas as licenças restantes de vários códigos de autorização
É possível resgatar todas as licenças restantes para vários códigos de autorização. Uma chave de ativação de licença é criada para cada código de autorização. É possível então instalar as licenças restauradas usando as chaves de ativação de licença. Os códigos de autorização devem ser fornecidos em um arquivo formatado por CSV, usando o modelo fornecido.
Na barra de menus do XClarity Administrator, clique em para exibir a página Gerenciamento de Licenças.
Clique no ícone Solicitar chave de ativação (
 ) para exibir a caixa de diálogo Solicitar chave de ativação.
) para exibir a caixa de diálogo Solicitar chave de ativação.Clique em Vários Códigos de Autorização.
Clique no link Baixar Modelo para abrir um arquivo Excel. Adicione cada código de autorização ao arquivo e salve o arquivo em formato CSV no sistema local.
Clique em Procurar para encontrar e selecionar o arquivo CSV do código de autorização e, em seguida, clique em Pesquisar para obter informações sobre o código de autorização no site do Suporte Lenovo.
Revise as informações sobre a licença comprada e as chaves de ativação de licença disponíveis associadas a cada código de autorização.
Insira o número de 10 dígitos do seu cliente Lenovo no campo Número do cliente da Lenovo.
Verifique a exatidão das informações de contato e faça modificações se necessário. Em seguida, clique em Continuar.
Selecione Sim, quero resgatar todos os códigos de autorização válidos e, em seguida, clique em Enviar solicitação para gerar as chaves de ativação de licença.
Selecione as chaves de ativação de licença que deseja instalar.
Clique em Instalar para instalar as chaves de ativação de licença no servidor de gerenciamento.
Clique em Fechar.
Recuperar e instalar licenças recuperadas
É possível baixar chaves de ativação de licença para o sistema local de uma instância do XClarity Administrator que tenha acesso ao Portal da web Features on Demand e, em seguida, importar e instalar essas chaves de ativação de licença em outra instância do XClarity Administrator. Isso é útil quando você deseja instalar licenças em uma instância do XClarity Administrator que não tenha acesso à Internet ou quando você reinstalou o XClarity Administrator e precisa restaurar as licenças instaladas.
Na barra de menus do XClarity Administrator, clique em para exibir a página Gerenciamento de Licenças.
Clique no ícone Recuperar Histórico (
 ) para exibir a caixa de diálogo Recuperar Histórico.
) para exibir a caixa de diálogo Recuperar Histórico.Insira o número do cliente da Lenovo ou o código de autorização de 22 caracteres.
Clique em Pesquisar para recuperar informações sobre licenças disponíveis e recuperadas.
Se o código de autorização recebido não for aceito, entre em contato com o Suporte Lenovo.
Selecione os arquivos de chave de licença que deseja instalar.
Clique em Instalar para instalar as chaves de ativação de licença em XClarity Administrator.
Clique em Fechar.
Importar e instalar licenças resgatadas em outra instância do XClarity Administrator
Se você resgatou licenças usando uma instância do XClarity Administrator e deseja instalar essas licenças em outra instância do XClarity Administrator ou se ocorrer uma condição de erro que exija restaurar licenças instaladas, será possível importar o arquivo de chave de licença do sistema local para a outra instância do XClarity Administrator.
Em uma instância do XClarity Administrator com acesso às Portal da web Features on Demand, recupere as chaves de ativação de licença de Portal da web Features on Demand e, em seguida, salve as chaves de ativação de licença como um arquivo em seu sistema local.
Na barra de menus do XClarity Administrator, clique em para exibir a página Gerenciamento de Licenças.
Clique no ícone Recuperar Histórico (
 ) para exibir a caixa de diálogo Recuperar Histórico.
) para exibir a caixa de diálogo Recuperar Histórico.Insira o código de autorização de 22 caracteres.
Clique em Pesquisar para recuperar informações sobre licenças disponíveis e resgatadas para esse código de autorização.
Se o código de autorização recebido não for aceito, entre em contato com o Suporte Lenovo.
Selecione os arquivos de chaves de ativação de licença que deseja instalar.
Clique em Baixar para salvar os arquivos de chave de licença no sistema local.
Na instância do XClarity Administrator na qual você deseja instalar chaves de ativação de licença:
Na barra de menus do XClarity Administrator, clique em para exibir a página Gerenciamento de Licenças.
Clique no ícone Importar e Aplicar (
 ) para importar e instalar as licenças.
) para importar e instalar as licenças.Clique em Procurar para selecionar as chaves de ativação para as licenças que deseja instalar.
DicaPara importar várias chaves de ativação de licença, compacte os arquivos .KEY em um arquivo ZIP e selecione-o para importação.Clique em Aceitar Licença para importar e aplicar as licenças.
Quando a instalação for concluída, as chaves de ativação de licença serão listadas na tabela com o número de licenças instaladas e o período de ativação (datas de início e de expiração).
Depois de concluir
Baixe uma ou mais chaves de ativação de licença específicas para o sistema local clicando no ícone Exportar (
 ).NotaQuando você exporta várias chaves de ativação de licença, os arquivos são baixados como um único arquivo ZIP.
).NotaQuando você exporta várias chaves de ativação de licença, os arquivos são baixados como um único arquivo ZIP.Exclua uma chave de ativação de licença específica clicando no ícone Excluir (
 ).
).Configure o período de aviso de licença clicando no botão Editar na parte superior da página. O período de aviso de licença é o número de dias antes que as licenças expirem quando o XClarity Administrator dispara um aviso.
Se você tiver problemas e tiver usado um parceiro de negócios, entre em contato com seu parceiro de negócios para verificar a transação e o direito.
Se você não receber o comprovante eletrônico de autorização, códigos de autorização ou chaves de ativação ou se eles tiverem sido enviados para outra pessoa, entre em contato com os representantes regionais, de acordo com sua região.
ESDNA@lenovo.com (países da América do Norte)
ESDAP@lenovo.com (países do Pacífico Asiático)
ESDEMEA@lenovo.com (países da Europa, Oriente Médio e Ásia)
ESDLA@lenovo.com (países da América Latina)
ESDChina@Lenovo.com (China)
Se as informações sobre a autorização não estiverem corretas, entre em contato com o Suporte Lenovo em SW_override@lenovo.com e inclua as informações a seguir:
Número do pedido
Suas informações de contato, incluindo endereço de e-mail.
O endereço físico
Alterações que você deseja que sejam feitas
Se você tiver problemas ou dúvidas sobre como baixar a licença, entre em contato com o Suporte Lenovo em -eSupport_-_Ops@lenovo.com.