Установка лицензий на полнофункциональную активацию с помощью веб-интерфейса XClarity Administrator
Если у XClarity Administrator есть доступ в Интернет, веб-интерфейс XClarity Administrator можно использовать для получения и активации лицензий для существующей авторизации, а затем для импорта и установки активированных лицензий.
Перед началом работы
Свяжитесь со своим представителем Lenovo или авторизованным бизнес-партнером, чтобы приобрести лицензии Lenovo XClarity Pro с учетом необходимых функций и числа устройств, которыми требуется управлять. После покупки лицензий вам отправляется код авторизации в электронном письме с подтверждением ваших прав. Код авторизации — это 22-значная буквенно-цифровая строка, которая необходима для получения и установки лицензий. Если вы не получили сообщение электронной почты и приобрели лицензии у бизнес-партнера, свяжитесь с бизнес-партнером для запроса кода авторизации.
Кроме того, можно получить коды авторизации из Веб-портал Features on Demand, нажав Получить код авторизации.
Процедура
Чтобы установить лицензии Lenovo XClarity Pro на сервере управления, выполните одну из следующих процедур.
Получение и установка всех или подмножества оставшихся лицензий с использованием одного кода авторизации
Можно активировать все доступные лицензии или их подмножество для одного кода авторизации, чтобы создать ключ активации лицензий, представляющий собой файл со всей информации об активированной лицензии. Затем можно установить активированные лицензии, используя файл ключа активации лицензии.
В строке меню XClarity Administrator выберите , чтобы открыть страницу Управление лицензиями.
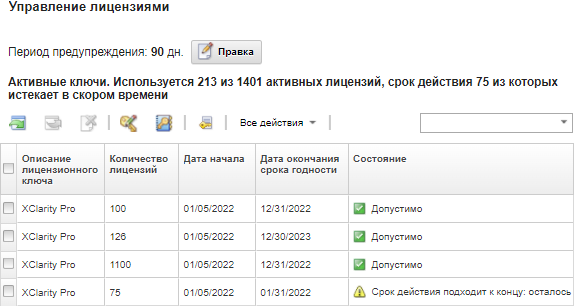
Щелкните значок Запросить ключ активации (
 ), чтобы отобразить диалоговое окно Запрос ключа активации.
), чтобы отобразить диалоговое окно Запрос ключа активации.Нажмите Единый код авторизации.
Введите 22-значный код авторизации и нажмите Поиск, чтобы найти информацию о приобретенных лицензиях для указанного кода авторизации на веб-сайте Features on Demand.
Если полученный код авторизации не принимается, обратитесь в службу поддержки Lenovo.
Введите 10-значный номер клиента Lenovo в поле Номер клиента Lenovo.
Введите количество лицензий, которые требуется активировать, в поле Количество для активации и нажмите кнопку Продолжить.
Чтобы активировать все доступные лицензии в этом коде авторизации, выберите соответствующее значение в поле Доступные лицензии.
При активации подмножества доступных лицензий можно активировать оставшиеся лицензии позже, используя тот же код авторизации.
СоветКаждый экземплярXClarity Administrator поддерживает до 1000 управляемых устройств. Следовательно, один ключ активации лицензии, который можно установить в экземпляре XClarity Administrator, не должен иметь более 1000 лицензий. Проверьте точность контактной информации и при необходимости внесите изменения.
Нажмите Отправить запрос, чтобы активировать лицензии и создать ключ активации лицензии.
Выберите ключ активации лицензии, содержащий лицензии для установки.
Нажмите Установить, чтобы установить лицензии на сервере управления.
Нажмите Закрыть.
Активируйте и установите все оставшиеся лицензии из нескольких кодов авторизации
Можно активировать все оставшиеся лицензии для нескольких кодов авторизации. Для каждого кода авторизации создается ключ активации лицензии. Затем можно установить активированные лицензии, используя ключи активации лицензий. Коды авторизации должны предоставляться в файле в формате CSV с использованием предоставленного шаблона.
В строке меню XClarity Administrator выберите , чтобы открыть страницу Управление лицензиями.
Щелкните значок Запросить ключ активации (
 ), чтобы отобразить диалоговое окно Запрос ключа активации.
), чтобы отобразить диалоговое окно Запрос ключа активации.Нажмите Несколько кодов авторизации.
Щелкните ссылку Скачать шаблон, чтобы открыть файл Excel. Добавьте каждый код авторизации в файл и сохраните его в формате CSV в локальной системе.
Нажмите Обзор, чтобы найти и выбрать CSV-файл с кодами авторизации, а затем нажмите Поиск, чтобы найти сведения о коде авторизации на веб-сайте поддержки Lenovo.
Просмотрите информацию о приобретенной лицензии и доступных ключах активации, связанных с каждым кодом авторизации.
Введите 10-значный номер клиента Lenovo в поле Номер клиента Lenovo.
Проверьте точность контактной информации и при необходимости внесите изменения. Затем нажмите Продолжить.
Выберите Да, я хочу использовать все действительные коды авторизации, а затем нажмите Отправить запрос, чтобы генерировать ключи активации лицензии.
Выберите ключи активации лицензий, которые требуется установить.
Нажмите Установить, чтобы установить ключи активации лицензий на сервере управления.
Нажмите Закрыть.
Получение и установка активированных лицензий
Можно скачать ключи активации лицензий в локальную систему из экземпляра XClarity Administrator с доступом к Веб-портал Features on Demand, а затем импортировать и установить эти ключи активации лицензий в другом экземпляре XClarity Administrator. Это полезно, если требуется установить лицензии в экземпляре XClarity Administrator, не имеющем доступа к Интернету, или при повторной установке XClarity Administrator, когда требуется восстановить установленные лицензии.
В строке меню XClarity Administrator выберите , чтобы открыть страницу Управление лицензиями.
Щелкните значок История извлечения (
 ), чтобы отобразить диалоговое окно «История извлечения».
), чтобы отобразить диалоговое окно «История извлечения».Введите номер клиента Lenovo или 22-значный код авторизации.
Нажмите Поиск, чтобы извлечь информацию о доступных и активированных лицензиях.
Если полученный код авторизации не принимается, обратитесь в службу поддержки Lenovo.
Выберите файлы ключей лицензий, которые требуется установить.
Нажмите Установить, чтобы установить ключи активации лицензий в XClarity Administrator.
Нажмите Закрыть.
Импорт и установка активированных лицензий в другом экземпляре XClarity Administrator
Если вы активировали лицензии с помощью одного экземпляра XClarity Administrator и хотите установить эти лицензии на другом экземпляре XClarity Administrator или возникает ошибка, требующая восстановления установленных лицензий, файл ключа лицензии можно импортировать из локальной системы в другой экземпляр XClarity Administrator.
В экземпляре XClarity Administrator с доступом к Веб-портал Features on Demand извлеките ключи активации лицензий из Веб-портал Features on Demand, а затем сохраните ключи активации лицензий в качестве файла в локальной системе.
В строке меню XClarity Administrator выберите , чтобы открыть страницу Управление лицензиями.
Щелкните значок История извлечения (
 ), чтобы отобразить диалоговое окно «История извлечения».
), чтобы отобразить диалоговое окно «История извлечения».Введите 22-значный код авторизации.
Щелкните Поиск, чтобы получить информацию о доступных и активированных лицензиях для этого кода авторизации.
Если полученный код авторизации не принимается, обратитесь в службу поддержки Lenovo.
Выберите файлы ключей активации лицензий, которые требуется установить.
Щелкните Скачать, чтобы сохранить файлы ключей лицензий в локальную систему.
В экземпляре XClarity Administrator, где требуется установить ключи активации лицензий:
В строке меню XClarity Administrator выберите , чтобы открыть страницу Управление лицензиями.
Щелкните значок Импортировать и применить (
 ), чтобы импортировать и установить лицензии.
), чтобы импортировать и установить лицензии.Нажмите Обзор, чтобы выбрать ключи активации лицензий, которые требуется установить.
СоветЧтобы импортировать несколько ключей активации лицензий, упакуйте файлы .KEY в ZIP-архив и выберите ZIP-файл для импорта.Нажмите Принять лицензию, чтобы импортировать и применить лицензии.
По завершении установки ключи активации лицензий отобразятся в таблице с количеством установленных лицензий и периодом активации (даты начала и окончания срока действия).
После завершения
Скачайте один или несколько ключей активации лицензий в локальную систему, щелкнув значок Экспорт (
 ).Прим.При экспорте нескольких ключей активации лицензий файлы скачиваются в виде одного ZIP-файла.
).Прим.При экспорте нескольких ключей активации лицензий файлы скачиваются в виде одного ZIP-файла.Для удаления определенных ключей активации лицензий щелкните значок Удалить (
 ).
).Настройте период предупреждения для лицензии, нажав кнопку Изменить в верхней части страницы. Период предупреждения лицензии — это количество дней до истечения срока действия лицензий, когда XClarity Administrator отправляет предупреждение.
Если у вас возникли проблемы и вы делали заказ через бизнес-партнера, обратитесь к бизнес-партнеру для проверки транзакции и активации.
Если вы не получили электронное подтверждение активации, коды авторизации или ключи активации либо они были отправлены неверному лицу, обратитесь к своему региональному представителю.
ESDNA@lenovo.com (страны Северной Америки)
ESDAP@lenovo.com (страны Азиатско-Тихоокеанского региона)
ESDEMEA@lenovo.com (страны Европы, Среднего Востока и Азии)
ESDLA@lenovo.com (страны Латинской Америки)
ESDChina@Lenovo.com (Китай)
Если сведения об активации неверны, обратитесь в службу поддержки Lenovo по адресу SW_override@lenovo.com и укажите следующую информацию:
Номер заказа
Контактную информацию, включая адрес электронной почты
Физический адрес
Изменения, которые необходимо внести
При наличии проблем или вопросов о скачивании лицензии обратитесь в службу поддержки Lenovo по адресу -eSupport_-_Ops@lenovo.com.