步驟 5:安裝及配置主機 (ESXi)
您可以在符合 Lenovo XClarity Administrator 需求的任何系統上安裝 VMware ESXi。
開始之前
如果您想要實作高可用性環境,請參閱實作高可用性 (ESXi)以瞭解設定 VMware ESXi 叢集的相關資訊。
確認主機符合 XClarity Administrator 線上文件的硬體和軟體必要條件。
確認主機系統與您要管理的裝置位於相同網路中。
重要
您可以在符合 XClarity Administrator 需求的任何系統上設定 XClarity Administrator,包括受管理伺服器在內。如果您使用受管理伺服器做為 XClarity Administrator 主機:
- 您必須實作虛擬分離資料和管理網路拓撲,或是單一資料和管理網路拓撲。
- 您無法使用 XClarity Administrator 將韌體更新套用至該受管理伺服器。即使只能透過立即啟動套用部分硬體,XClarity Administrator 仍會強制目標伺服器重新啟動,這也會重新啟動 XClarity Administrator。透過延遲啟動套用時,在 XClarity Administrator 主機重新啟動時只會套用部分韌體。
- 如果您使用 Flex System 機箱內的伺服器,請確定伺服器設定為自動開啟電源。您可以從 CMM Web 介面中設定此選項,方法是按一下,然後選取伺服器,再選取自動電源做為自動開啟電源模式。
關於此作業
註
在您完成安裝及配置 ESXi 之後,安裝 VMware vSphere。
提示
在您完成 XClarity Administrator 安裝及管理機箱和機架式伺服器後,可以從 XClarity Administrator Web 介面將 ESXi 部署至受管理伺服器。如需部署作業系統的相關資訊,請參閱 XClarity Administrator 線上文件中的在裸機伺服器上安裝作業系統。
程序
若要在本端受管理伺服器上安裝 ESXi,您可以使用外部供電的 DVD-ROM 光碟機。若要從遠端安裝 ESXi,請使用透過受管理伺服器上基板管理控制器提供的遠端控制功能。
若要在主機上安裝及配置 ESXi,請完成下列步驟。
VMware 提供的其他指示。如需相關資訊,請參閱您的 ESXi 文件。
- 若要在本端上安裝 ESXi。
若要在本端上存取受管理伺服器及安裝 ESXi,請完成下列步驟。
- 下載 ESXi 映像檔,然後將映像檔燒錄成 DVD-ROM。註您也可以使用
含有 Lenovo 自訂的 ESXi。如需取得該映像檔的相關資訊,請參閱VMware 支援 – 下載網頁。 - 將主控台分支纜線連接到伺服器上的 KVM 接頭。圖 1. 伺服器的主控台分支纜線和前方擋板
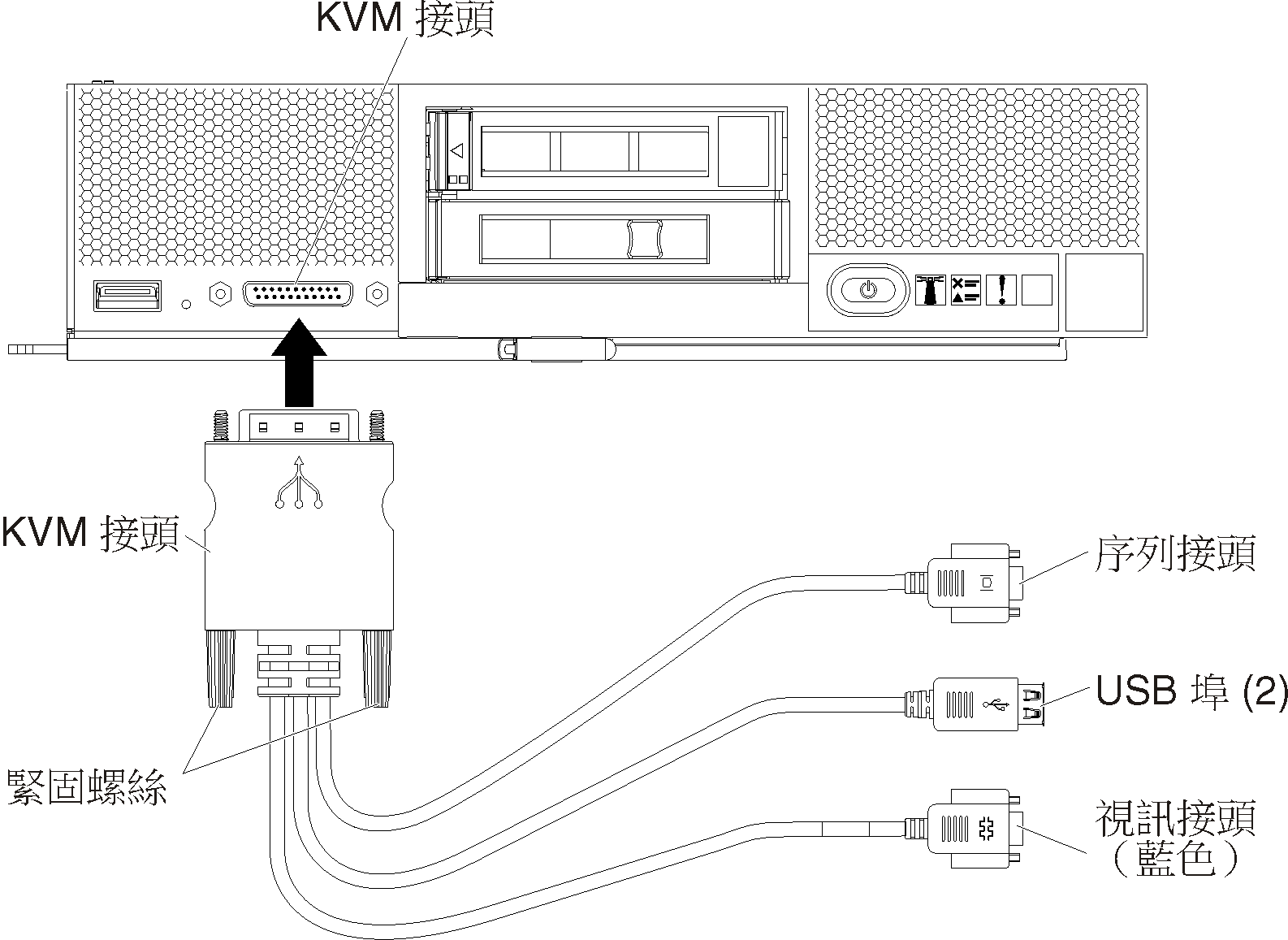
- 將外部供電的 DVD-ROM 光碟機、鍵盤、滑鼠和主控台連接到主控台分支纜線。
- 插入 DVD-ROM 之後,開啟伺服器電源。
- 在啟動畫面中按 F12 鍵,並選取要用來將伺服器開機的裝置(例如管理控制器︰CD/DVD),然後繼續執行安裝程序。
- 出現選取目的地安裝磁碟機的提示時。
- 如果您要安裝到本端磁碟機,請選取最少有 192 GB 空間再加上安裝映像檔大小的磁碟機。
- 如果您要對 XClarity Administrator 實作高可用性解決方案,使其使用 VMware ESXi 提供的高可用性功能,請參閱實作高可用性 (ESXi)中有關選擇儲存體的注意事項。您必須設定儲存體,才能繼續進行安裝程序。
- 安裝完畢後,需重新啟動伺服器才能看到主機的 IP 位址。
- 請確定用戶端工作站與主機位於相同網路上。將您的 Web 瀏覽器指向主機的 IP 位址,然後在用戶端工作站上下載並安裝 VMware vSphere Client。
- 下載 ESXi 映像檔,然後將映像檔燒錄成 DVD-ROM。
- 若要從遠端安裝 ESXi。
若要從遠端存取受管理伺服器及安裝 ESXi,請完成下列步驟。
- 下載 ESXi 映像檔,然後將映像檔燒錄成 DVD-ROM。註您也可以使用
含有 Lenovo 自訂的 ESXi。如需取得該映像檔的相關資訊,請參閱VMware 支援 – 下載網頁。 - 從管理控制器介面啟動伺服器的遠端控制階段作業。
- 將 Web 瀏覽器指向伺服器的管理控制器 IP 位址。
- 登入管理控制器介面。
- 在「系統狀態」頁面中按一下遠端主控台。
- 依照指示啟動遠端主控台階段作業:圖 2. 遠端控制階段作業的範例
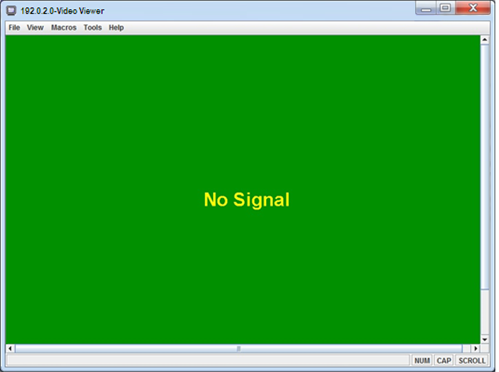
- 如需使用遠端控制的相關資訊,請參閱 Integrated Management Module II 線上文件
- 按一下。
- 按一下新增映像檔,並且在用戶端工作站上瀏覽,以尋找 .ISO 映像檔的位置。然後按一下開啟以裝載映像檔。
- 按一下,以啟動伺服器。
- 在啟動畫面中按 F12 鍵,並選取要用來將伺服器開機的裝置(例如管理控制器︰CD/DVD),然後繼續執行安裝程序。
- 出現選取目的地安裝磁碟機的提示時。
- 如果您要安裝到本端磁碟機,請選取最少有 64 GB 空間再加上安裝映像檔大小的磁碟機。
- 如果您要對 XClarity Administrator 實作高可用性解決方案,使其使用 VMware ESXi 提供的高可用性功能,請參閱實作高可用性 (ESXi)中有關選擇儲存體的注意事項。您必須設定儲存體,才能繼續進行安裝程序。
- 安裝完畢後,需重新啟動伺服器才能看到主機的 IP 位址。
- 請確定用戶端工作站與主機位於相同網路上。將您的瀏覽器指向主機的 IP 位址,然後在用戶端工作站上下載並安裝 VMware vSphere Client。
- 下載 ESXi 映像檔,然後將映像檔燒錄成 DVD-ROM。
提供意見回饋