Étape 5 : Installer et configurer l'hôte (ESXi)
Vous pouvez installer VMware ESXi sur tout système qui satisfait aux exigences de Lenovo XClarity Administrator.
Avant de commencer
Si vous comptez implémenter un environnement haute disponibilité, voir Implémentation de la haute disponibilité (ESXi) pour plus d'informations sur la configuration du cluster VMware ESXi.
Vérifiez que l'hôte respecte les prérequis définis dans Configurations matérielles et logicielles requises.
Vérifiez que le système hôte est dans le même réseau que les dispositifs à gérer.
- Vous devez mettre en œuvre une topologie du réseau de gestion et de données séparées virtuellement ou une topologie du réseau de gestion et de donnée unique.
- Vous ne pouvez pas utiliser XClarity Administrator pour appliquer des mises à jour de microprogramme à ce serveur géré. Même dans ce cas, seule une partie du microprogramme est appliquée à l'activation immédiate et XClarity Administrator force le serveur cible à redémarrer, ce qui redémarrerait XClarity Administrator également. Une fois le microprogramme appliqué à l'activation reportée, seule une partie est appliquée lorsque l'hôte XClarity Administrator est redémarré.
- Si vous utilisez un serveur dans un châssis Flex System, vérifiez que le serveur est défini pour se mettre sous tension automatiquement. Vous pouvez définir cette option à partir de l'interface Web CMM en cliquant sur , puis en sélectionnant le serveur, et en sélectionnant Alimentation automatique pour Mode de mise sous tension automatique.
À propos de cette tâche
Procédure
Pour installer ESXi localement sur un serveur géré, vous pouvez utiliser une unité de DVD-ROM à alimentation externe. Pour installer ESXi à distance, utilisez la fonction de contrôle à distance qui est fournie via le contrôleur de gestion de la carte mère sur le serveur géré.
Procédez comme suit pour installer et configurer ESXi sur l'hôte.
Des instructions supplémentaires sont fournies par VMware. Pour plus d'informations, reportez-vous à la documentation ESXi.
- Pour installer ESXi localement.
Procédez comme suit pour accéder au serveur géré et installer ESXi localement.
- Téléchargez l'image ESXi, puis gravez l'image sur un DVD-ROM.RemarqueVous pouvez également utiliser
ESXi avec personnalisation Lenovo. Pour plus d'informations sur l'obtention de cette image, voir le Support VMware - Site Web de téléchargement. - Reliez le câble d'interface de console au connecteur KVM sur le serveur.Figure 1. Câble d'interface de console et panneau frontal d'un serveur
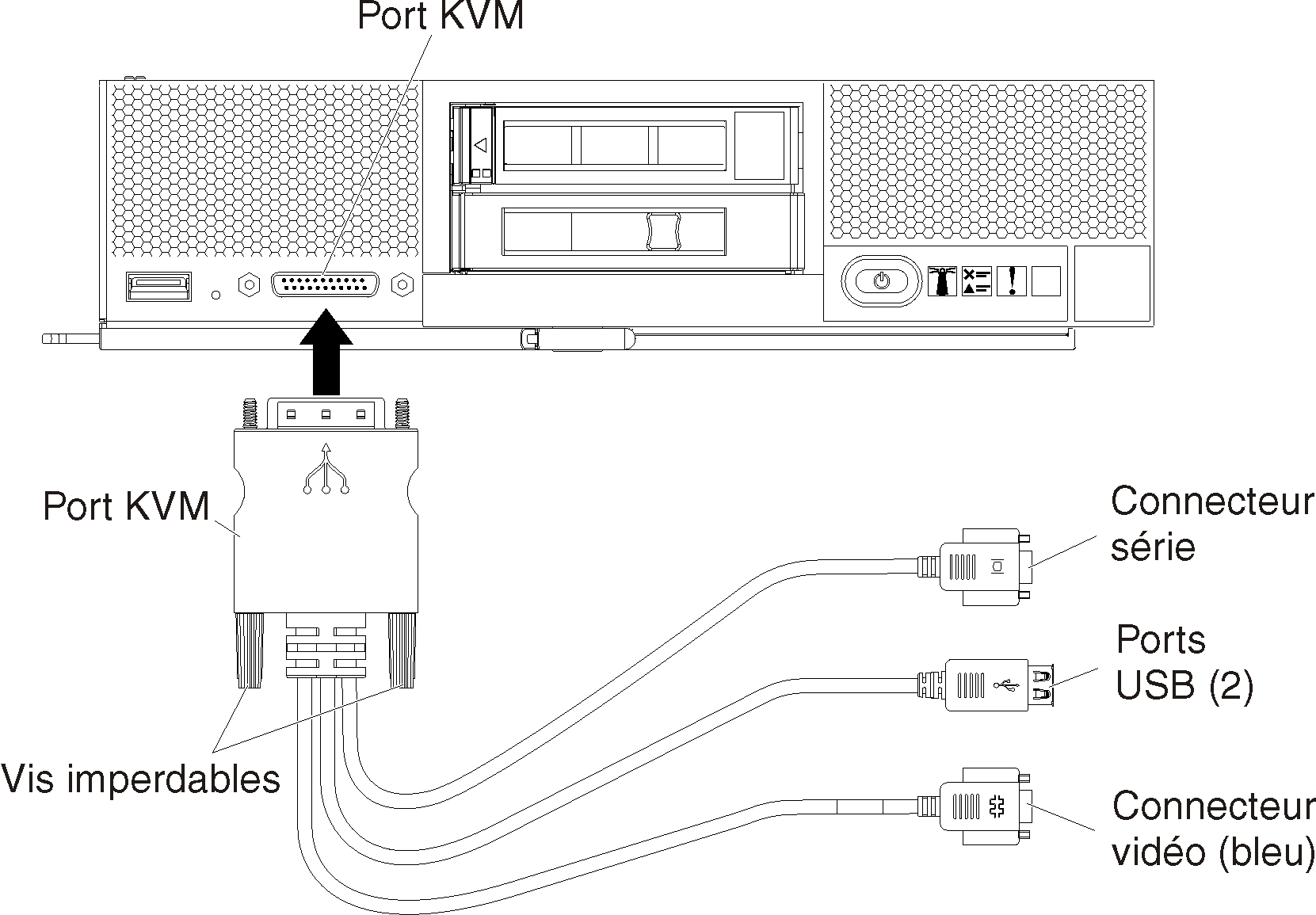
- Ajoutez une unité de DVD-ROM à alimentation externe, un clavier, une souris et une console au câble d'interface de console.
- Après avoir inséré le DVD-ROM, mettez le serveur sous tension.
- Sur l'écran d'accueil, appuyez sur F12 et sélectionnez le dispositif à partir duquel démarrer le serveur (comme le contrôleur de gestion : CD/DVD), puis poursuivez le processus d'installation.
- Lorsque vous êtes invité à sélectionner une unité de disque pour l’installation.
- Si vous effectuez l'installation sur une unité de disque locale, sélectionnez une unité de disque qui possède un minimum de 192 Go d'espace, plus la taille de l'image d'installation.
- Si vous implémentez une solution haute disponibilité pour XClarity Administrator, qui utilise la fonction de haute disponibilité fournie par VMware ESXi, voir Implémentation de la haute disponibilité (ESXi) pour prendre connaissance des considérations relatives au stockage à choisir. Vous devez configurer ce stockage avant de poursuivre le processus d'installation.
- Une fois l'installation terminée, redémarrez le serveur pour afficher l'adresse IP de l'hôte.
- Vérifiez que le poste de travail client se trouve sur le même réseau que l'hôte. Saisissez l'adresse IP de l'hôte dans votre navigateur Web, puis téléchargez et installez VMware vSphere Client sur le poste de travail client.
- Téléchargez l'image ESXi, puis gravez l'image sur un DVD-ROM.
- Pour installer ESXi à distance.
Procédez comme suit pour accéder au serveur géré et installer ESXi à distance.
- Téléchargez l'image ESXi, puis gravez l'image sur un DVD-ROM.RemarqueVous pouvez également utiliser
ESXi avec personnalisation Lenovo. Pour plus d'informations sur l'obtention de cette image, voir le Support VMware - Site Web de téléchargement. - Démarrez une session de contrôle à distance sur le serveur à partir de l'interface du contrôleur de gestion.
- Dans un navigateur Web, saisissez l'adresse IP du contrôleur de gestion pour le serveur.
- Connectez-vous à l'interface du contrôleur de gestion.
- Sur la page État du système, cliquez sur Console distante.
- Suivez les instructions pour démarrer une session de console à distance :Figure 2. Exemple de session de contrôle à distance
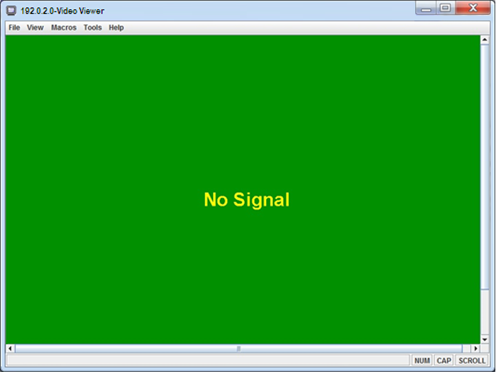
- Pour plus d'informations sur l'utilisation du contrôle à distance, voir Documentation en ligne d'Integrated Management Module II
- Cliquez sur .
- Cliquez sur Ajouter une image et recherchez l'emplacement de l'image .ISO sur le poste de travail client. Ensuite, cliquez sur Ouvrir pour monter l'image.
- Cliquez sur pour démarrer le serveur.
- Sur l'écran d'accueil, appuyez sur F12 et sélectionnez le dispositif à partir duquel démarrer le serveur (comme le contrôleur de gestion : CD/DVD), puis poursuivez le processus d'installation.
- Lorsque vous êtes invité à sélectionner une unité de disque pour l’installation.
- Si vous effectuez l'installation sur une unité de disque locale, sélectionnez une unité de disque qui possède un minimum de 64 Go d'espace, plus la taille de l'image d'installation.
- Si vous implémentez une solution haute disponibilité pour XClarity Administrator, qui utilise la fonction de haute disponibilité fournie par VMware ESXi, voir Implémentation de la haute disponibilité (ESXi) pour prendre connaissance des considérations relatives au stockage à choisir. Vous devez configurer ce stockage avant de poursuivre le processus d'installation.
- Une fois l'installation terminée, redémarrez le serveur pour afficher l'adresse IP de l'hôte.
- Vérifiez que le poste de travail client se trouve sur le même réseau que l'hôte. Saisissez l'adresse IP de l'hôte dans votre navigateur, puis téléchargez et installez VMware vSphere Client sur le poste de travail client.
- Téléchargez l'image ESXi, puis gravez l'image sur un DVD-ROM.