Schritt 5: Host installieren und konfigurieren (ESXi)
Sie können VMware ESXi auf jedem System installieren, der den Anforderungen für Lenovo XClarity Administrator entspricht.
Vorbereitende Schritte
Wenn Sie eine Hochverfügbarkeitsumgebung implementieren möchten, finden Sie unter Hochverfügbarkeit implementieren (ESXi) weitere Informationen über die Konfiguration des VMware ESXi-Clusters.
Stellen Sie sicher, dass der Host die Voraussetzungen erfüllt, die unter Voraussetzungen bei Hardware und Software.
Achten Sie darauf, dass sich das Hostsystem und die zu verwaltenden Einheiten im gleichen Netzwerk befinden.
- Sie müssen entweder eine Topologie von logisch getrennten Daten- und Verwaltungsnetzwerken oder eine Topologie von Verwaltungsnetzwerken und Netzwerken mit einzelnen Daten implementieren.
- Sie können mit XClarity Administrator keine Firmwareaktualisierungen für den verwalteten Server ausführen. Auch wenn nur ein Teil der Firmware mit sofortiger Aktivierung installiert wird, zwingt XClarity Administrator den Zielserver zu einem Neustart, dabei wird XClarity Administrator ebenfalls neu gestartet. Bei einer verzögerten Aktivierung wird nur ein Teil der Firmware bei einem Neustart des XClarity Administrator-Hosts installiert.
- Wenn Sie einen Server in einem Flex System-Gehäuse verwenden, stellen Sie sicher, dass der Server automatisch eingeschaltet wird. Sie können diese Option über die CMM-Webschnittstelle festlegen. Klicken Sie dazu auf , markieren Sie den Server und wählen Sie unter Automatischer Einschaltmodus die Option Automatisches Einschalten aus.
Zu dieser Aufgabe
Vorgehensweise
Für eine lokale Installation von ESXi auf einem verwalteten Server können Sie ein DVD-Laufwerk mit externem Netzteil verwenden. Für eine Remote-Installation von ESXi nutzen Sie die Remote-Control-Funktion vom Baseboard Management Controller auf dem verwalteten Server.
Gehen Sie wie folgt vor, um ESXi auf dem Host zu installieren und zu konfigurieren.
Weitere Anleitungen erhalten Sie von VMware. Weitere Informationen hierzu finden Sie in der ESXi-Dokumentation.
- So führen Sie eine lokale Installation von ESXi aus.
Gehen Sie wie folgt vor, um auf den verwalteten Server zuzugreifen. Nehmen Sie dann die lokale Installation von ESXi vor.
- Laden Sie das ESXi-Image herunter und brennen Sie eine Image-DVD.AnmerkungSie können auch
ESXi mit Lenovo-Anpassung verwenden. Informationen zum Anfordern dieses Image finden Sie auf der VMware-Support – Downloads-Website. - Schließen Sie das Konsolenverteilerkabel am KVM-Anschluss des Servers an.Abbildung 1. Konsolenverteilerkabel und Frontblende eines Servers
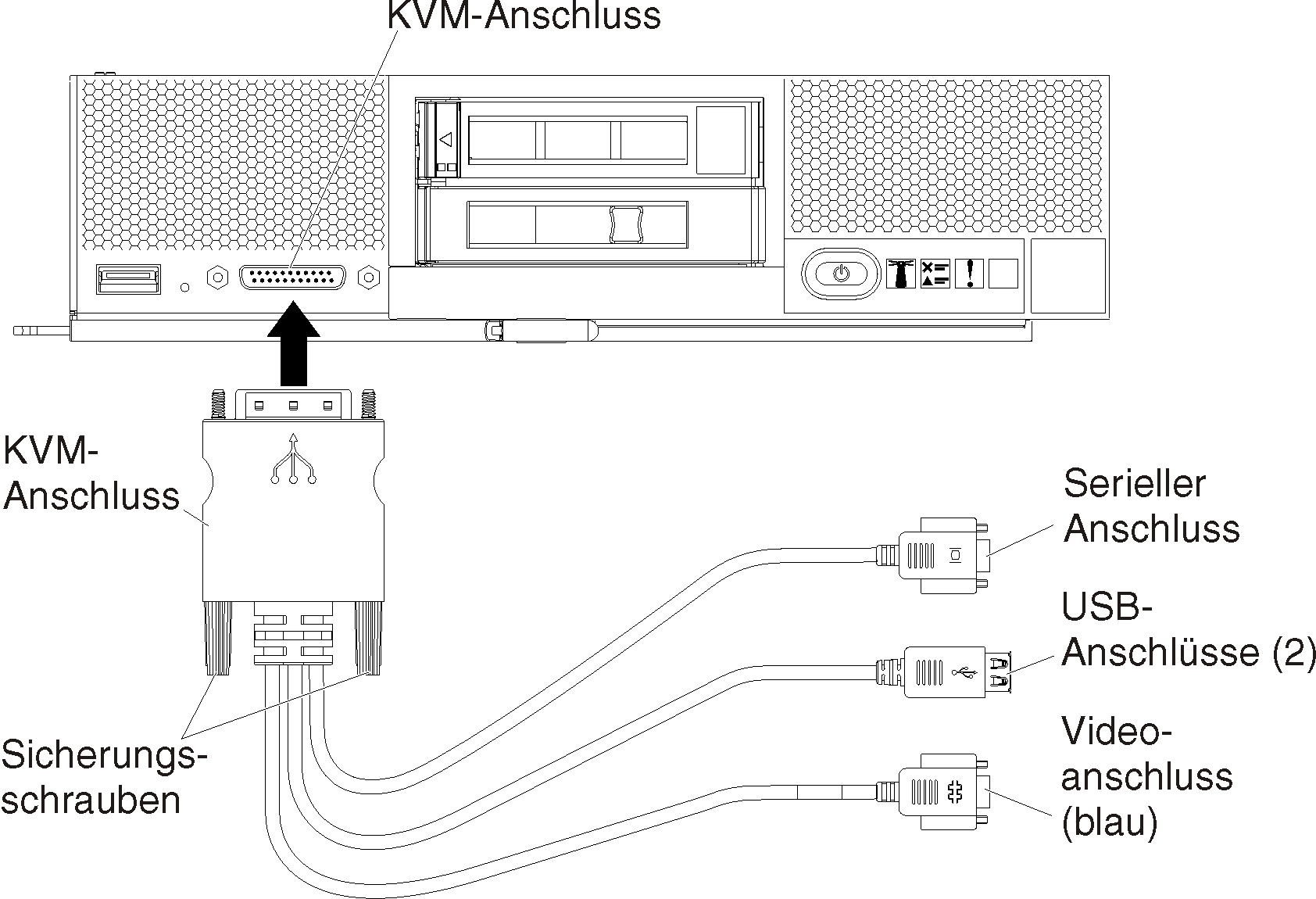
- Schließen Sie ein DVD-ROM-Laufwerk mit externer Stromversorgung, eine Tastatur, eine Maus und die Konsole an das Konsolenverteilerkabel an.
- Legen Sie die DVD-ROM ein und starten Sie den Server.
- Drücken Sie in der Eingangsanzeige die Taste F12 und wählen Sie die Einheit für den Server-Bootvorgang aus (z. B. Management-Controller: CD/DVD). Setzen Sie dann den Installationsprozess fort.
- Bei der Aufforderung, ein Plattenlaufwerk für die Installation auszuwählen.
- Wenn Sie die Installation auf einem lokalen Festplattenlaufwerk ausführen möchten, müssen auf der Festplatte mindestens 192 GB und die Image-Größe der Installation an Speicherplatz verfügbar sein.
- Wenn Sie eine Hochverfügbarkeitslösung für XClarity Administrator implementieren möchten (unter Verwendung der von VMware ESXi bereitgestellten Hochverfügbarkeitsfunktion), finden Sie Überlegungen zum auszuwählenden Speicher unter Hochverfügbarkeit implementieren (ESXi). Sie müssen den Speicher einrichten, bevor Sie den Installationsprozess fortsetzen.
- Nach Abschluss der Installation starten Sie den Server neu, damit die IP-Adresse des Hosts angezeigt wird.
- Stellen Sie sicher, dass die Client-Workstation und der Host im gleichen Netzwerk sind. Geben Sie im Webbrowser die IP-Adresse des Hosts ein, um VMware vSphere Client auf die Client-Workstation herunterzuladen und zu installieren.
- Laden Sie das ESXi-Image herunter und brennen Sie eine Image-DVD.
- So führen Sie eine Remote-Installation von ESXi aus.
Gehen Sie wie folgt vor, um auf den verwalteten Server zuzugreifen. Nehmen Sie dann die Remote-Installation von ESXi vor.
- Laden Sie das ESXi-Image herunter und brennen Sie eine Image-DVD.AnmerkungSie können auch
ESXi mit Lenovo-Anpassung verwenden. Informationen zum Anfordern dieses Image finden Sie auf der VMware-Support – Downloads-Website. - Starten Sie über die Management-Controller-Schnittstelle eine Fernsteuerungssitzung zum Server.
- Geben Sie in einem Webbrowser die IP-Adresse des Management-Controllers für den Server ein.
- Melden Sie sich an der Management-Controller-Webschnittstelle an.
- Klicken Sie auf der Seite „Systemstatus“ auf Remote-Konsole.
- Folgen Sie den Anweisungen, um eine Sitzung für die Remote-Konsole zu starten:Abbildung 2. Beispiel: Fernsteuerungssitzung
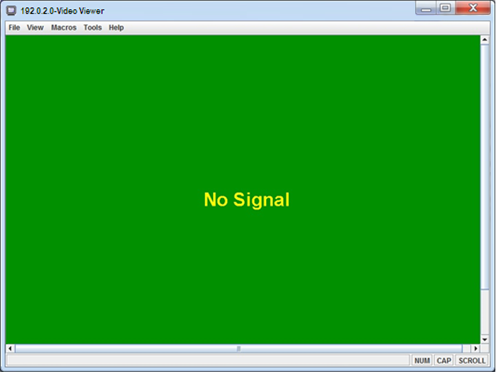
- Weitere Informationen über die Remote-Control-Verwendung finden Sie unter Onlinedokumentation für Integrated Management Module II.
- Klicken Sie auf .
- Klicken Sie auf Image hinzufügen und navigieren Sie zum ISO-Image-Speicherort auf der Client-Workstation. Klicken Sie dann auf Öffnen, um das Image bereitzustellen.
- Klicken Sie auf , um den Server zu starten.
- Drücken Sie in der Eingangsanzeige die Taste F12 und wählen Sie die Einheit für den Server-Bootvorgang aus (z. B. Management-Controller: CD/DVD). Setzen Sie dann den Installationsprozess fort.
- Bei der Aufforderung, ein Plattenlaufwerk für die Installation auszuwählen.
- Wenn Sie die Installation auf einem lokalen Festplattenlaufwerk ausführen möchten, müssen auf der Festplatte mindestens 64 GB und die Image-Größe der Installation an Speicherplatz verfügbar sein.
- Wenn Sie eine Hochverfügbarkeitslösung für XClarity Administrator implementieren möchten (unter Verwendung der von VMware ESXi bereitgestellten Hochverfügbarkeitsfunktion), finden Sie Überlegungen zum auszuwählenden Speicher unter Hochverfügbarkeit implementieren (ESXi). Sie müssen den Speicher einrichten, bevor Sie den Installationsprozess fortsetzen.
- Nach Abschluss der Installation starten Sie den Server neu, damit die IP-Adresse des Hosts angezeigt wird.
- Stellen Sie sicher, dass die Client-Workstation und der Host im gleichen Netzwerk sind. Geben Sie im Browser die IP-Adresse des Hosts ein, um VMware vSphere Client auf die Client-Workstation herunterzuladen und zu installieren.
- Laden Sie das ESXi-Image herunter und brennen Sie eine Image-DVD.