手順 5: ホストのインストールと構成 (ESXi)
Lenovo XClarity Administrator の要件を満たす任意のシステムに VMware ESXi をインストールできます。
始める前に
高可用性環境を実装する場合、VMware ESXi クラスターのセットアップについて詳しくは、高可用性の実装 (ESXi)を参照してください。
ハードウェアおよびソフトウェアの必須条件で定義されている前提条件をホストが満たしていることを確認します。
ホスト・システムが、管理するデバイスと同じネットワークに存在していることを確認します。
重要
管理対象サーバーを含め、XClarity Administrator の要件を満たす任意のシステムに XClarity Administrator をセットアップできます。XClarity Administrator ホストに管理対象サーバーを使用する場合、次のようになります。
- 仮想的に分離したデータ/管理ネットワーク・トポロジーまたは単一データ/管理ネットワーク・トポロジーのいずれかを実装できます。
- XClarity Administrator を使用して、その管理対象サーバーにファームウェア更新を適用することはできません。一部のファームウェアのみが即時アクティベーションで適用されるときであっても、ターゲット・サーバーは、XClarity Administrator によって強制的に再起動されます。これにより、XClarity Administrator も再起動されます。据え置きアクティベーションによって適用された場合は、XClarity Administrator ホストが再起動されたときに、一部のファームウェアのみが適用されます。
- Flex System シャーシのサーバーを使用する場合、サーバーの電源が自動的にオンになるように設定されていることを確認してください。CMM Web インターフェースで をクリックしてサーバーを選択し、「自動電源オン・モード」として「自動電源」を選択することにより、このオプションを設定できます。
このタスクについて
注
ESXi のインストールと構成の完了後に、VMware vSphere をインストールしてください。
ヒント
XClarity Administrator のセットアップが完了し、シャーシとラック・サーバーの管理を始めたら、XClarity Administrator Web インターフェースから ESXi を管理対象サーバーにデプロイできます。オペレーティング・システムのデプロイについては、ベア・メタル・サーバーへのオペレーティング・システムのインストールを参照してください。
手順
管理対象サーバーに ESXi をローカルにインストールするには、外付け DVD-ROM ドライブを使用できます。ESXi をリモートでインストールするには、管理対象サーバーのベースボード管理コントローラーに用意されているリモート制御機能を使用します。
ホストに ESXi をインストールして構成するには、以下の手順を実行します。
VMware により他の手順も用意されています。詳しくは、ESXi ドキュメントを参照してください。
- ESXi をローカルにインストールする手順:
管理対象サーバーにアクセスしてローカルに ESXi をインストールするには、以下の手順を実行します。
- ESXi イメージをダウンロードし、そのイメージの DVD-ROM を作成します。注Lenovo カスタマイズ版の ESXi を使用することもできます。そのイメージの入手方法については、VMware サポート - ダウンロード Web サイトを参照してください。
- サーバーの KVM コネクターにコンソールの分岐ケーブルを接続します。図 1. コンソールの分岐ケーブルとサーバーの前面ベゼル
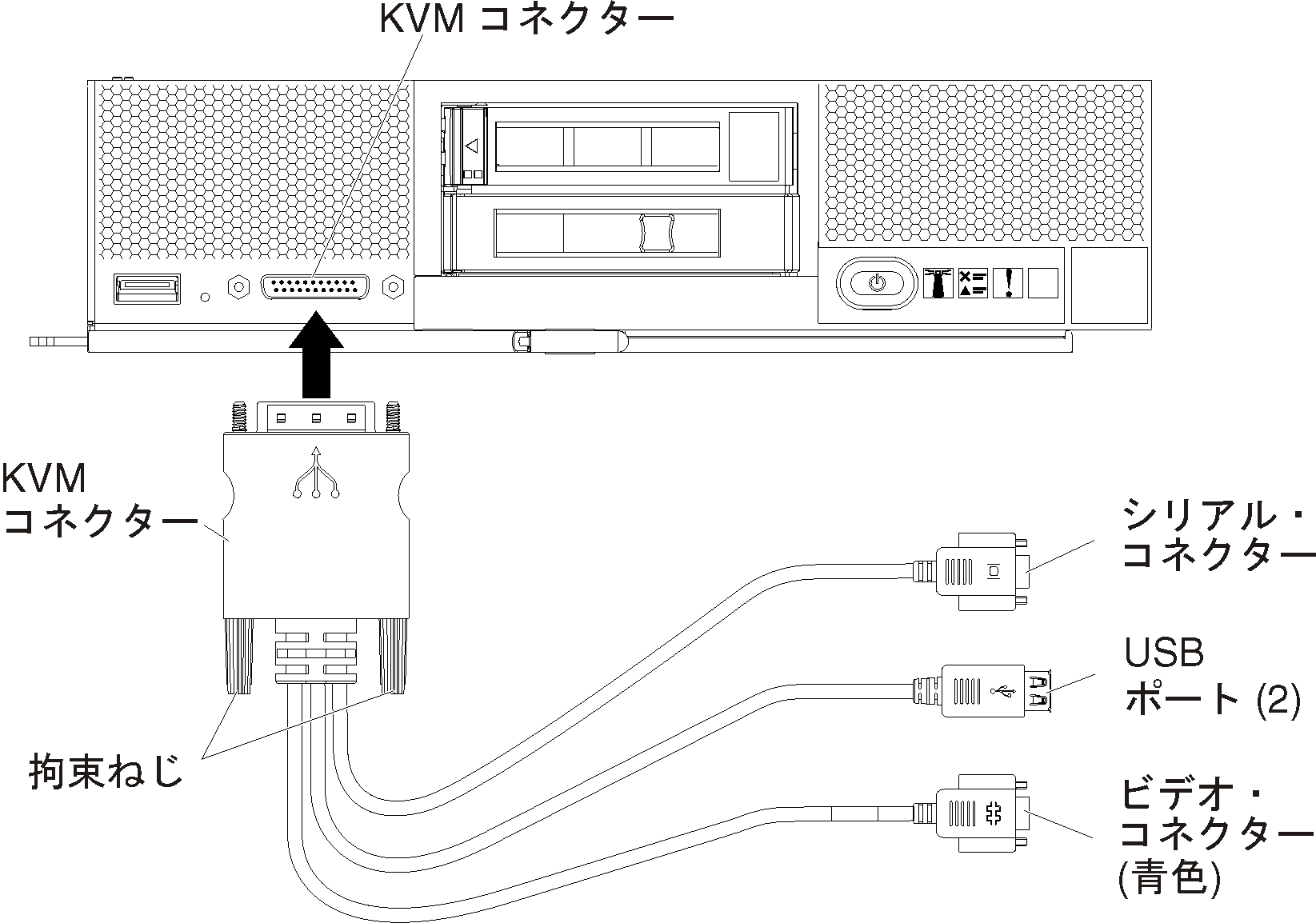
- コンソールの分岐ケーブルに外付け DVD-ROM ドライブ、キーボード、マウス、コンソールを接続します。
- DVD-ROM のセット後、サーバーの電源をオンにします。
- スプラッシュ画面が表示されたら、F12 キーを押し、サーバーのブート元のデバイス (管理コントローラー: CD/DVD など) を選択します。その後、インストール・プロセスに進みます。
- プロンプトが表示されたら、インストール先のディスク・ドライブを選択します。
- ローカル・ディスク・ドライブにインストールする場合は、インストール・イメージのサイズに加えて最低 192 GB の空き容量のあるディスク・ドライブを選択します。
- XClarity Administrator 用に高可用性ソリューションを実装して、VMware ESXi に用意されている高可用性機能を使用する場合、選択するストレージに関する考慮事項については、高可用性の実装 (ESXi)を参照してください。インストール・プロセスに進む前に、そのストレージをセットアップする必要があります。
- インストールが完了したら、サーバーを再起動して、ホストの IP アドレスを表示します。
- クライアント・ワークステーションがホストと同じネットワークにあることを確認してください。Web ブラウザーでホストの IP アドレスを参照し、クライアント・ワークステーションに VMware vSphere Client をダウンロードしてインストールします。
- ESXi イメージをダウンロードし、そのイメージの DVD-ROM を作成します。
- ESXi をリモートでインストールする手順:
管理対象サーバーにアクセスしてリモートで ESXi をインストールするには、以下の手順を実行します。
- ESXi イメージをダウンロードし、そのイメージの DVD-ROM を作成します。注Lenovo カスタマイズ版の ESXi を使用することもできます。そのイメージの入手方法については、VMware サポート - ダウンロード Web サイトを参照してください。
- 管理コントローラー・インターフェースからサーバーへのリモート制御セッションを開始します。
- Web ブラウザーでサーバーの管理コントローラー IP アドレスを参照します。
- 管理コントローラー・インターフェースにログオンします。
- 「システム・ステータス」ページで、「リモート・コンソール」をクリックします。
- 画面の指示に従って、リモート・コンソール・セッションを開始します。図 2. リモート制御セッションの例
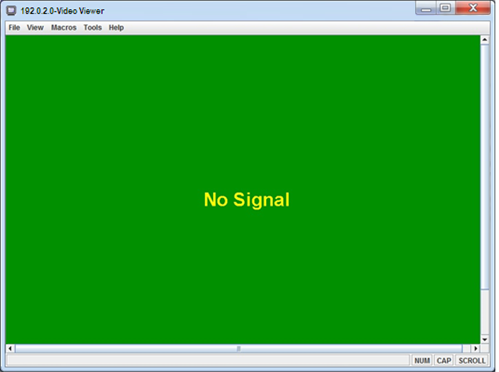
- リモート制御の使用について詳しくは、Integrated Management Module II オンライン・ドキュメントを参照してください。
- をクリックします。
- 「イメージの追加」をクリックし、クライアント・ワークステーション上の .ISO イメージの場所を参照して見つけます。その後、「開く」をクリックしてイメージをマウントします。
- の順にクリックして、サーバーを起動します。
- スプラッシュ画面が表示されたら、F12 キーを押し、サーバーのブート元のデバイス (管理コントローラー: CD/DVD など) を選択します。その後、インストール・プロセスに進みます。
- プロンプトが表示されたら、インストール先のディスク・ドライブを選択します。
- ローカル・ディスク・ドライブにインストールする場合は、インストール・イメージのサイズに加えて最低 64 GB の空き容量のあるディスク・ドライブを選択します。
- XClarity Administrator 用に高可用性ソリューションを実装して、VMware ESXi に用意されている高可用性機能を使用する場合、選択するストレージに関する考慮事項については、高可用性の実装 (ESXi)を参照してください。インストール・プロセスに進む前に、そのストレージをセットアップする必要があります。
- インストールが完了したら、サーバーを再起動して、ホストの IP アドレスを表示します。
- クライアント・ワークステーションがホストと同じネットワークにあることを確認してください。ブラウザーでホストの IP アドレスを参照し、クライアント・ワークステーションに VMware vSphere Client をダウンロードしてインストールします。
- ESXi イメージをダウンロードし、そのイメージの DVD-ROM を作成します。
フィードバックを送る