Etapa 5: Instalar e configurar o host (ESXi)
É possível instalar o VMware ESXi em qualquer sistema que atenda aos requisitos para o Lenovo XClarity Administrator.
Antes de iniciar
Se você planeja implementar um ambiente de alta disponibilidade, consulte Implementando alta disponibilidade (ESXi) para obter mais informações sobre configurar o cluster do VMware ESXi.
Verifique se o host satisfaz os pré-requisitos definidos em Pré-requisitos de hardware e software.
Verifique se o sistema do host está na mesma rede que os dispositivos que deseja gerenciar.
- Deve implementar uma topologia de rede de gerenciamento e dados separados virtualmente ou uma topologia de rede de gerenciamento e dados únicos.
- Não pode usar XClarity Administrator para aplicar atualizações de firmware a esse servidor gerenciado. Mesmo quando apenas alguns firmwares são aplicados com ativação imediata, o XClarity Administrator força o servidor de destino a reiniciar, o que reinicia também o XClarity Administrator. Quando aplicado com ativação adiada, apenas alguns firmwares são aplicados quando o host do XClarity Administrator é reiniciado.
- Se você usar um servidor em um chassi do Flex System, garanta que o servidor esteja configurado para ligar automaticamente. É possível definir essa opção na interface da Web do CMM clicando em , selecionando o servidor e Ativação Automática para o Modo de Ativação Automática.
Sobre esta tarefa
Procedimento
Para instalar o ESXi localmente em um servidor gerenciado, você pode usar uma unidade de DVD-ROM ativada externamente. Para instalar o ESXi remotamente, use a função de controle remoto que é fornecida por meio do Baseboard Management Controller no servidor gerenciado.
Conclua as seguintes etapas para instalar e configurar o ESXi no host.
Instruções adicionais são fornecidas pela VMware. Para obter mais informações, consulte a documentação do ESXi.
- Como instalar o ESXi localmente.
Conclua as etapas a seguir para acessar o servidor gerenciado e instalar o ESXi localmente.
- Baixe a imagem do ESXi e grave um DVD-ROM da imagem.NotaTambém é possível usar
ESXi com personalização de Lenovo. Para informações sobre como obter essa imagem, consulte Suporte VMware – Página da Web de downloads. - Conecte o cabo breakout do console ao conector KVM no servidor.Figura 1. Cabo breakout do console e painel frontal de um servidor
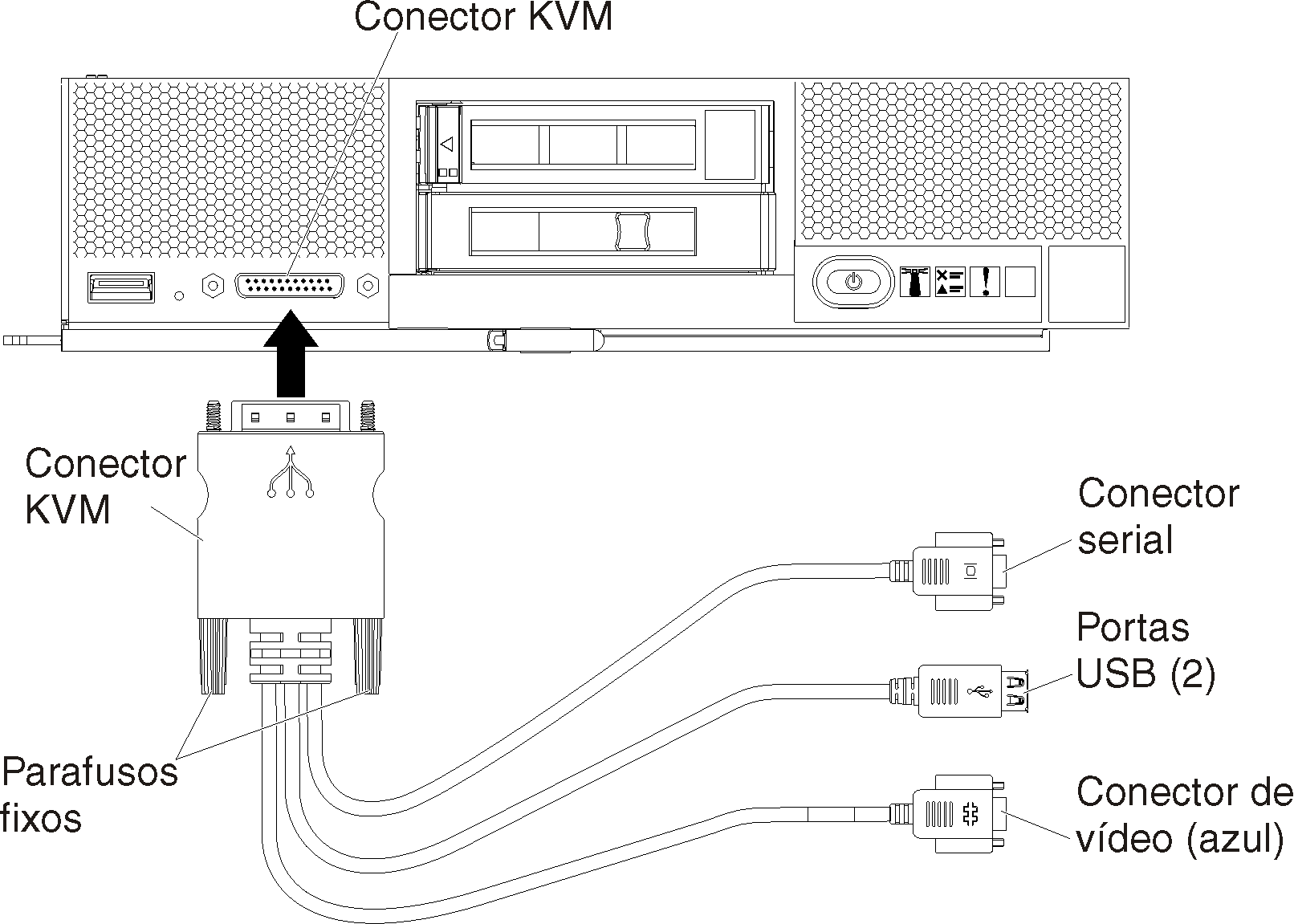
- Conecte uma unidade de DVD-ROM ativada externamente, teclado, mouse e console ao cabo breakout do console.
- Depois de inserir o DVD-ROM, ligue o servidor.
- Na tela inicial, pressione F12, selecione o dispositivo do qual deseja iniciar o servidor (como o controlador de gerenciamento: CD/DVD) e continue o processo de instalação.
- Quando solicitado a selecionar uma unidade de disco para instalar.
- Se você estiver instalando em uma unidade de disco local, selecione uma unidade de disco com no mínimo 192 GB de espaço além do tamanho da imagem de instalação.
- Se você estiver implementando uma solução de alta disponibilidade para o XClarity Administrator, que usa a função de alta disponibilidade fornecida pelo VMware ESXi, consulte Implementando alta disponibilidade (ESXi) para considerações sobre o armazenamento a ser escolhido. Você deve configurar esse armazenamento antes de continuar com o processo de instalação.
- Quando a instalação for concluída, reinicie o servidor para ver o endereço IP do host.
- Verifique se a estação de trabalho do cliente está na mesma rede do host. Aponte seu navegador da Web para o endereço IP do host, e baixe e instale o VMware vSphere Client na estação de trabalho do cliente.
- Baixe a imagem do ESXi e grave um DVD-ROM da imagem.
- Como instalar o ESXi remotamente.
Conclua as etapas a seguir para acessar o servidor gerenciado e instalar o ESXi remotamente.
- Baixe a imagem do ESXi e grave um DVD-ROM da imagem.NotaTambém é possível usar
ESXi com personalização de Lenovo. Para informações sobre como obter essa imagem, consulte Suporte VMware – Página da Web de downloads. - Inicie uma sessão de controle remoto no servidor na interface do controlador de gerenciamento.
- Aponte o navegador da Web para o endereço IP do controlador de gerenciamento do servidor.
- Faça logon na interface do controlador de gerenciamento.
- Na página Status do Sistema, clique em Console Remoto.
- Siga as instruções para iniciar uma sessão de console remoto:Figura 2. Exemplo de uma sessão de controle remoto
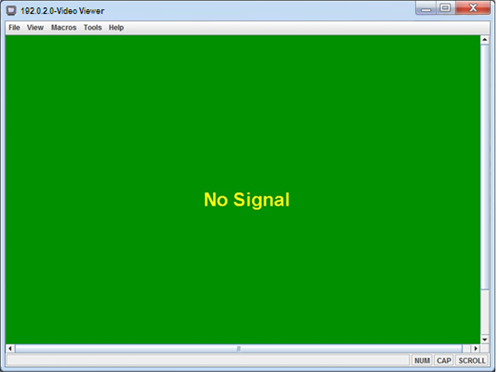
- Para obter mais informações sobre como usar o controle remoto, consulte o Documentação online do Integrated Management Module II
- Clique em .
- Clique em Adicionar Imagem e navegue para localizar a imagem .ISO na estação de trabalho do cliente. Em seguida, clique em Abrir para montar a imagem.
- Clique em para iniciar o servidor.
- Na tela inicial, pressione F12, selecione o dispositivo do qual deseja iniciar o servidor (como o controlador de gerenciamento: CD/DVD) e continue o processo de instalação.
- Quando solicitado a selecionar uma unidade de disco para instalar.
- Se você estiver instalando em uma unidade de disco local, selecione uma unidade de disco com no mínimo 64 GB de espaço além do tamanho da imagem de instalação.
- Se você estiver implementando uma solução de alta disponibilidade para o XClarity Administrator, que usa a função de alta disponibilidade fornecida pelo VMware ESXi, consulte Implementando alta disponibilidade (ESXi) para considerações sobre o armazenamento a ser escolhido. Você deve configurar esse armazenamento antes de continuar com o processo de instalação.
- Quando a instalação for concluída, reinicie o servidor para ver o endereço IP do host.
- Verifique se a estação de trabalho do cliente está na mesma rede do host. Aponte seu navegador para o endereço IP do host, e baixe e instale o VMware vSphere Client na estação de trabalho do cliente.
- Baixe a imagem do ESXi e grave um DVD-ROM da imagem.