Étape 5 : Installer et configurer l'hôte (Hyper-V)
Vous pouvez installer Microsoft Hyper-V Server sur tout serveur qui satisfait aux exigences de Lenovo XClarity Administrator, dont un serveur géré.
Avant de commencer
Si vous comptez implémenter un environnement haute disponibilité, voir Mise en œuvre de la haute disponibilité (Hyper-V) pour plus d'informations sur la configuration du cluster Microsoft Hyper-V.
Vérifiez que l'hôte respecte les prérequis définis dans Configurations matérielles et logicielles requises.
Vérifiez que le système hôte est dans le même réseau que les dispositifs à gérer.
Veillez à configurer le basculement pour les adaptateurs réseau à l'aide des outils fournis par le fabricant des cartes réseau.
- Vous devez mettre en œuvre une topologie du réseau de gestion et de données séparées virtuellement ou une topologie du réseau de gestion et de donnée unique.
- Vous ne pouvez pas utiliser XClarity Administrator pour appliquer des mises à jour de microprogramme à ce serveur géré. Même dans ce cas, seule une partie du microprogramme est appliquée à l'activation immédiate et XClarity Administrator force le serveur cible à redémarrer, ce qui redémarrerait XClarity Administrator également. Une fois le microprogramme appliqué à l'activation reportée, seule une partie est appliquée lorsque l'hôte XClarity Administrator est redémarré.
- Si vous utilisez un serveur dans un châssis Flex System, vérifiez que le serveur est défini pour se mettre sous tension automatiquement. Vous pouvez définir cette option à partir de l'interface Web CMM en cliquant sur , puis en sélectionnant le serveur, et en sélectionnant Alimentation automatique pour Mode de mise sous tension automatique.
Procédure
Pour installer Hyper-V localement sur un serveur géré, vous pouvez utiliser une unité de DVD-ROM à alimentation externe. Pour installer Hyper-V à distance, utilisez la fonction de contrôle à distance qui est fournie via le contrôleur de gestion sur le serveur géré.
Procédez comme suit pour installer et configurer Hyper-V Server sur l'hôte.
Microsoft fournit des instructions supplémentaires sur le site Web Site Web Installer Hyper-V Server.
- Pour installer Hyper-V localement.
Procédez comme suit pour accéder au serveur géré et installer Hyper-V localement.
- Téléchargez l'image Microsoft Windows 2012 r2 et gravez-la sur un DVD-ROM.
- Reliez le câble d'interface de console au connecteur KVM sur le serveur.Figure 1. Câble d'interface de console et panneau frontal d'un serveur
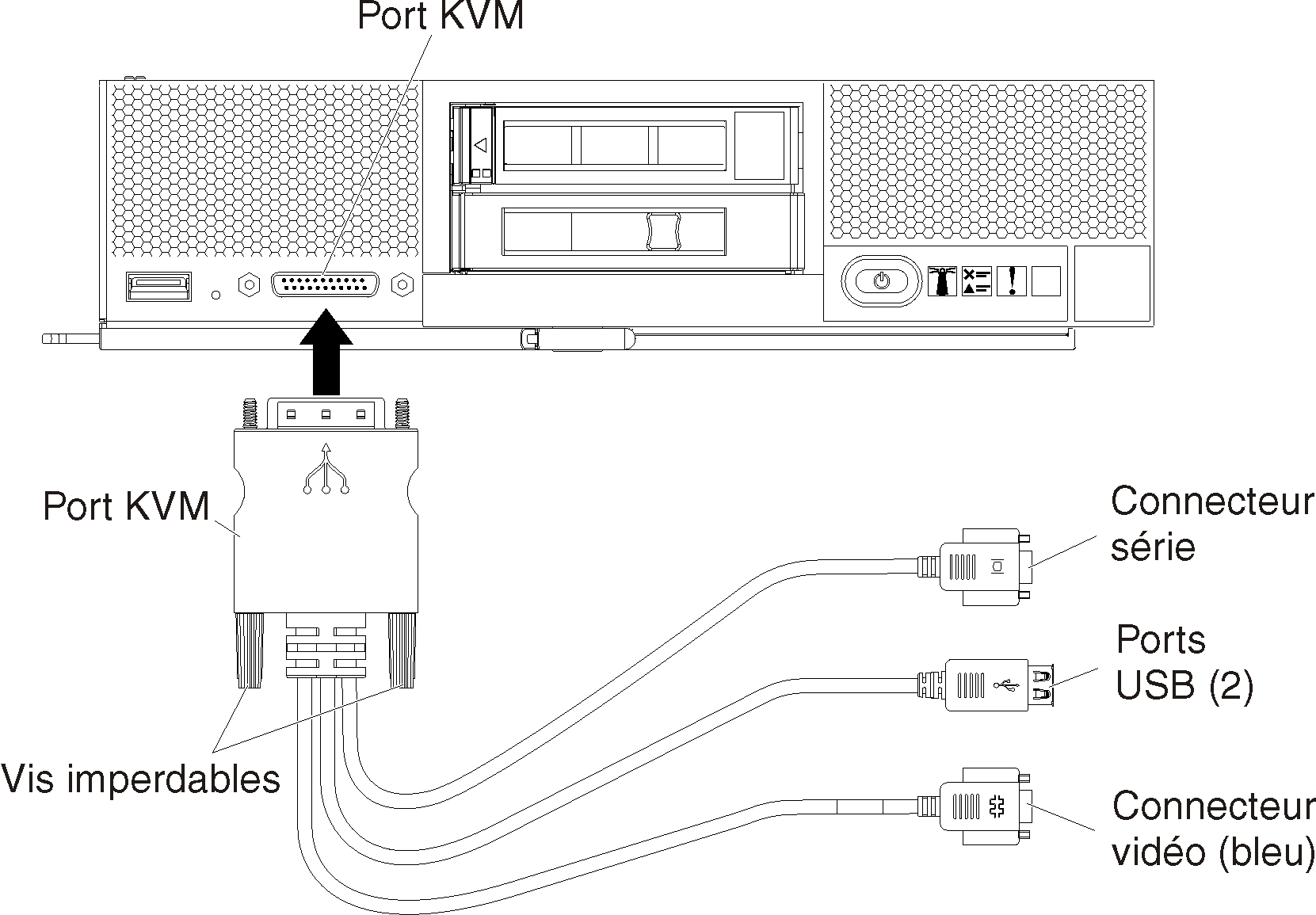
- Ajoutez une unité de DVD-ROM à alimentation externe, un clavier, une souris et une console au câble d'interface de console.
- Après avoir inséré le DVD-ROM, mettez le serveur sous tension.
- Sur l'écran d'accueil, appuyez sur F12 et sélectionnez le dispositif à partir duquel démarrer le serveur (comme le contrôleur de gestion : CD/DVD), puis poursuivez le processus d'installation.
- Exécutez l'installation, en veillant à configurer un mot de passe administrateur pour le serveur.
- Une fois l'installation terminée, redémarrez le serveur.
- Facultatif : Pour prendre en charge le basculement entre les cartes redondantes, configurez le groupage NIC.
Pour plus d'informations sur la configuration du groupage NIC dans Microsoft 2012, voir Site Web Présentation de groupage NIC.
Activez le groupage NIC sur le serveur :- Dans Server Manager, cliquez sur Serveur local.
- Dans les sections Propriétés, définissez Groupage NIC sur Activé.
Configurez le groupage NIC :- Dans la page Groupage NIC, cliquez sur serveur.
- Dans la section Groupes, cliquez sur .
- Indiquez le nom de l'équipe et sélectionnez les nouvelles cartes à ajouter à l'équipe.
RemarquePour ce scénario, ne spécifiez pas les ID VLAN à ce stade car ils appliqueraient des marquages VLAN à l'interface hôte (et à tous les modules obtiendraient le même marquage). Étant donné que nous implémentons un réseau de gestion et de données séparées virtuellement, les marquages VLAN (un ensemble pour le module de données et un autre pour les modules de gestion) doivent être appliqués à des interfaces virtuelles. - Ajoutez la fonctionnalité Hyper-V à ce serveur.
- Dans le tableau de bord de Server Manager, cliquez sur Ajouter des rôles et des fonctionnalités.
- Vérifiez que le type d'installation est une installation basée sur les rôles ou sur les fonctions.
- Vérifiez que ce serveur est sélectionné.
- Sélectionnez le rôle de serveur Hyper-V et cliquez sur Suivant.
- Sélectionnez l'adaptateur Ethernet pour créer un commutateur virtuel pour l'adaptateur.
- Poursuivez l'assistant. Lorsque vous avez terminé, cliquez sur Installer.
- Redémarrez le serveur pour appliquer les modifications.
Lorsque vous vous reconnectez, le rôle Hyper-V s'affiche dans le panneau de navigation du serveur du tableau de bord de Server Manager.
- Dans le Gestionnaire de commutateur virtuel, créez le commutateur virtuel et attribuez-le au groupage NIC que vous avez défini.
- Dans Outils d'administration, démarrez Gestionnaire Hyper-V.
- Sous Actions, cliquez sur Gestionnaire de commutateur virtuel.
- Cliquez sur Créer un commutateur virtuel et suivez l'assistant.ConseilLa carte est indiquée sous
Type de connexion sous le nom Microsoft Network Adapter Multiplexor Driver.
- Pour installer Hyper-V à distance.
Procédez comme suit pour accéder au serveur géré et installer ESXi à distance.
- Téléchargez l'image Microsoft Windows 2012 r2 et gravez-la sur un DVD-ROM.
- Démarrez une session de contrôle à distance sur le serveur à partir de l'interface du contrôleur de gestion.
- Dans un navigateur, saisissez l'adresse IP du contrôleur de gestion pour le serveur.
- Connectez-vous à l'interface du contrôleur de gestion.
- Sur la page État du système, cliquez sur Console distante.
- Suivez les instructions pour démarrer une session de console à distance :Figure 2. Exemple de session de contrôle à distance
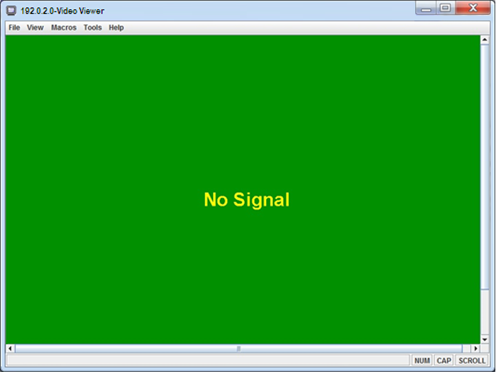
- Cliquez sur .
- Cliquez sur Ajouter une image et recherchez l'emplacement de l'image .ISO sur le poste de travail client. Ensuite, cliquez sur Ouvrir pour monter l'image.
- Cliquez sur pour démarrer le serveur.
- Sur l'écran d'accueil, appuyez sur F12 et sélectionnez le dispositif à partir duquel démarrer le serveur (comme le contrôleur de gestion : CD/DVD), puis poursuivez le processus d'installation.
- Lorsque vous êtes invité à sélectionner une unité de disque pour l’installation.
- Si vous effectuez l'installation sur une unité de disque locale, sélectionnez une unité de disque qui possède un minimum de 192 Go d'espace, plus la taille de l'image d'installation.
- Si vous implémentez une solution haute disponibilité pour XClarity Administrator, qui utilise la fonction de haute disponibilité fournie par Hyper-V, voir Mise en œuvre de la haute disponibilité (Hyper-V) pour prendre connaissance des considérations relatives au stockage à choisir. Vous devez configurer ce stockage avant de poursuivre le processus d'installation.
- Une fois l'installation terminée, redémarrez le serveur pour afficher l'adresse IP de l'hôte.
- Facultatif : Pour prendre en charge le basculement entre les cartes redondantes, configurez le groupage NIC.
Pour plus d'informations sur la configuration du groupage NIC dans Microsoft 2012, voir Site Web Présentation de groupage NIC.
- Activez le groupage NIC sur le serveur :
- Dans Server Manager, cliquez sur Serveur local.
- Dans les sections Propriétés, définissez Groupage NIC sur Activé.
- Configurez le groupage NIC :
- Dans la page Groupage NIC, cliquez sur serveur.
- Dans la section Groupes, cliquez sur .
- Indiquez le nom de l'équipe et sélectionnez les nouvelles cartes à ajouter à l'équipe.
RemarquePour ce scénario, ne spécifiez pas les ID VLAN à ce stade car ils appliqueraient des marquages VLAN à l'interface hôte (et à tous les modules obtiendraient le même marquage). Étant donné que nous implémentons un réseau de gestion et de données séparées virtuellement, les marquages VLAN (un ensemble pour le module de données et un autre pour les modules de gestion) doivent être appliqués à des interfaces virtuelles.
- Activez le groupage NIC sur le serveur :
- Ajoutez la fonctionnalité Hyper-V à ce serveur.
- Dans le tableau de bord de Server Manager, cliquez sur Ajouter des rôles et des fonctionnalités.
- Vérifiez que le type d'installation est une installation basée sur les rôles ou sur les fonctions.
- Vérifiez que ce serveur est sélectionné.
- Sélectionnez le rôle de serveur Hyper-V et cliquez sur Suivant.
- Sélectionnez l'adaptateur Ethernet pour créer un commutateur virtuel pour l'adaptateur.
- Poursuivez l'assistant. Lorsque vous avez terminé, cliquez sur Installer.
- Redémarrez le serveur pour appliquer les modifications.
Lorsque vous vous reconnectez, le rôle Hyper-V s'affiche dans le panneau de navigation du serveur du tableau de bord de Server Manager.
- Dans le Gestionnaire de commutateur virtuel, créez le commutateur virtuel et attribuez-le au groupage NIC que vous avez défini.
- Dans Outils d'administration, démarrez Gestionnaire Hyper-V.
- Sous Actions, cliquez sur Gestionnaire de commutateur virtuel.
- Cliquez sur Créer un commutateur virtuel et suivez l'assistant.ConseilLa carte est indiquée sous
Type de connexion sous le nom Microsoft Network Adapter Multiplexor Driver.