步骤 5:安装和配置主机(Hyper-V)
您可以在任何满足 Lenovo XClarity Administrator 要求的服务器上安装 Microsoft Hyper-V Server。
开始之前
如果要实现高可用性环境,请参阅实现高可用性(Hyper-V)以了解有关设置 Microsoft Hyper-V 集群的详细信息。
确保主机满足 XClarity Administrator 在线文档中的硬件和软件先决条件。
确保主机系统与要管理的设备在同一网络上。
务必使用提供网络适配器的供应商提供的工具为网络适配器配置故障转移。
重要
可在包括受管服务器在内的任何满足 XClarity Administrator 要求的系统上设置 XClarity Administrator。如果将受管服务器用于 XClarity Administrator 主机,则:
- 必须实现虚拟隔离的数据和管理网络拓扑或单一数据和管理网络拓扑。
- 不得使用 XClarity Administrator 将固件更新应用于该受管服务器。即便仅有某些固件在应用时立即激活,XClarity Administrator 仍强制目标服务器重新启动,而这还将重新启动 XClarity Administrator。在应用固件但延迟激活时,重新启动 XClarity Administrator 主机后仅应用某些固件。
- 如果使用 Flex System 机箱中的服务器,请确保该服务器设置为自动开机。可从 CMM Web 界面中设置此选项,具体方法是单击,选择该服务器,然后对自动开机模式选择自动开机。
过程
要将 Hyper-V 安装在受管服务器本地,可使用外部供电的 DVD-ROM 驱动器。要远程安装 Hyper-V,请使用通过受管服务器上的管理控制器提供的远程控制功能。
完成以下步骤以在主机上安装和配置 Hyper-V Server。
Microsoft 在安装 Hyper-V Server 网站上还提供其他说明。
- 在本地安装 Hyper-V。
完成以下步骤以访问受管服务器并在本地安装 Hyper-V。
- 下载 Microsoft Windows 2012 R2 映像,然后刻录一张该映像的 DVD-ROM。
- 将控制台分支线缆连接到服务器上的 KVM 接口。图 1. 控制台分支线缆和服务器的前挡板
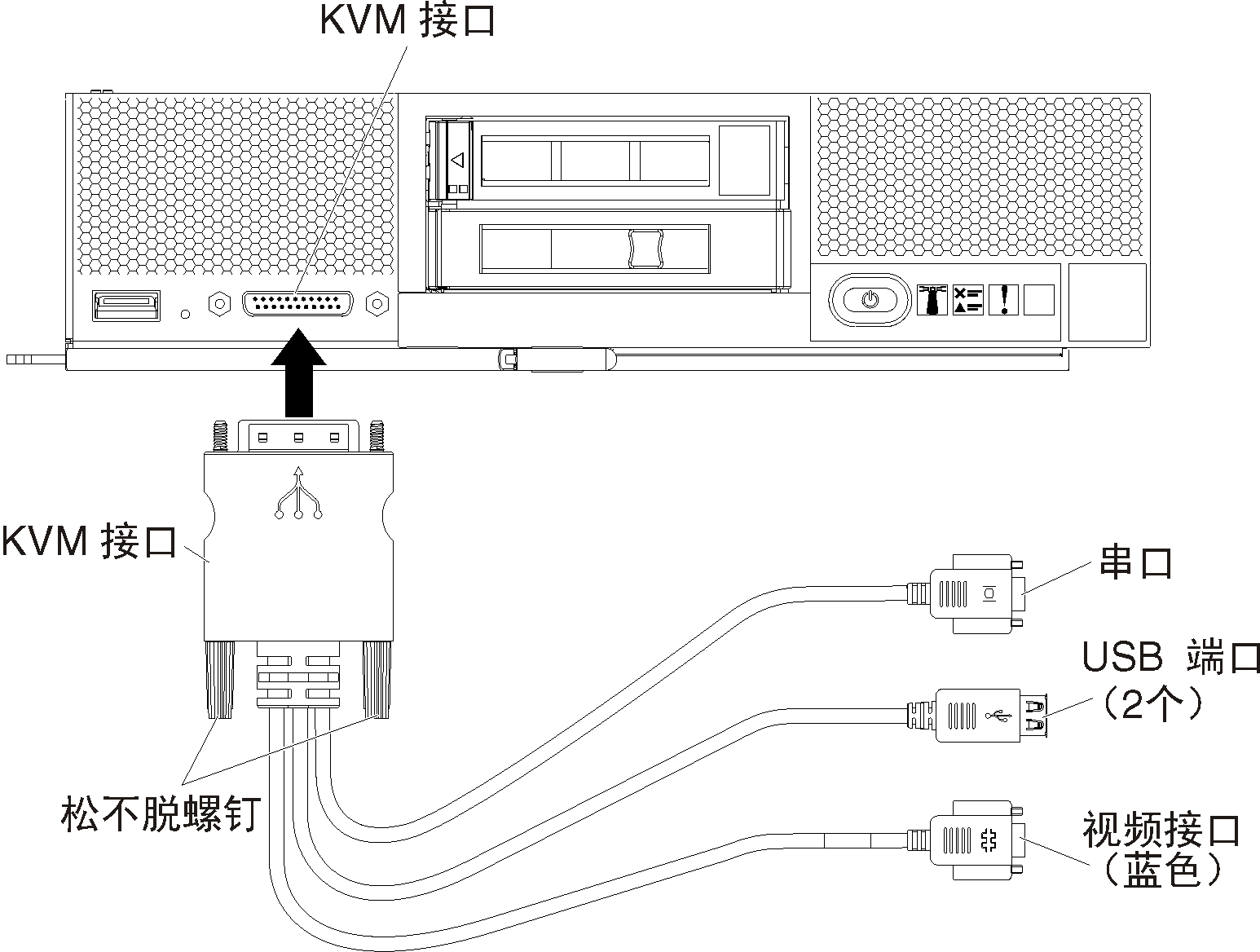
- 将外部供电的 DVD-ROM 驱动器、键盘、鼠标和控制台连接到控制台分支线缆。
- 插入 DVD-ROM 后,打开服务器电源。
- 在启动屏幕中,按 F12 并选择要从其引导服务器的设备(如管理控制器:CD/DVD),然后继续执行安装过程。
- 完成安装,并确保为服务器配置管理员密码。
- 安装完毕后,重新启动该服务器。
- 可选:要支持在冗余适配器之间进行故障转移,请配置 NIC 组合。
有关在 Microsoft 2012 中设置 NIC 组合的信息,请参阅 NIC 组合概述网站。
在服务器上启用 NIC 组合:- 从“服务器管理器”中,单击本地服务器。
- 在“属性”部分中,将 NIC 组合设置为已启用。
配置 NIC 组合:- 从“NIC 组合”页面中,单击服务器。
- 在“组”部分中,单击。
- 填写组名称,然后选择要在该组中加入的新适配器。
注对于此方案,此时还不必指定 VLAN ID,因为将向主机接口应用 VLAN 标记(并且所有数据包均获得同一标记)。由于实现的是虚拟隔离的管理和数据网络,因此必须将 VLAN 标记(一组用于数据数据包,一组用于管理数据包)应用于虚拟接口。 - 将 Hyper-V 功能添加到此服务器。
- 从服务器管理器仪表板中,单击添加角色和功能。
- 确保安装类型为基于角色或基于功能的安装。
- 务必选择此服务器。
- 选择 Hyper-V 服务器角色,然后单击下一步。
- 选择以太网适配器以创建适配器的虚拟交换机。
- 继续完成整个向导。完毕后,单击安装。
- 重新启动服务器以应用更改。
重新登录时,“服务器管理器”仪表板的服务器导航窗格中显示 Hyper-V 角色。
- 从“虚拟交换机管理器”中创建虚拟交换机,然后将该虚拟交换机分配给所定义的 NIC 组。
- 从“管理工具中”,启动 Hyper-V 管理器。
- 在“操作”下,单击虚拟交换机管理器。
- 单击创建虚拟交换机,然后按照向导进行操作。提示连接类型下以
Microsoft Network Adapter Multiplexor Driver 形式列出适配器。
- 远程安装 Hyper-V。
完成以下步骤以访问受管服务器并远程安装 ESXi。
- 下载 Microsoft Windows 2012 R2 映像,然后刻录一张该映像的 DVD-ROM。
- 从管理控制器界面开始与服务器的远程控制会话。
- 在浏览器中访问该服务器的管理控制器 IP 地址。
- 登录到管理控制器界面。
- 从“系统状态”页面,单击远程控制台。
- 按照说明开始远程控制台会话:图 2. 远程控制会话的示例
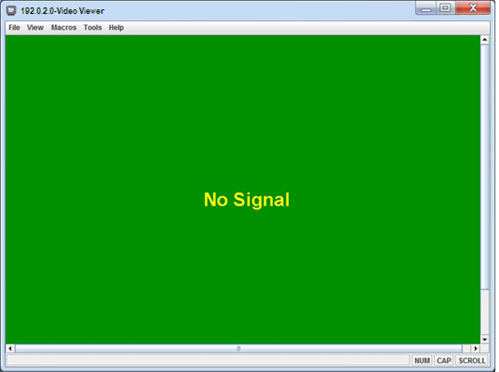
- 单击。
- 单击添加映像,然后在客户端工作站上浏览以查找 .ISO 映像的位置。然后,单击打开以装载该映像。
- 单击以启动服务器。
- 在启动屏幕中,按 F12 并选择要从其引导服务器的设备(如管理控制器:CD/DVD),然后继续执行安装过程。
- 当提示选择安装硬盘时。
- 如果安装到本地硬盘,则所选硬盘的容量至少为 192 GB 加上安装映像的大小。
- 如果要实现 XClarity Administrator 的高可用性解决方案(它使用 Hyper-V 提供的高可用性功能),则参阅实现高可用性(Hyper-V)以了解有关要选择的存储的注意事项。必须先设置该存储,然后才能继续安装过程。
- 安装完毕后,重新启动该服务器以查看主机的 IP 地址。
- 可选:要支持在冗余适配器之间进行故障转移,请配置 NIC 组合。
有关在 Microsoft 2012 中设置 NIC 组合的信息,请参阅 NIC 组合概述网站。
- 在服务器上启用 NIC 组合:
- 从“服务器管理器”中,单击本地服务器。
- 在“属性”部分中,将 NIC 组合设置为已启用。
- 配置 NIC 组合:
- 从“NIC 组合”页面中,单击服务器。
- 在“组”部分中,单击。
- 填写组名称,然后选择要在该组中加入的新适配器。
注对于此方案,此时还不必指定 VLAN ID,因为将向主机接口应用 VLAN 标记(并且所有数据包均获得同一标记)。由于实现的是虚拟隔离的管理和数据网络,因此必须将 VLAN 标记(一组用于数据数据包,一组用于管理数据包)应用于虚拟接口。
- 在服务器上启用 NIC 组合:
- 将 Hyper-V 功能添加到此服务器。
- 从服务器管理器仪表板中,单击添加角色和功能。
- 确保安装类型为基于角色或基于功能的安装。
- 务必选择此服务器。
- 选择 Hyper-V 服务器角色,然后单击下一步。
- 选择以太网适配器以创建适配器的虚拟交换机。
- 继续完成整个向导。完毕后,单击安装。
- 重新启动服务器以应用更改。
重新登录时,“服务器管理器”仪表板的服务器导航窗格中显示 Hyper-V 角色。
- 从“虚拟交换机管理器”中创建虚拟交换机,然后将该虚拟交换机分配给所定义的 NIC 组。
- 从“管理工具中”,启动 Hyper-V 管理器。
- 在“操作”下,单击虚拟交换机管理器。
- 单击创建虚拟交换机,然后按照向导进行操作。提示连接类型下以
Microsoft Network Adapter Multiplexor Driver 形式列出适配器。
提供反馈