Passaggio 5: installare e configurare l'host (Hyper-V)
È possibile installare Microsoft Hyper-V Server su qualsiasi server che soddisfi i requisiti per Lenovo XClarity Administrator.
Prima di iniziare
Se si intende implementare un ambiente ad alta disponibilità, vedere Implementazione dell'alta disponibilità (Hyper-V) per ulteriori informazioni sulla configurazione del cluster Microsoft Hyper-V.
Accertarsi che l'host soddisfi i prerequisiti definiti in Prerequisiti hardware e software.
Accertarsi che il sistema host si trovi nella stessa rete dei dispositivi che si desidera gestire.
Accertarsi di configurare il failover per le schede di rete utilizzando gli strumenti del fornitore che le distribuisce.
- È necessario implementare una topologia di reti virtualmente separate di dati e gestione o una topologia di rete singola di dati e gestione.
- Non è possibile utilizzare XClarity Administrator per applicare aggiornamenti firmware al server gestito. Anche se il firmware viene applicato solo parzialmente con attivazione immediata, XClarity Administrator forza il riavvio del server di destinazione, determinando di conseguenza anche il riavvio di XClarity Administrator. Se gli aggiornamenti vengono applicati con attivazione posticipata, solo parte del firmware viene applicata al riavvio dell'host XClarity Administrator.
- Se si utilizza un server in uno chassis di Flex System, accertarsi che il server sia configurato per l'accensione automatica. È possibile impostare questa opzione dall'interfaccia Web CMM facendo clic su , quindi selezionando il server e Accensione automatica per Modalità accensione automatica.
Procedura
Per installare Hyper-V in locale su un server gestito, è possibile utilizzare un'unità DVD-ROM ad alimentazione esterna. Per installare Hyper-V in remoto, utilizzare la funzione di controllo remoto fornita mediante il controller di gestione nel server gestito.
Per installare e configurare Hyper-V Server nell'host, attenersi alla procedura descritta di seguito.
Ulteriori istruzioni sono fornite da Microsoft nel Sito Web dedicato all'installazione di Hyper-V Server.
- Per installare Hyper-V in locale.
Attenersi alla procedura descritta di seguito per accedere al server gestito e installare Hyper-V in locale.
- Scaricare l'immagine Microsoft Windows 2012 r2 e masterizzare un DVD-ROM dell'immagine.
- Collegare il cavo di ripartizione della console al connettore KVM nel server.Figura 1. Cavo di ripartizione della console e mascherina anteriore di un server
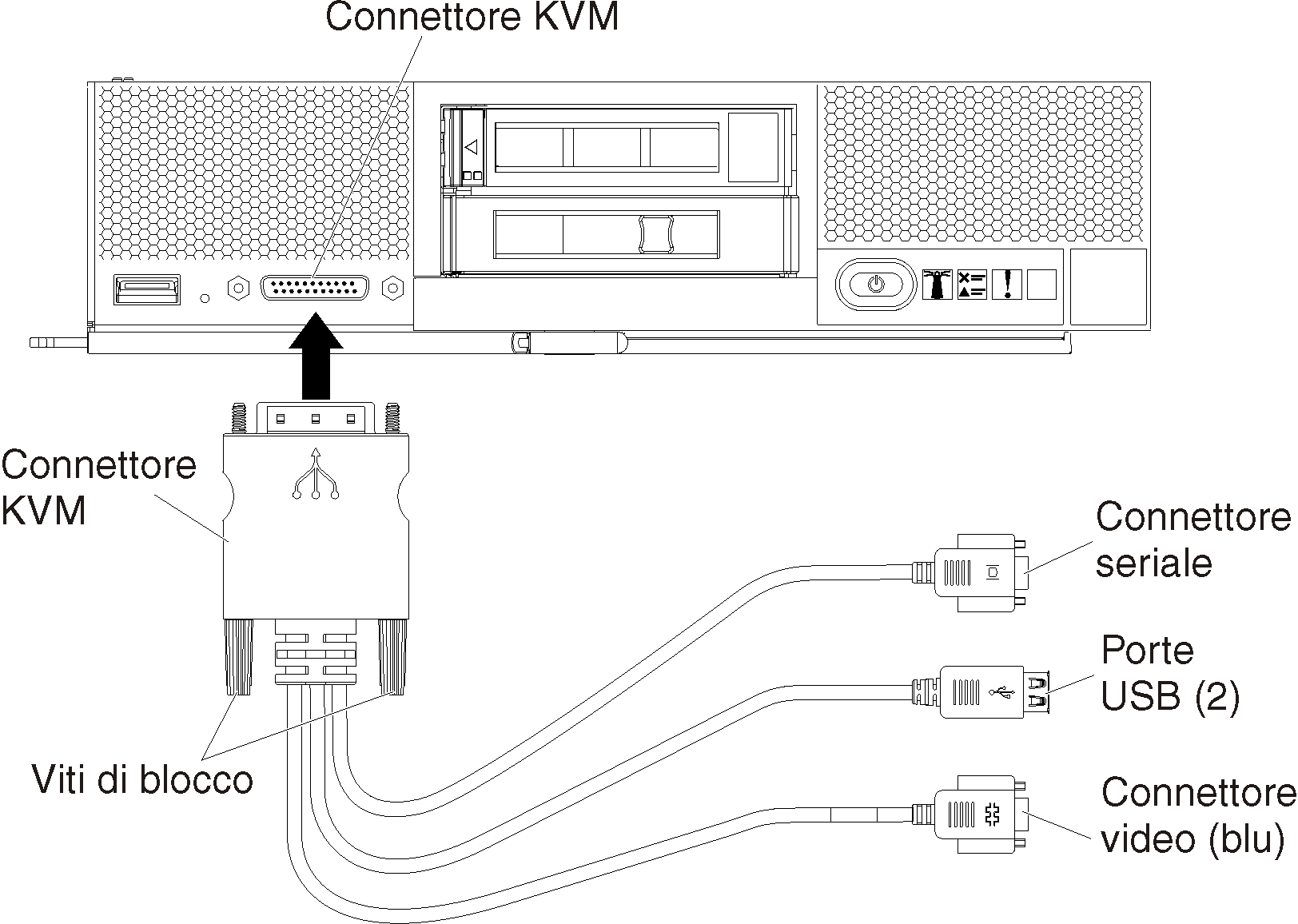
- Collegare un'unità DVD-ROM ad alimentazione esterna, una tastiera, un mouse e una console al cavo di ripartizione della console.
- Dopo aver inserito il DVD-ROM, accendere il server.
- Nella schermata iniziale premere F12, selezionare il dispositivo da cui avviare il server (ad esempio, controller di gestione: CD/DVD) e continuare il processo di installazione.
- Completare l'installazione, accertandosi di configurare una password amministratore per il server.
- Al termine dell'installazione, riavviare il server.
- Facoltativo: per supportare il failover tra adattatori ridondanti, configurare il gruppo NIC.
Per informazioni sulla configurazione del gruppo NIC in Microsoft 2012, vedere il Sito Web di presentazione del gruppo NIC.
Abilitare il gruppo NIC nel server:- In Server Manager fare clic su Server locale.
- Nella sezione Proprietà, impostare Gruppo NIC su Abilitato.
Configurare il gruppo NIC:- Nella pagina Gruppo NIC fare clic sul server.
- Nella sezione Team fare clic su .
- Compilare il nome del gruppo e selezionare i nuovi adattatori da includere al suo interno.
NotaPer questo scenario, non specificare gli ID VLAN in questo punto, poiché verrebbero applicate etichette VLAN all'interfaccia host (e tutti i pacchetti otterrebbero la stesso etichetta). In fase di implementazione di una rete virtualmente separata di dati e gestione, le etichette VLAN (un set per il pacchetto dati e un set per i pacchetti di gestione) devono essere applicate alle interfacce virtuali. - Aggiungere la funzione Hyper-V a questo server.
- Nel dashboard Server Manager fare clic su Aggiungi ruoli e funzioni.
- Verificare che il tipo di installazione sia Installazione basata su ruoli o su funzioni.
- Accertarsi che sia selezionato questo server.
- Selezionare il ruolo server Hyper-V e fare clic su Avanti.
- Selezionare l'adattatore Ethernet per creare un relativo switch virtuale.
- Continuare con la procedura guidata. Al termine, fare clic su Installa.
- Riavviare il server per applicare le modifiche.
Una volta eseguito nuovamente il login, nel riquadro di navigazione server del dashboard Server Manager verrà visualizzato il ruolo Hyper-V.
- In Gestione switch virtuali, creare lo switch virtuale e assegnarlo al gruppo NIC definito.
- In Strumenti di amministrazione avviare Hyper-V Manager.
- In Azioni fare clic su Gestione switch virtuali.
- Fare clic su Crea switch virtuale e attenersi alla procedura guidata.Suggerimentol'adattatore è riportato in
Tipo di connessione come Microsoft Network Adapter Multiplexor Driver.
- Per installare Hyper-V da remoto.
Attenersi alla procedura descritta di seguito per accedere al server gestito e installare ESXi in remoto.
- Scaricare l'immagine Microsoft Windows 2012 r2 e masterizzare un DVD-ROM dell'immagine.
- Avviare una sessione di controllo remoto nel server dall'interfaccia del controller di gestione.
- Puntare un browser all'indirizzo IP del controller di gestione per il server.
- Accedere all'interfaccia del controller di gestione.
- Nella pagina Stato sistema fare clic su Console remota.
- Seguire le istruzioni per avviare una sessione della console remota:Figura 2. Esempio di una sessione di controllo remoto
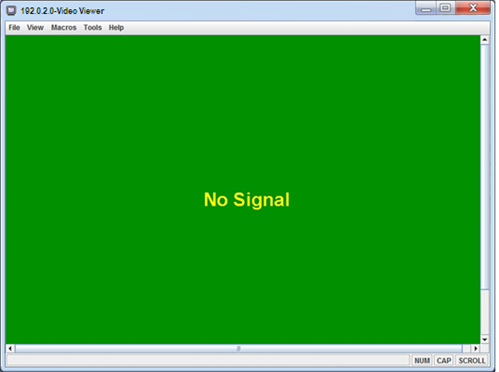
- Fare clic su .
- Fare clic su Aggiungi immagine e individuare la posizione dell'immagine .ISO nella workstation client. Fare quindi clic su Apri per montare l'immagine.
- Fare clic su per avviare il server.
- Nella schermata iniziale premere F12, selezionare il dispositivo da cui avviare il server (ad esempio, controller di gestione: CD/DVD) e continuare il processo di installazione.
- Alla richiesta di selezionare un'unità disco da installare.
- Se si esegue l'installazione in un'unità disco locale, selezionarne una con almeno 192 GB di spazio oltre alla dimensione dell'immagine di installazione.
- Se si intende implementare una soluzione ad alta disponibilità per XClarity Administrator, che utilizza la funzione di alta disponibilità fornita da Hyper-V, vedere Implementazione dell'alta disponibilità (Hyper-V) per alcune considerazioni sullo storage da scegliere. È necessario configurare lo storage prima di continuare il processo di installazione.
- Al termine dell'installazione, riavviare il server per visualizzare l'indirizzo IP dell'host.
- Facoltativo: per supportare il failover tra adattatori ridondanti, configurare il gruppo NIC.
Per informazioni sulla configurazione del gruppo NIC in Microsoft 2012, vedere il Sito Web di presentazione del gruppo NIC.
- Abilitare il gruppo NIC nel server:
- In Server Manager fare clic su Server locale.
- Nella sezione Proprietà, impostare Gruppo NIC su Abilitato.
- Configurare il gruppo NIC:
- Nella pagina Gruppo NIC fare clic sul server.
- Nella sezione Team fare clic su .
- Compilare il nome del gruppo e selezionare i nuovi adattatori da includere al suo interno.
NotaPer questo scenario, non specificare gli ID VLAN in questo punto, poiché verrebbero applicate etichette VLAN all'interfaccia host (e tutti i pacchetti otterrebbero la stesso etichetta). In fase di implementazione di una rete virtualmente separata di dati e gestione, le etichette VLAN (un set per il pacchetto dati e un set per i pacchetti di gestione) devono essere applicate alle interfacce virtuali.
- Abilitare il gruppo NIC nel server:
- Aggiungere la funzione Hyper-V a questo server.
- Nel dashboard Server Manager fare clic su Aggiungi ruoli e funzioni.
- Verificare che il tipo di installazione sia Installazione basata su ruoli o su funzioni.
- Accertarsi che sia selezionato questo server.
- Selezionare il ruolo server Hyper-V e fare clic su Avanti.
- Selezionare l'adattatore Ethernet per creare un relativo switch virtuale.
- Continuare con la procedura guidata. Al termine, fare clic su Installa.
- Riavviare il server per applicare le modifiche.
Una volta eseguito nuovamente l'accesso, nel riquadro di navigazione server del dashboard Server Manager verrà visualizzato il ruolo Hyper-V.
- In Gestione switch virtuali, creare lo switch virtuale e assegnarlo al gruppo NIC definito.
- In Strumenti di amministrazione avviare Hyper-V Manager.
- In Azioni fare clic su Gestione switch virtuali.
- Fare clic su Crea switch virtuale e attenersi alla procedura guidata.Suggerimentol'adattatore è riportato in
Tipo di connessione come Microsoft Network Adapter Multiplexor Driver.