Шаг 5. Установка и настройка хоста (Hyper-V)
Microsoft Сервер Hyper-V можно установить на любом сервере, который отвечает требованиям для Lenovo XClarity Administrator.
Перед началом работы
Если вы намерены реализовать среду высокой доступности, см. дополнительную информацию о настройке кластера Microsoft Hyper-V в разделе Реализация высокой доступности (Hyper-V).
Убедитесь, что хост отвечает предварительным требованиям, которые определены в разделе Обязательные требования к оборудованию и программному обеспечению.
Убедитесь, что система хоста находится в той же сети, что и устройства, которыми вы хотите управлять.
Убедитесь, что вы настраиваете аварийное переключение для сетевых адаптеров, используя средства, предоставленные поставщиком сетевых адаптеров.
- Необходимо реализовать либо топологию с виртуальным разделением сети данных и сети управления, либо топологию с единой сетью данных и управления.
- Для применения обновлений микропрограммы к этому управляемому серверу невозможно использовать XClarity Administrator. Даже если только часть микропрограммного обеспечения применяется с немедленной активацией, XClarity Administrator принудительно перезапускает целевой сервер, что приводит к перезапуску XClarity Administrator. Если используется отложенная активация, при перезапуске XClarity Administrator применяются только некоторые части микропрограммы.
- Если вы используете сервер в раме Flex System, убедитесь, что на сервере настроено автоматическое включение. Этот параметр можно установить из веб-интерфейса CMM, нажав , выбрав сервер и выбрав Автоматическое включение/выключение питания для параметра Режим автоматического включения.
Процедура
Чтобы установить Hyper-V локально на управляемом сервере, можно использовать DVD-привод с внешним питанием. Чтобы установить Hyper-V удаленно, используйте функцию удаленного управления, предоставляемую контроллером управления на управляемом сервере.
Чтобы установить и настроить Сервер Hyper-V на хосте, выполните указанные ниже действия.
Дополнительные инструкции предоставляются корпорацией Microsoft на Веб-сайт с описанием установки сервера Hyper-V.
- Чтобы установить Hyper-V локально.
Чтобы получить доступ к управляемому серверу и установить Hyper-V локально, выполните указанные ниже действия.
- Скачайте образ Microsoft Windows 2012 r2 и запишите образ на DVD-диск.
- Подключите разводной консольный кабель к разъему KVM на сервере.Рис. 1. Разводной консольный кабель и лицевая панель сервера
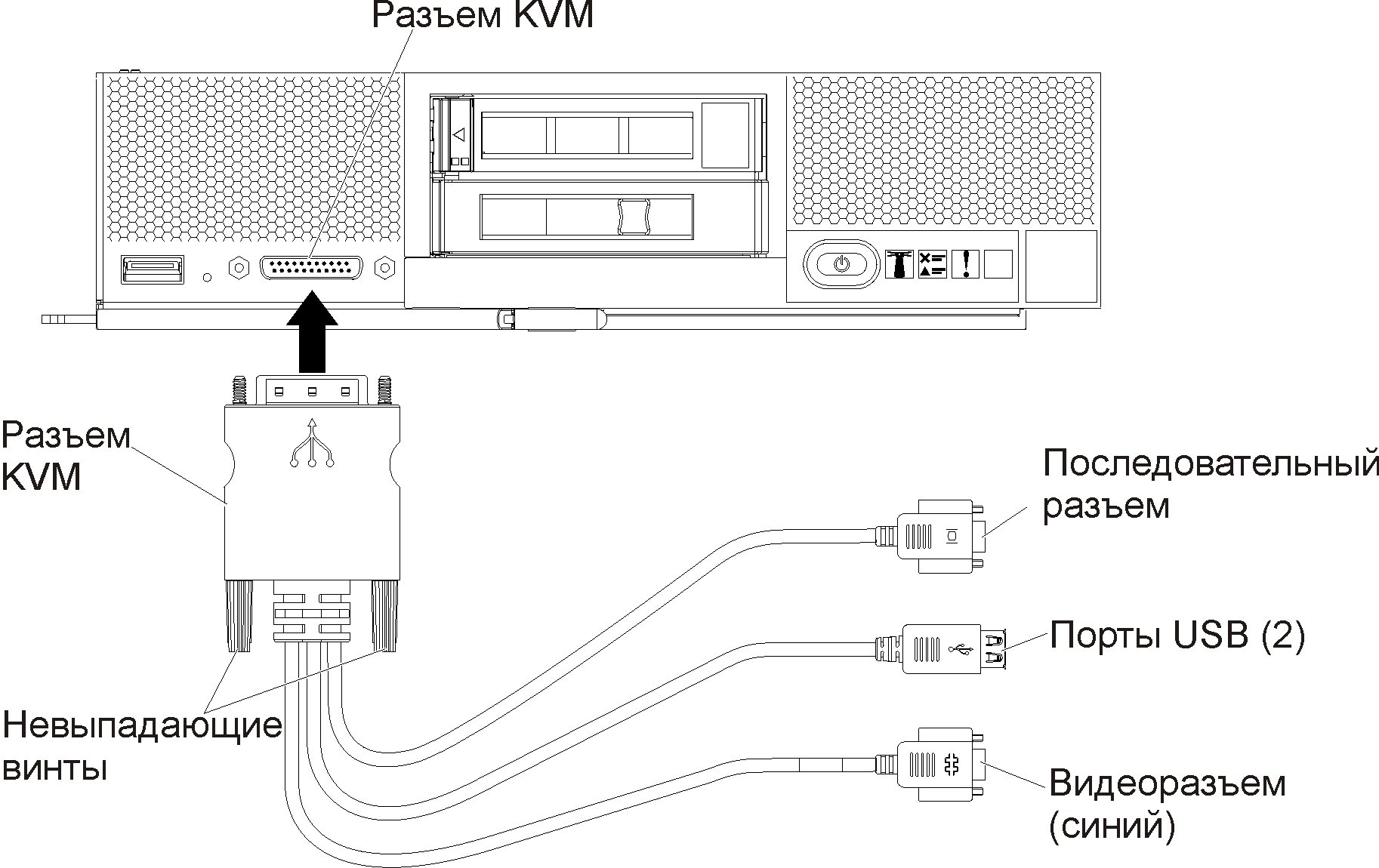
- Подключите DVD-привод с внешним питанием, клавиатуру, мышь и консоль к разводному консольному кабелю.
- Вставьте DVD-диск и подайте питание на сервер.
- На начальном экране нажмите F12, выберите устройство для загрузки сервера (например, контроллер управления: CD/DVD) и продолжите процесс установки.
- Завершите установку, проверив, что настроен пароль администратора для сервера.
- После завершения установки перезагрузите сервер.
- Необязательно. Для поддержки аварийного переключения между резервированными адаптерами настройте объединение сетевых карт (NIC).
Сведения о настройке объединения сетевых карт в Microsoft 2012 см.: Веб-сайт с обзором объединения сетевых карт.
Включите объединение сетевых карт на сервере:- В Диспетчере серверов нажмите Локальный сервер.
- В разделе «Свойства» установите для параметра Объединение сетевых карт значение Включен.
Настройте объединение сетевых карт:- На странице «Объединение сетевых карт» нажмите сервер.
- В разделе «Команды» нажмите .
- Введите имя команды и выберите новые адаптеры для включения в команду.
Прим.Для этого сценария не указывайте идентификаторы VLAN на данном этапе, иначе метки VLAN будут применены к интерфейсу хоста (и все пакеты получат одну и ту же метку). Поскольку мы реализуем виртуально разделенные сети данных и управления, метки VLAN (один набор для пакета данных и один набор для пакетов управления) должны применяться к виртуальным интерфейсам. - Добавьте функцию Hyper-V на этот сервер.
- На информационной панели «Диспетчер серверов» нажмите Добавить роли и функции.
- Убедитесь, что выбран тип установки на основе ролей или на основе функций.
- Убедитесь, что этот сервер выбран.
- Выберите роль сервера Hyper-V и нажмите Далее.
- Выберите Ethernet-адаптер для создания виртуального коммутатора для адаптера.
- Продолжайте выполнять шаги мастера. Когда закончите, нажмите Установить.
- Перезапустите сервер, чтобы применить изменения.
Когда вы снова войдете в систему, роль Hyper-V будет отображаться на панели навигации сервера информационной панели «Диспетчер серверов».
- В Диспетчере виртуальных коммутаторов создайте виртуальный коммутатор и назначьте виртуальный коммутатор команде сетевых карт, которую вы определили.
- В разделе «Администрирование» запустите Диспетчер Hyper-V.
- В разделе «Действия» нажмите Диспетчер виртуальных коммутаторов.
- Нажмите Создать виртуальный коммутатор и следуйте указаниям мастера.СоветАдаптер указывается в списке
Тип подключения как Microsoft Network Adapter Multiplexor Driver.
- Чтобы установить Hyper-V удаленно.
Чтобы получить доступ к управляемому серверу и установить ESXi удаленно, выполните указанные ниже действия.
- Скачайте образ Microsoft Windows 2012 r2 и запишите образ на DVD-диск.
- Запустите сеанс удаленного управления с сервером из интерфейса контроллера управления.
- Перейдите в браузере по IP-адресу контроллера управления для сервера.
- Войдите в интерфейс контроллера управления.
- На странице «Состояние системы» нажмите Удаленная консоль.
- Следуя инструкциям, запустите сеанс удаленной консоли:Рис. 2. Пример сеанса удаленного управления
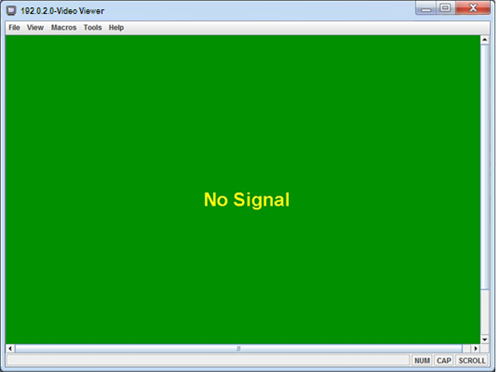
- Нажмите .
- Нажмите Добавить образ и найдите расположение образа .ISO на клиентской рабочей станции. Затем нажмите Открыть, чтобы смонтировать образ.
- Нажмите для запуска сервера.
- На начальном экране нажмите F12, выберите устройство для загрузки сервера (например, контроллер управления: CD/DVD) и продолжите процесс установки.
- Когда будет предложено выбрать дисковый накопитель для установки.
- При установке на локальный дисковый накопитель выберите дисковый накопитель с объемом доступного пространства не менее 192 ГБ плюс размер образа установки.
- Если вы реализуете решение высокой доступности для XClarity Administrator, использующее функцию высокой доступности, которая предоставляется Hyper-V, см. рекомендации по выбору хранилища в разделе Реализация высокой доступности (Hyper-V). Прежде чем продолжить процесс установки, необходимо настроить это хранилище.
- После завершения установки перезапустите сервер, чтобы увидеть IP-адрес хоста.
- Необязательно. Для поддержки аварийного переключения между резервированными адаптерами настройте объединение сетевых карт (NIC).
Сведения о настройке объединения сетевых карт в Microsoft 2012 см.: Веб-сайт с обзором объединения сетевых карт.
- Включите объединение сетевых карт на сервере:
- В Диспетчере серверов нажмите Локальный сервер.
- В разделе «Свойства» установите для параметра Объединение сетевых карт значение Включен.
- Настройте объединение сетевых карт:
- На странице «Объединение сетевых карт» нажмите сервер.
- В разделе «Команды» нажмите .
- Введите имя команды и выберите новые адаптеры для включения в команду.
Прим.Для этого сценария не указывайте идентификаторы VLAN на данном этапе, иначе метки VLAN будут применены к интерфейсу хоста (и все пакеты получат одну и ту же метку). Поскольку мы реализуем виртуально разделенные сети данных и управления, метки VLAN (один набор для пакета данных и один набор для пакетов управления) должны применяться к виртуальным интерфейсам.
- Включите объединение сетевых карт на сервере:
- Добавьте функцию Hyper-V на этот сервер.
- На информационной панели «Диспетчер серверов» нажмите Добавить роли и функции.
- Убедитесь, что выбран тип установки на основе ролей или на основе функций.
- Убедитесь, что этот сервер выбран.
- Выберите роль сервера Hyper-V и нажмите Далее.
- Выберите Ethernet-адаптер для создания виртуального коммутатора для адаптера.
- Продолжайте выполнять шаги мастера. Когда закончите, нажмите Установить.
- Перезапустите сервер, чтобы применить изменения.
Когда вы снова войдете в систему, роль Hyper-V будет отображаться на панели навигации сервера информационной панели «Диспетчер серверов».
- В Диспетчере виртуальных коммутаторов создайте виртуальный коммутатор и назначьте виртуальный коммутатор команде сетевых карт, которую вы определили.
- В разделе «Администрирование» запустите Диспетчер Hyper-V.
- В разделе «Действия» нажмите Диспетчер виртуальных коммутаторов.
- Нажмите Создать виртуальный коммутатор и следуйте указаниям мастера.СоветАдаптер указывается в списке
Тип подключения как Microsoft Network Adapter Multiplexor Driver.