Paso 5: Instalación y configuración del host (Hyper-V)
Puede instalar Microsoft Servidor Hyper-V en cualquier servidor que cumpla los requisitos para Lenovo XClarity Administrator.
Antes de empezar
Si piensa implementar un entorno de alta disponibilidad, consulte Implementación de la alta disponibilidad (Hyper-V) para obtener más información sobre la configuración del clúster Microsoft Hyper-V.
Asegúrese de que el host cumple los requisitos previos definidos en Requisitos previos de hardware y software.
Asegúrese de que el sistema host esté en la misma red que los dispositivos que desea gestionar.
Asegúrese de configurar la conmutación por error de los adaptadores de red mediante las herramientas proporcionadas por el proveedor de los adaptadores de red.
- Debe implementar una topología de redes de datos y de gestión separadas virtualmente o bien una topología de una sola red de datos y gestión.
- No puede utilizar XClarity Administrator para aplicar actualizaciones de firmware a ese servidor gestionado. Aunque solo se aplique parte del firmware con la activación inmediata, XClarity Administrator fuerza el reinicio del servidor de destino, lo que reinicia también XClarity Administrator. Cuando se aplica con la activación diferida, solo se aplica determinado firmware cuando se reinicia el host de XClarity Administrator.
- Si utiliza un servidor en un chasis de Flex System, asegúrese de que el servidor esté configurado para encenderse automáticamente. Puede configurar esta opción en la interfaz web del CMM al hacer clic en y después al seleccionar el servidor y seleccionar Encendido automático para el Modo de encendido automático.
Procedimiento
Para instalar Hyper-V localmente en un servidor gestionado, puede usar una unidad de DVD-ROM alimentada externamente. Para instalar Hyper-V de forma remota, utilice la función de control remoto que se proporciona a través del controlador de gestión en el servidor gestionado.
Lleve a cabo los pasos siguientes para instalar y configurar Servidor Hyper-V en el host.
Microsoft ofrece instrucciones adicionales en Sitio web de instalación del servidor de Hyper-V.
- Para instalar Hyper-V localmente.
Lleve a cabo los pasos siguientes para acceder al servidor gestionado e instalar Hyper-V localmente.
- Descargue la imagen de Microsoft Windows 2012 r2 y grabe un DVD-ROM de la imagen.
- Conecte el cable multiconector de la consola al conector del KVM del servidor.Figura 1. Cable multiconector de la consola y marco biselado frontal de un servidor
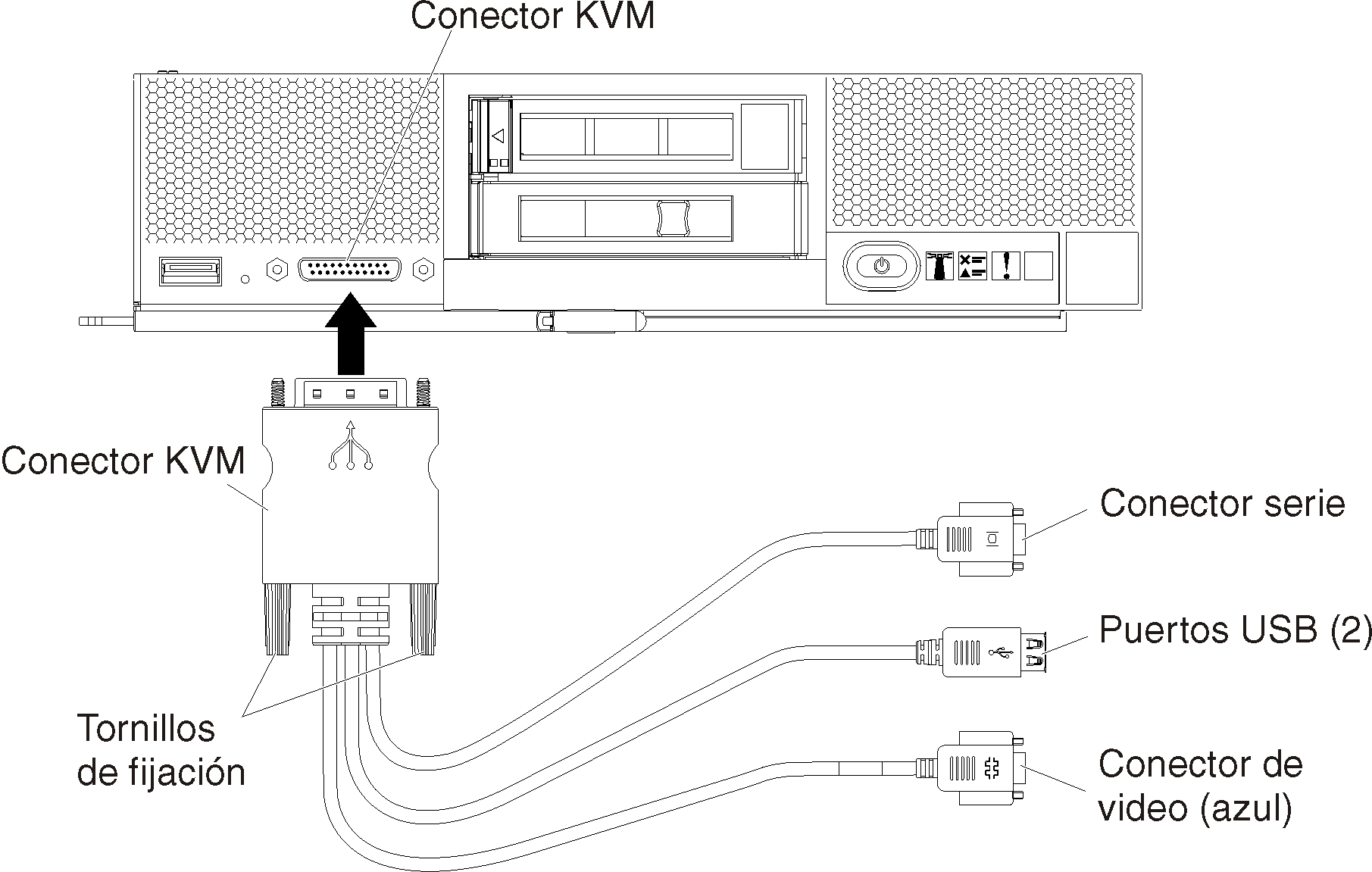
- Conecte una unidad de DVD-ROM alimentada externamente, un teclado, un ratón y la consola al cable multiconector de la consola.
- Después de insertar el DVD-ROM, encienda el servidor.
- En la pantalla de inicio, presione F12, seleccione el dispositivo desde el que debe arrancarse el servidor (por ejemplo, controlador de gestión: CD/DVD) y continúe con el proceso de instalación.
- Complete la instalación, pero asegúrese de que configura una contraseña de administrador para el servidor.
- Una vez finalizada la instalación, reinicie el servidor.
- Opcional: para admitir la conmutación por error entre adaptadores redundantes, configure la agrupación de NIC.
Para obtener información sobré cómo configurar la agrupación de NIC en Microsoft 2012, consulte Sitio web de descripción general de agrupación de NIC.
Habilite la agrupación de NIC en el servidor:- En Server Manager, haga clic en Servidor local.
- En la sección Propiedades, establezca Agrupación de NIC en Habilitado.
Configure la agrupación de NIC:- En la página Agrupación de NIC, haga clic en el servidor.
- En la sección Equipos, haga clic en .
- Rellene el nombre de la agrupación y seleccione los nuevos adaptadores que desee incluir en ella.
NotaEn este caso, no es conveniente especificar los identificadores de VLAN en este punto, porque se aplicarían etiquetas VLAN a la interfaz de host (y todos los paquetes recibirían la misma etiqueta). Dado que estamos implementando redes de gestión y datos separadas virtualmente, las etiquetas VLAN (un conjunto para el paquete de datos y otro para los paquetes de gestión) deben aplicarse a las interfaces virtuales. - Agregue la función Hyper-V a este servidor.
- En Panel de Server Manager, haga clic en Agregar roles y características.
- Asegúrese de que el tipo de instalación sea Instalación basada en roles o en características.
- Asegúrese de que esté seleccionado este servidor.
- Seleccione el rol de servidor de Hyper-V y haga clic en Siguiente.
- Seleccione el adaptador Ethernet para crear un Virtual Switch para él.
- Continúe recorriendo el asistente. Cuando haya terminado, haga clic en Instalar.
- Reinicie el servidor para aplicar los cambios.
Cuando vuelva a iniciar sesión, el rol Hyper-V aparecerá en el panel de navegación de servidores del Panel de Server Manager.
- En Gestor de conmutadores virtuales, cree el Virtual Switch y asígnelo a la agrupación de NIC que ha definido.
- En Herramientas administrativas, inicie Administrador de Hyper-V.
- En Acciones, haga clic en Gestor de conmutadores virtuales.
- Haga clic en Crear Virtual Switch y siga el asistente.Consejoel adaptador se muestra en en área
Tipo de conexión como Microsoft Network Adapter Multiplexor Driver.
- Para instalar Hyper-V de forma remota.
Lleve a cabo los pasos siguientes para acceder al servidor gestionado e instalar ESXi de forma remota.
- Descargue la imagen de Microsoft Windows 2012 r2 y grabe un DVD-ROM de la imagen.
- Inicie una sesión de control remoto en el servidor desde la interfaz de gestión del controlador.
- Dirija el navegador a la dirección IP del controlador de gestión del servidor.
- Inicie sesión en la interfaz del controlador de gestión.
- En la página Estado del sistema, haga clic en Consola remota.
- Siga las instrucciones para iniciar una sesión en la consola remota:Figura 2. Ejemplo de una sesión de control remoto
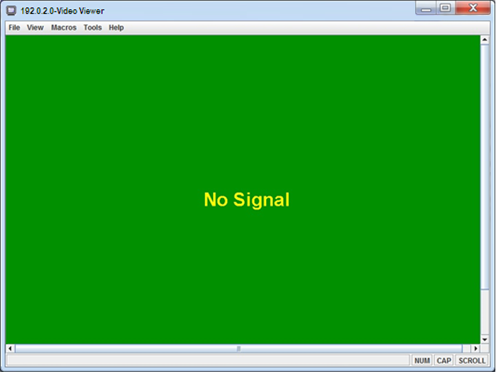
- Haga clic en .
- Haga clic en Agregar imagen y desplácese para buscar la ubicación de la imagen ISO en la estación de trabajo cliente. A continuación, haga clic en Abrir para montar la imagen.
- Haga clic en para iniciar el servidor.
- En la pantalla de inicio, presione F12, seleccione el dispositivo desde el que debe arrancarse el servidor (por ejemplo, controlador de gestión: CD/DVD) y continúe con el proceso de instalación.
- Cuando se le pida seleccione una unidad de disco para instalar.
- Si está haciendo la instalación en una unidad de disco local, seleccione una unidad de disco con un espacio mínimo de 192 GB más el tamaño de la imagen de instalación.
- Si está implementando una solución de alta disponibilidad para XClarity Administrator, que utiliza la función de alta disponibilidad proporcionada por Hyper-V, consulte Implementación de la alta disponibilidad (Hyper-V) para tener en cuenta algunas consideraciones sobre el almacenamiento que debe elegir. Es preciso configurar el almacenamiento antes de continuar con el proceso de instalación.
- Una vez completada la instalación, reinicie el servidor para ver la dirección IP del host.
- Opcional: para admitir la conmutación por error entre adaptadores redundantes, configure la agrupación de NIC.
Para obtener información sobré cómo configurar la agrupación de NIC en Microsoft 2012, consulte Sitio web de descripción general de agrupación de NIC.
- Habilite la agrupación de NIC en el servidor:
- En Server Manager, haga clic en Servidor local.
- En la sección Propiedades, establezca Agrupación de NIC en Habilitado.
- Configure la agrupación de NIC:
- En la página Agrupación de NIC, haga clic en el servidor.
- En la sección Equipos, haga clic en .
- Rellene el nombre de la agrupación y seleccione los nuevos adaptadores que desee incluir en ella.
NotaEn este caso, no es conveniente especificar los identificadores de VLAN en este punto, porque se aplicarían etiquetas VLAN a la interfaz de host (y todos los paquetes recibirían la misma etiqueta). Dado que estamos implementando redes de gestión y datos separadas virtualmente, las etiquetas VLAN (un conjunto para el paquete de datos y otro para los paquetes de gestión) deben aplicarse a las interfaces virtuales.
- Habilite la agrupación de NIC en el servidor:
- Agregue la función Hyper-V a este servidor.
- En Panel de Server Manager, haga clic en Agregar roles y características.
- Asegúrese de que el tipo de instalación sea Instalación basada en roles o en características.
- Asegúrese de que esté seleccionado este servidor.
- Seleccione el rol de servidor de Hyper-V y haga clic en Siguiente.
- Seleccione el adaptador Ethernet para crear un Virtual Switch para él.
- Continúe recorriendo el asistente. Cuando haya terminado, haga clic en Instalar.
- Reinicie el servidor para aplicar los cambios.
Cuando vuelva a iniciar sesión, el rol Hyper-V aparecerá en el panel de navegación de servidores del Panel de Server Manager.
- En Gestor de conmutadores virtuales, cree el Virtual Switch y asígnelo a la agrupación de NIC que ha definido.
- En Herramientas administrativas, inicie Administrador de Hyper-V.
- En Acciones, haga clic en Gestor de conmutadores virtuales.
- Haga clic en Crear Virtual Switch y siga el asistente.Consejoel adaptador se muestra en en área
Tipo de conexión como Microsoft Network Adapter Multiplexor Driver.