Creating a repository of updates
The UpdateXpress application can create a repository of UXSPs or individual updates acquired from the Web site.
- The UpdateXpress application is running on a machine where the repository is to be created.
- The machine is running a supported operating system. For details of supported operating systems, see Supported operating systems.
- Launch the UpdateXpress application. See Launching the UpdateXpress application.
- In the Welcome window, click Next.
- In the Target Server window, select Create a repository of updates, and click Next.
- In the Update Type window, select the target update type, and click Next.
UpdateXpress System Packs (UXSPs): Select this option to update UXSP. The Update Selection window is skipped if this option is selected, but all the UXSP packages are downloaded.
Latest available individual updates: Select this option to update individual packs. The Update Selection window is displayed in the following step if this option is selected, users should select the target packages.
Download the zip format packages: Select this option to download the appropriate ZIP packages from the Lenovo support site. This option is supported in the ThinkSystem V3 servers and later generations.
- On the Internet Access page, if there are no special requirement for security access, click Test Connection to check the network connection of the Target URL, and click Next. If users have more security concerns, before clicking Test Connection, configure Proxy server and/or Custom URL security configuration depending on the security requirements as follows:
Proxy server
Select Proxy Server if users require an HTTP/HTTPS proxy to connect to the Web, and complete the following fields:
Proxy Type The proxy type of the proxy server. IP address or Hostname The host name, IP address, or domain name of the proxy server. Port The port number of the proxy server. Select Proxy authentication if credentials must be specified to authenticate to the proxy server, and complete the following fields:
User Name The user name for authenticating to the proxy server. Password The password for the specified user name.
Custom URL security configuration
Select Custom URL security configuration if users require a reverse proxy, and select one of the following options:Accept target server’s certificate by default
Specify the certificate (PEM)
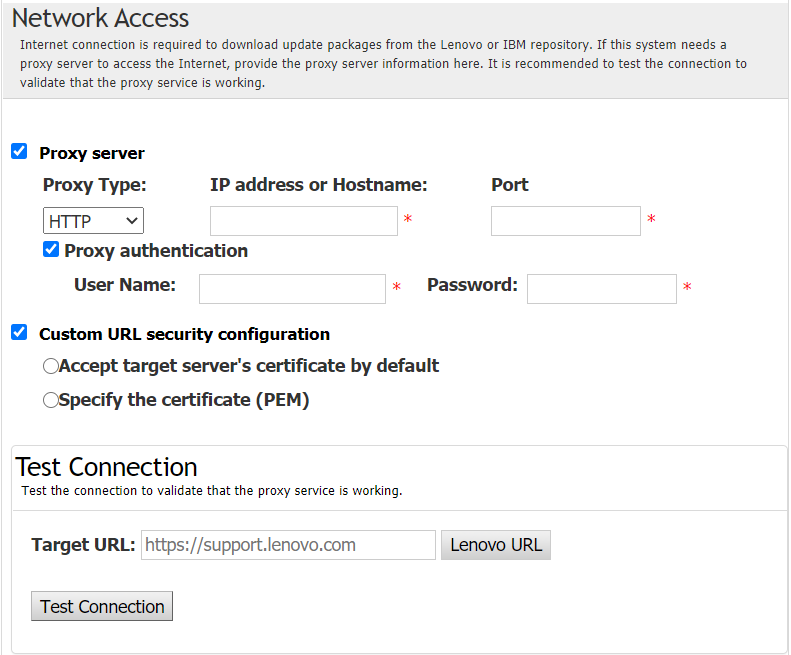
- In the Machine Types window, select the target machine types, and click Next.
To select all listed machine types, select the check box in the header.
To add a machine type, click Add, and specify the machine type.
To remove a machine type, select the machine type from the list, and click Remove.
To update the machine type list to the latest version, click Update List.
To reset the machine type list, click Reset List.
- In the Operating Systems window, select the target operating systems, and click Next.
- In the Target Directory window, specify the location for the updates to be downloaded or accept the default location, and click Next.
- (Optional) Select Latest available individual updates, the Update Selection window is displayed. Select the target updates, and then click Next.
- In the Acquire Updates window, the acquisition table displays the acquiring progress of the packages. When the progress is completed, click Next.
- In the Finish window, click the log to check the updates, and click Close to exit.